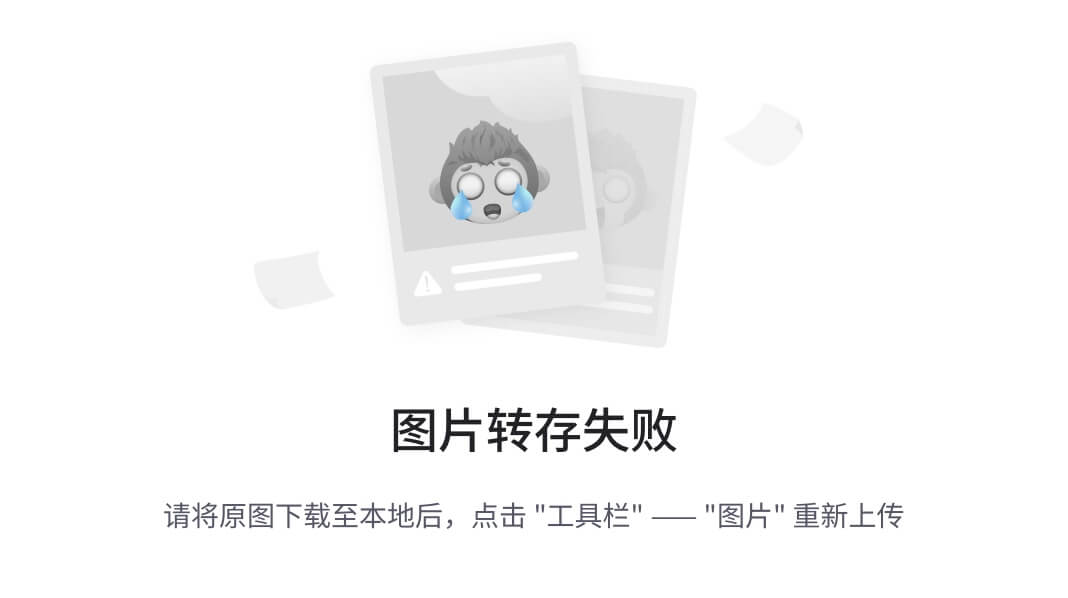本文已同步发表于我的微信公众号,微信搜索
代码说即可关注,欢迎与我沟通交流。
一、 增加打开文件的数量及展示方式

如图,默认AS中打开的文件个数是10个,当超过10个时,超过的部分会直接隐藏,甚至会直接把之前打开的文件关闭,那么如何展示更多的文件呢?
点击Android Studio -> Preferences打开设置:
搜索框输入“Editor Tabs” 或者直接点击左侧列表Editor > General > Editor Tabs打开右侧设置,主要修改对应的2个配置:

- Show tabs in one row:是否在一行展示Tab,默认是选中状态,去掉这里的✔️,表示可以在多行展示Tab。
- Tab limit: Tab个数限制,默认是10,我们这里改成30。
点右下角的Apply 、OK按钮保存修改。此时我们打开更多的文件,效果如下:

可以看到可以在多行展示Tab文件了,并且可以展示最多30个文件!
二、修改 Code / Split / Design(代码视图 & 效果视图)
我们打开一个文件时(如Drawable类的 Resources文件、Compose文件、Kotlin文件等),可以看到AS面板右上角有三个可选的Tab,分别为 Code / Split / Design,如下截图:

- Code : 只展示代码视图;
- Split:同时展示代码视图 & 效果视图;
- Design:只展示效果视图。
有些场景下,每次我们打开一个文件时,只想看Code视图,不想看效果视图,但是AS对这个文件的的默认配置却是Split,导致每次还需要手动切换到Code 视图中。
举个实际例子,打开一个Compose文件时,因为新版AS已经支持预览效果了,且默认就是Split,所以每次打开Compose文件都会看到 Split 视图预览效果。如何修改默认配置呢?
点击Android Studio -> Preferences打开设置:

搜索框输入“Design Tools” 或者直接点击左侧列表Editor > Design Tools,可以在右侧设置修改默认配置,比如我们想以纯代码视图方式打开Compose文件,只需在下拉框中修改成对应的Code选项即可,如下:

然后点右下角的Apply 、OK按钮保存设置即可,修改Drawable、Kotlin等文件的方式是一样的,不再赘述!
推荐阅读
Android Studio | 通过SSH Key上传代码到Github