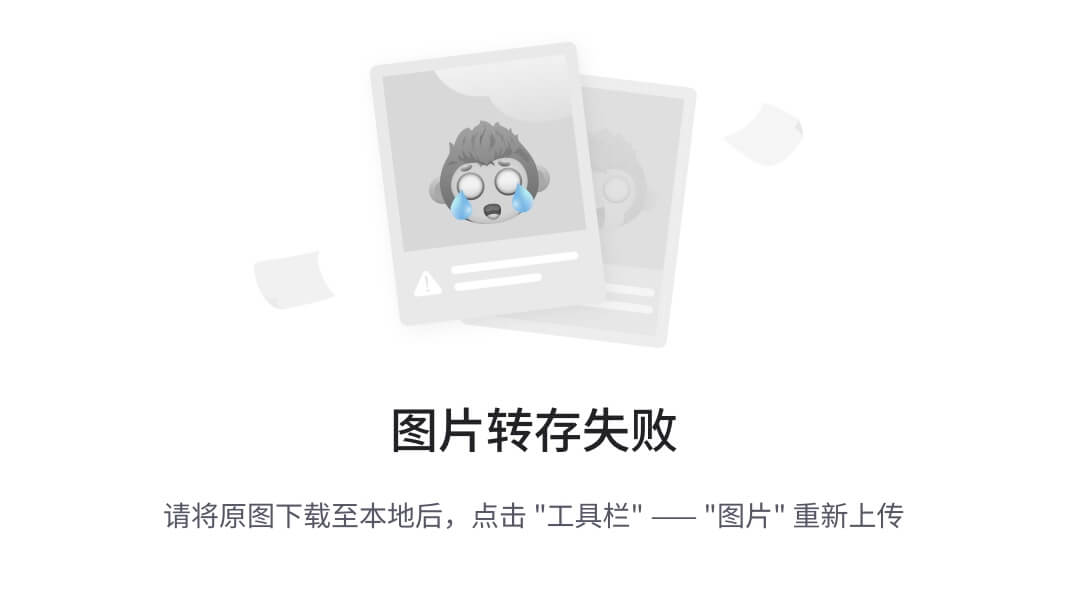Vmware虚拟机操作系统和本地操作系统互Ping讲解
在虚拟化环境中,如VMware,虚拟机(Virtual Machine,简称VM)和本地操作系统之间进行Ping测试是一项常见的任务。Ping测试可用于检查虚拟机是否能够与本地操作系统或其他网络设备进行通信。以下是进行VMware虚拟机和本地操作系统互Ping的要求和解决方式的讲解。
经验:
第一步:解决防火墙
进入控制面板
搜索防火墙–进入

按下图所示点击
启用防火墙–将入站连接设置为允许–确定

按下图所示点击操作
将已启用勾选上
选择允许连接–确定

注意上述操作,无论是虚拟机还是本地机都要一样的操作,。!各操作一遍
第二步:解决虚拟机
在VMware中点击编辑,
点击进入虚拟网络编辑器

进入后,点击NET模式
点击右下角更改设置

可以修改设置后
将DHCP左边对应的全部勾选上
设置相应的子网IP为
192.168.xxx.0
子网掩码为:
255.255.255.0
点击应用

后点击上图中的NAT设置
进入设置窗口后修改网关地址为:
192.168.xxx.2
点击确定

点击DHCP设置,
根据自己的需求修改起始地址IP和结束地址IP
点击确定

确定后虚拟机就设置完毕了。
注意以上设置的前提是:

第三步:解决IP
通过控制面板–网络和Internet–网络共享中心–更改适配器
进入如下页面

点击Vmnet虚拟网卡
鼠标右键,选择属性

点击IPV4
点击属性

点击使用下面的IP地址
设置相同网段的IP地址
注意:虚拟机和本地机必须处于同意网段

以同样的方式修改本地机以太网
如下图参考

完成后将以太网的共享属性设置为
与虚拟机网卡共享
如下图参考

接下来同样的,设置虚拟机中
操作系统的网卡属性
如下图参考:


第四步:加入IP
如果Ping的时候出现无法访问主机
或连接超时的情况,请使用以下命令
将IP地址加入即可
CMD中使用命令添加路由:
“route add 要访问的主机ip 你本机默认的网关 -p”
也就是实现不填写本机默认的网关,连接要使用的外网的情况
route add 172.16.69.3 172.16.33.254 -p
route add 要访问的主机ip 你本机默认的网关 -p
第五步:防止意外
完成以上步骤后,为了防止意外
请重启虚拟机网卡
如下图
先点击禁用,再次启用即可

若均按以上要求配置了,一段时间后PING 不通了,依旧可以使用重启虚拟机网卡解决
要求:
- 正确的网络设置:
- 在VMware中,确保虚拟机的网络设置正确。VMware支持多种网络模式,如桥接模式、NAT模式和仅主机模式。你需要选择适合你网络需求的模式。
- IP地址分配:
- 确保虚拟机和本地操作系统都具有正确的IP地址。虚拟机可以使用静态IP或通过DHCP自动获取IP地址。
- 网络连接状态:
- 虚拟机和本地操作系统都必须处于已连接到网络的状态。确保虚拟机处于运行状态,且网络适配器已启用。
- 防火墙规则:
- 检查本地操作系统和虚拟机的防火墙规则。确保允许Ping请求通过防火墙。你可以通过在防火墙设置中添加规则来实现这一点。
解决方式:
- 检查网络设置:
- 首先,确保虚拟机的网络设置正确。在VMware中,选择虚拟机 > 设置 > 硬件 > 网络适配器,检查网络适配器的设置。确保适配器已连接到正确的网络。
- 检查IP地址:
- 确保虚拟机和本地操作系统都具有正确的IP地址。你可以在虚拟机和本地操作系统中使用命令行工具(如ipconfig或ifconfig)来检查IP地址。
- 网络连接状态:
- 确保虚拟机处于运行状态。在VMware中启动虚拟机,并确保虚拟机的网络适配器已启用。如果虚拟机处于挂起状态,请恢复它。
- 防火墙规则:
- 检查本地操作系统和虚拟机的防火墙规则,确保允许Ping请求通过。你可以在本地操作系统的防火墙设置中添加入站规则,以允许Ping请求通过。在虚拟机中,也可以考虑禁用防火墙进行测试,但请注意仅在测试期间执行此操作。
- 虚拟网络配置:
- 如果使用了VMware的NAT模式,确保NAT网络配置正确。有时候,需要手动配置VMware的NAT规则以允许Ping请求通过。
- 检查物理网络:
- 如果所有上述步骤都没有解决问题,那么检查物理网络设备,如路由器、交换机和防火墙,确保它们正确配置,并且允许虚拟机与本地操作系统进行通信。
最后,一旦完成了这些步骤,应该能够在VMware虚拟机和本地操作系统之间成功进行Ping测试。如果问题仍然存在,那么你可能需要进一步检查网络配置以解决问题。在处理网络问题时,仔细检查每一步,并确保所有设置和规则都正确配置,以确保网络通信顺畅。