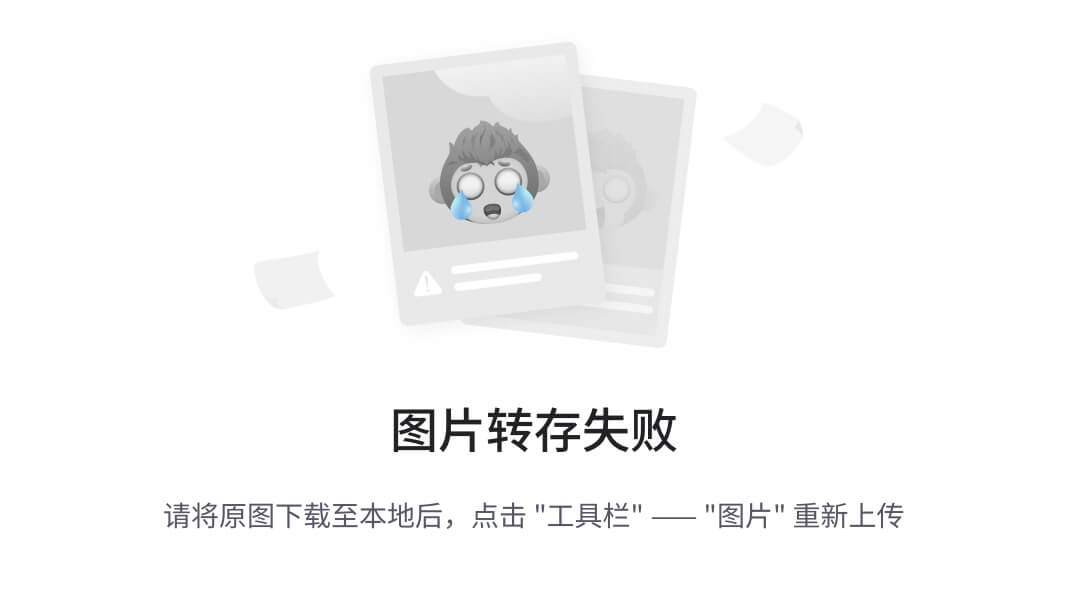EasyRecovery作为一款专业的电脑数据恢复软件,除了有着优秀的数据恢复能力外,还有许多便捷的操作技巧。今天,我就为大家介绍一下,EasyRecovery下载及恢复界面中的一些使用小技巧。

EasyRecovery 16功能特色
1.EasyRecovery易于使用的向导驱动的用户界面
2.EasyRecovery支持Windows NTFS系统的压缩和加密文件
3.能够扫描本地计算机中的所有卷,并建立丢失和被删除文件的目录树
4.根据文件名规则搜索删除和丢失的文件
5.快速扫描引擎允许迅速建立文件列表
6.易于理解的文件管理器和经典的保存文件对话框
7.安全数据恢复: EasyRecovery不往正在扫描的驱动器上写数据。
软件版本及系统:EasyRecovery Technician;Windows10系统
1、树状视图
如图1所示,这是我对电脑D盘进行扫描后的结果。在软件界面的左侧,是文件列表,点击“树状视图”,可以查看磁盘中对应的文件夹。

点击框选的下拉箭头,可以展示该文件夹中文件列表,同时在界面右侧,将会显示文件夹中详细的数据和资源。

2、文件类型
如图3所示,当文件较多时,我们可点击“文件类型”。这时,扫描出来的文件就是以文件的类型进行排列的。这里我选择“MKV视频”格式,那么D盘中所有此格式的视频就会在显示列表中罗列出来。

3、文件搜索框
如图4所示,在界面的右上角,是文件的“搜索框”,输入想要搜索的文件名称,就能直接定位到该文件。

4、已删除列表
点击“已删除列表”,我们就能看到磁盘中被删除的文件。打开文件夹,右侧显示列表中会出现删除文件的信息,文件图标右下角的“小红叉”,代表此文件已被删除。

点击“已丢失的文件夹”,可以看到被删除的文件夹及相关信息。

5、保存/继续扫描
如图7所示,在上方的菜单栏中,点击框选的图标,会弹出“保存扫描或继续扫描”的命令。

点击保存扫描,如图8所示,会弹出文件保存的窗口。添加“文件名称”和“储存位置”后,点击保存即可。

以上,就是EasyRecovery中恢复界面的一些使用小技巧了。熟练地使用这些操作技巧,能够有效地加快我们的工作效率,简化操作的流程!
EasyRecovery16-mac最新版本下载:
https://wm.makeding.com/iclk/?zoneid=50201
EasyRecovery16-win最新版本下载:
https://wm.makeding.com/iclk/?zoneid=50200
一、首先需要在该页找到下载地址处选任意地址将EasyRecovery软件包下载至本地,下载后双击并解压运行包内的.EXE格式程序。如下:

二、请选择【下一步】进入到EasyRecovery安装目录界面,在安装目录界面中请选择【浏览】进行设置。

三、设置完EasyRecovery安装信息后进入到安装目录设置界面,请耐心等待片刻。

四、最后,EasyRecovery安装完成,单击【完成】关闭该界面即可。