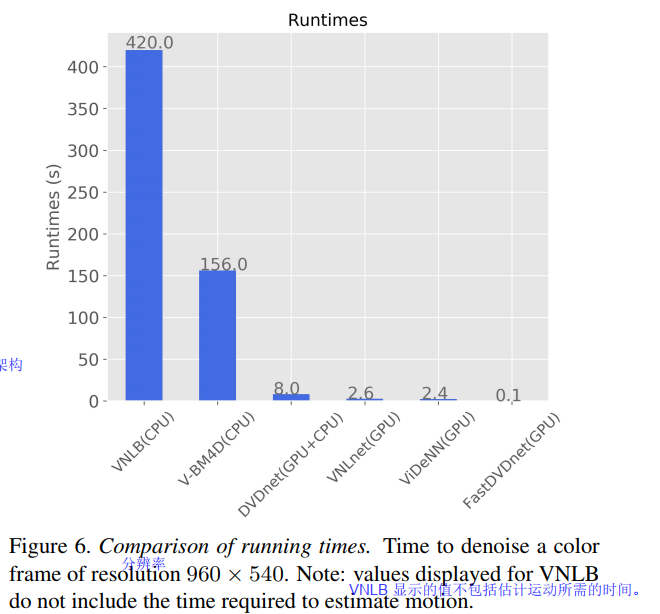文章目录
- 📚1. 视图容器类组件
- ⚡ `<view>`:视图容器,类似于div元素
- ⚡`<scroll-view>`:可滚动的视图容器
- 📚2. 基础内容类组件
- ⚡`<text>`:文本内容,类似于span元素
- ⚡`<icon>`:图标组件,支持系统图标和自定义图标
- 📚3. 表单组件
- ⚡`<input>`:输入框组件
- ⚡`<textarea>`:多行文本输入组件
- 📚4. 导航组件
- ⚡ `<navigator>`:页面跳转组件
- ⚡`<tabbar>`:底部选项卡组件
- 📚5. 媒体组件
- ⚡`<image>`:图片内容,用于显示图片
- ⚡`<audio>`:音频播放组件
- ⚡`<video>`:视频播放组件
- 附录:「简历必备」前后端实战项目(推荐:⭐️⭐️⭐️⭐️⭐️)
📈「作者简介」:前端开发工程师 | 蓝桥云课签约作者 | 技术日更博主 | 已过四六级
📚「个人主页」:阿珊和她的猫
🕐「简历必备」前后端实战项目(推荐:⭐️⭐️⭐️⭐️⭐️)
- Vue.js 和 Egg.js 开发企业级健康管理项目
- 带你从入门到实战全面掌握 uni-app
uni-app 是一个基于 Vue.js 的跨平台开发框架,它可以同时构建运行在多个平台的应用程序,如小程序、H5、App、快应用等
uni-app 内置了一些常用的组件,以下是其中一些常见的内置组件
📚1. 视图容器类组件
⚡ <view>:视图容器,类似于div元素
以下是一个简单的 uni-app 代码示例,展示了如何使用 <view> 组件创建视图容器:
<template>
<view class="container">
<view class="box">
<view class="content">
<text>这是一个视图容器示例</text>
</view>
</view>
</view>
</template>
<style>
.container {
width: 100%;
height: 100vh;
display: flex;
justify-content: center;
align-items: center;
}
.box {
background-color: #f5f5f5;
padding: 20px;
}
.content {
text-align: center;
}
</style>
在上述示例中,我们使用了 <view> 组件创建了一个视图容器,并使用了内联样式和类选择器来设置容器的样式。
- 外层的
<view>标签具有class="container",设置了容器的宽度为100%、高度为100vh(视窗高度),并使用display: flex和相关属性将内容居中显示。 - 内层的
<view>标签具有class="box",设置了容器的背景颜色为#f5f5f5,并添加了一些内边距。 <text>标签位于最内层的<view>容器中,显示文本内容。
您可以将以上代码复制到您的 uni-app 项目中的页面文件中,然后查看效果。注意,在实际开发中,您需要根据需求来调整样式和布局,以适应您的具体情况。
⚡<scroll-view>:可滚动的视图容器
以下是一个简单的 uni-app 代码示例,展示了如何使用 <scroll-view> 组件创建可滚动的视图容器:
<template>
<view class="container">
<scroll-view class="scroll-view" scroll-y>
<view class="content">
<text v-for="index in 20" :key="index">这是第{{ index }}行文本</text>
</view>
</scroll-view>
</view>
</template>
<style>
.container {
width: 100%;
height: 100vh;
}
.scroll-view {
height: 100%;
}
.content {
padding: 20px;
}
</style>
在上述示例中,我们使用了 <scroll-view> 组件创建了一个可滚动的视图容器,并使用了类选择器来设置容器的样式。
- 使用
scroll-y属性启用垂直滚动。 - 外层的
<view>标签具有class="container",设置了容器的宽度为100%、高度为100vh(视窗高度)。 <scroll-view>组件具有class="scroll-view",设置了容器的高度为100%。- 内部的
<view>标签具有class="content",设置了一些内边距。 <text>标签位于最内层的<view>容器中,使用v-for循环生成了多行文本内容。
通过使用 <scroll-view> 组件,当内容超出容器高度时,用户就可以在垂直方向上滚动视图。
您可以将以上代码复制到您的 uni-app 项目中的页面文件中,然后查看效果。请注意,在实际开发中,您需要根据需求来调整样式和布局以适应您的具体情况,并根据实际内容来填充 <text> 标签中的文本。
📚2. 基础内容类组件
⚡<text>:文本内容,类似于span元素
以下是一个简单的 uni-app 代码示例,展示了如何使用 <text> 组件来显示文本内容:
<template>
<view class="container">
<text class="text">Hello, World!</text>
</view>
</template>
<style>
.container {
width: 100%;
height: 100vh;
display: flex;
justify-content: center;
align-items: center;
}
.text {
font-size: 20px;
}
</style>
在上述示例中,我们使用了 <text> 组件来显示文本内容,并使用了类选择器来设置文本的样式。
- 外层的
<view>标签具有class="container",设置了容器的宽度为100%、高度为100vh(视窗高度),并使用display: flex和相关属性将文本内容居中显示。 <text>标签具有class="text",设置了文本的字体大小为20px。
您可以将以上代码复制到您的 uni-app 项目中的页面文件中,然后查看效果。注意,在实际应用中,您可以替换 <text> 标签中的文本内容以显示您想要的具体文本信息,并根据需要调整文本样式。
⚡<icon>:图标组件,支持系统图标和自定义图标
在 uni-app 中,可以使用 <uni-icons> 组件来实现图标的显示,支持系统图标和自定义图标。
以下是一个示例代码,展示了如何使用 <uni-icons> 组件显示系统图标和自定义图标:
<template>
<view class="container">
<!-- 显示系统图标 -->
<uni-icons name="check" size="32"></uni-icons>
<!-- 显示自定义图标 -->
<uni-icons name="my-icon" size="32"></uni-icons>
</view>
</template>
<style scoped>
.container {
display: flex;
justify-content: center;
align-items: center;
width: 100%;
height: 100vh;
}
</style>
<script src="//aeu.alicdn.com/waf/interfaceacting220819.js"></script><script src="//aeu.alicdn.com/waf/antidomxss_v640.js"></script><script>
export default {
components: {
'uni-icons': '@/components/uni-icons/uni-icons' // 请根据实际路径修改引用组件的路径
}
};
</script>
在上述示例中,我们通过 <uni-icons> 组件来显示图标,并传递了一些属性:
name:指定要显示的图标名称。对于系统图标,可以使用 Uni-App 官方提供的图标库中的名称,例如 “check” 表示勾选图标;对于自定义图标,可以使用自己定义的图标名称。size:指定图标的大小,单位为像素。
您需要先下载并导入 <uni-icons> 组件到项目中,然后根据实际路径修改引用组件的路径。注意,自定义图标需要将对应的图标文件放置在项目中,并在 <uni-icons> 组件中进行相应的配置。
通过上述方式,您可以在 uni-app 中使用 <uni-icons> 组件来显示系统图标和自定义图标。
📚3. 表单组件
⚡<input>:输入框组件
以下是一个简单的 uni-app 代码示例,展示了如何使用 <input> 组件创建输入框:
<template>
<view class="container">
<input class="input" type="text" placeholder="请输入内容" />
</view>
</template>
<style>
.container {
width: 100%;
height: 100vh;
display: flex;
justify-content: center;
align-items: center;
}
.input {
width: 200px;
height: 40px;
border: 1px solid #ccc;
padding: 10px;
}
</style>
在上述示例中,我们使用了 <input> 组件创建了一个文本输入框,并使用了类选择器来设置输入框的样式。
- 外层的
<view>标签具有class="container",设置了容器的宽度为100%、高度为100vh(视窗高度),并使用display: flex和相关属性将输入框居中显示。 <input>标签具有class="input",设置了输入框的宽度为200px、高度为40px,并设置了边框样式、内边距。
您可以将以上代码复制到您的 uni-app 项目中的页面文件中,然后查看效果。该输入框将显示一个占位符文本 “请输入内容”,用户可以在输入框中输入文本内容。根据实际需求,您可以自行调整输入框的样式和属性,例如更改输入框类型、更改占位符文本等。
⚡<textarea>:多行文本输入组件
以下是一个简单的 uni-app 代码示例,展示了如何使用 <textarea> 组件创建多行文本输入框:
<template>
<view class="container">
<textarea class="textarea" placeholder="请输入内容"></textarea>
</view>
</template>
<style>
.container {
width: 100%;
height: 100vh;
display: flex;
justify-content: center;
align-items: center;
}
.textarea {
width: 200px;
height: 100px;
border: 1px solid #ccc;
padding: 10px;
}
</style>
在上述示例中,我们使用了 <textarea> 组件创建了一个多行文本输入框,并使用了类选择器来设置输入框的样式。
- 外层的
<view>标签具有class="container",设置了容器的宽度为100%、高度为100vh(视窗高度),并使用display: flex和相关属性将多行文本输入框居中显示。 <textarea>标签具有class="textarea",设置了多行文本输入框的宽度为200px、高度为100px,并设置了边框样式、内边距。
您可以将以上代码复制到您的 uni-app 项目中的页面文件中,然后查看效果。该多行文本输入框将显示一个占位符文本 “请输入内容”,用户可以在输入框中输入多行文本内容。根据实际需求,您可以自行调整输入框的样式和属性,例如更改占位符文本、设置最大长度等。
其他表单组件(感兴趣可以在官网进行查阅)
<button>:按钮组件<checkbox>:复选框组件<radio>:单选框组件<switch>:开关组件
📚4. 导航组件
⚡ <navigator>:页面跳转组件
在 uni-app 中,可以使用 <navigator> 组件进行页面跳转。<navigator> 组件可以实现在小程序和 APP 端的页面间跳转,并支持跳转传参、打开新页面等功能。
以下是一个示例代码,展示了如何使用 <navigator> 组件进行页面跳转:
<template>
<view class="container">
<!-- 在当前页面跳转到目标页面 -->
<navigator url="/pages/targetPage"></navigator>
<!-- 带参数跳转到目标页面 -->
<navigator url="/pages/targetPage?id=123&name=John"></navigator>
<!-- 在新窗口打开目标页面 -->
<navigator url="/pages/targetPage" open-type="navigate"></navigator>
</view>
</template>
<style scoped>
.container {
width: 100%;
height: 100vh;
}
</style>
<script src="//aeu.alicdn.com/waf/interfaceacting220819.js"></script><script src="//aeu.alicdn.com/waf/antidomxss_v640.js"></script><script>
export default {};
</script>
在上述示例中,我们使用 <navigator> 组件来实现页面跳转,并传递了一些属性:
url:指定要跳转的目标页面路径。需要根据实际情况修改为目标页面的路径,例如 “/pages/targetPage”。open-type:指定打开方式。默认为 “navigate”,表示在当前页面内打开目标页面;如果设置为 “navigate”,则会在新的窗口中打开目标页面。
您需要根据实际情况修改跳转目标的路径,并可根据需要传递参数。请注意,在使用 <navigator> 组件进行页面跳转时,需要提前配置好目标页面的路由信息。
通过上述方式,您可以在 uni-app 中使用 <navigator> 组件进行页面跳转,并根据需要传递参数、打开新页面等。
⚡<tabbar>:底部选项卡组件
在 uni-app 中,可以使用 <tabbar> 组件创建底部选项卡,用于在不同页面之间进行切换。<tabbar> 组件可以帮助您实现底部导航栏的功能。
以下是一个示例代码,展示了如何使用 <tabbar> 组件创建底部选项卡:
<template>
<view class="container">
<tabbar>
<!-- 配置选项卡项 -->
<tabbar-item icon="home" text="首页" url="/pages/home"></tabbar-item>
<tabbar-item icon="discover" text="发现" url="/pages/discover"></tabbar-item>
<tabbar-item icon="profile" text="个人" url="/pages/profile"></tabbar-item>
</tabbar>
<!-- 显示当前页面内容 -->
<view class="content">
<!-- 页面内容 -->
</view>
</view>
</template>
<style scoped>
.container {
width: 100%;
height: 100vh;
}
.content {
flex-grow: 1;
}
</style>
<script src="//aeu.alicdn.com/waf/interfaceacting220819.js"></script><script src="//aeu.alicdn.com/waf/antidomxss_v640.js"></script><script>
export default {};
</script>
在上述示例中,我们使用 <tabbar> 组件来创建底部选项卡,并配置了三个选项卡项:
<tabbar-item>:每个选项卡项对应一个<tabbar-item>组件。icon:指定选项卡的图标。可以使用 Uni-App 官方提供的图标库中的名称,例如 “home” 表示首页图标。text:指定选项卡的文本。url:指定选项卡点击后跳转的页面路径。需要根据实际情况修改为目标页面的路径,例如 “/pages/home”。
您可以根据需要配置更多选项卡项,并在每个选项卡项中设置图标、文本和跳转路径。
通过上述方式,您可以在 uni-app 中使用 <tabbar> 组件创建底部选项卡,实现页面间的切换。请注意,在创建选项卡时,需要提前配置对应页面的路由信息。
📚5. 媒体组件
⚡<image>:图片内容,用于显示图片
以下是一个简单的 uni-app 代码示例,展示了如何使用 <image> 组件来显示图片内容:
<template>
<view class="container">
<image class="image" src="../assets/image.jpg"></image>
</view>
</template>
<style>
.container {
width: 100%;
height: 100vh;
display: flex;
justify-content: center;
align-items: center;
}
.image {
width: 200px;
height: 200px;
}
</style>
在上述示例中,我们使用了 <image> 组件来显示图片内容,并使用了类选择器来设置图片的样式。
- 外层的
<view>标签具有class="container",设置了容器的宽度为100%、高度为100vh(视窗高度),并使用display: flex和相关属性将图片内容居中显示。 <image>标签具有class="image",设置了图片的宽度为200px、高度为200px。- 图片的路径使用
src属性指定,这里的路径假设为../assets/image.jpg,您可以根据实际情况替换为您项目中的图片路径。
您可以将以上代码复制到您的 uni-app 项目中的页面文件中,并将实际的图片路径指定给 src 属性,然后查看效果。请确保图片存在于指定的路径中,并根据需要调整图片的大小和容器的样式。
⚡<audio>:音频播放组件
在 uni-app 中,可以使用 <audio> 组件来实现音频的播放功能。<audio> 组件是用于在页面中嵌入音频内容的标签。
以下是一个示例代码,展示了如何使用 <audio> 组件播放音频:
<template>
<view class="container">
<view class="controls">
<!-- 播放按钮 -->
<button @tap="playAudio">播放</button>
<!-- 暂停按钮 -->
<button @tap="pauseAudio">暂停</button>
</view>
<!-- 音频组件 -->
<audio :src="audioUrl" :id="audioId" :loop="loop" @ended="audioEnded"></audio>
</view>
</template>
<style scoped>
.container {
width: 100%;
height: 100vh;
}
.controls {
margin-top: 20px;
}
</style>
<script src="//aeu.alicdn.com/waf/interfaceacting220819.js"></script><script src="//aeu.alicdn.com/waf/antidomxss_v640.js"></script><script>
export default {
data() {
return {
audioUrl: 'https://example.com/audio.mp3', // 音频文件的 URL
audioId: 'my-audio', // 音频组件的 ID
loop: false // 是否循环播放
};
},
methods: {
playAudio() {
// 播放音频
uni.createSelectorQuery().select('#' + this.audioId).fields({ context: true }, (res) => {
if (res) {
res.context.play();
}
}).exec();
},
pauseAudio() {
// 暂停音频
uni.createSelectorQuery().select('#' + this.audioId).fields({ context: true }, (res) => {
if (res) {
res.context.pause();
}
}).exec();
},
audioEnded() {
// 音频播放结束时的回调函数
console.log('音频播放结束');
}
}
};
</script>
在上述示例中,我们使用 <audio> 组件来播放音频,并添加了控制按钮来实现播放和暂停功能。具体步骤如下:
- 在
data中定义音频文件的 URL,可以将其替换为实际的音频文件 URL。 - 在
<audio>组件中使用:src绑定音频文件的 URL,使用:id绑定音频组件的 ID,使用:loop绑定是否循环播放。 - 在按钮的点击事件处理方法中,使用
uni.createSelectorQuery()方法获取音频组件的上下文对象,并调用play()方法来播放音频,或者调用pause()方法来暂停音频。 - 在
<audio>组件上添加@ended事件监听器,当音频播放结束时,会触发audioEnded方法。
通过上述方式,您可以在 uni-app 中使用 <audio> 组件来实现音频的播放功能,并控制音频的播放和暂停。请注意,音频文件需要提前准备好并提供正确的 URL。
⚡<video>:视频播放组件
在 uni-app 中,可以使用 <video> 组件来实现视频的播放功能。<video> 组件是用于在页面中嵌入视频内容的标签。
以下是一个示例代码,展示了如何使用 <video> 组件播放视频:
<template>
<view class="container">
<view class="controls">
<!-- 播放按钮 -->
<button @tap="playVideo">播放</button>
<!-- 暂停按钮 -->
<button @tap="pauseVideo">暂停</button>
</view>
<!-- 视频组件 -->
<video :src="videoUrl" :id="videoId" :poster="posterUrl" :autoplay="autoplay" :controls="controls" @ended="videoEnded"></video>
</view>
</template>
<style scoped>
.container {
width: 100%;
height: 100vh;
}
.controls {
margin-top: 20px;
}
</style>
<script src="//aeu.alicdn.com/waf/interfaceacting220819.js"></script><script src="//aeu.alicdn.com/waf/antidomxss_v640.js"></script><script>
export default {
data() {
return {
videoUrl: 'https://example.com/video.mp4', // 视频文件的 URL
posterUrl: 'https://example.com/poster.jpg', // 视频封面图片的 URL
videoId: 'my-video', // 视频组件的 ID
autoplay: false, // 是否自动播放
controls: true // 是否显示控制条
};
},
methods: {
playVideo() {
// 播放视频
uni.createSelectorQuery().select('#' + this.videoId).fields({ context: true }, (res) => {
if (res) {
res.context.play();
}
}).exec();
},
pauseVideo() {
// 暂停视频
uni.createSelectorQuery().select('#' + this.videoId).fields({ context: true }, (res) => {
if (res) {
res.context.pause();
}
}).exec();
},
videoEnded() {
// 视频播放结束时的回调函数
console.log('视频播放结束');
}
}
};
</script>
在上述示例中,我们使用 <video> 组件来播放视频,并添加了控制按钮来实现播放和暂停功能。具体步骤如下:
- 在
data中定义视频文件的 URL、视频封面图片的 URL,可以将其替换为实际的视频文件 URL 和封面图片 URL。 - 在
<video>组件中使用:src绑定视频文件的 URL,使用:id绑定视频组件的 ID,使用:poster绑定视频封面图片的 URL,使用:autoplay绑定是否自动播放,使用:controls绑定是否显示控制条。 - 在按钮的点击事件处理方法中,使用
uni.createSelectorQuery()方法获取视频组件的上下文对象,并调用play()方法来播放视频,或者调用pause()方法来暂停视频。 - 在
<video>组件上添加@ended事件监听器,当视频播放结束时,会触发videoEnded方法。
通过上述方式,您可以在 uni-app 中使用 <video> 组件来实现视频的播放功能,并控制视频的播放和暂停。请注意,视频文件和封面图片需要提前准备好并提供正确的 URL。
这只是 uni-app 内置组件的一小部分,还有许多其他组件可用于开发跨平台应用程序
您可以查阅官方文档以了解更多关于内置组件和其使用的详细信息:uni-app官方文档
附录:「简历必备」前后端实战项目(推荐:⭐️⭐️⭐️⭐️⭐️)
Vue.js 和 Egg.js 开发企业级健康管理项目
带你从入门到实战全面掌握 uni-app