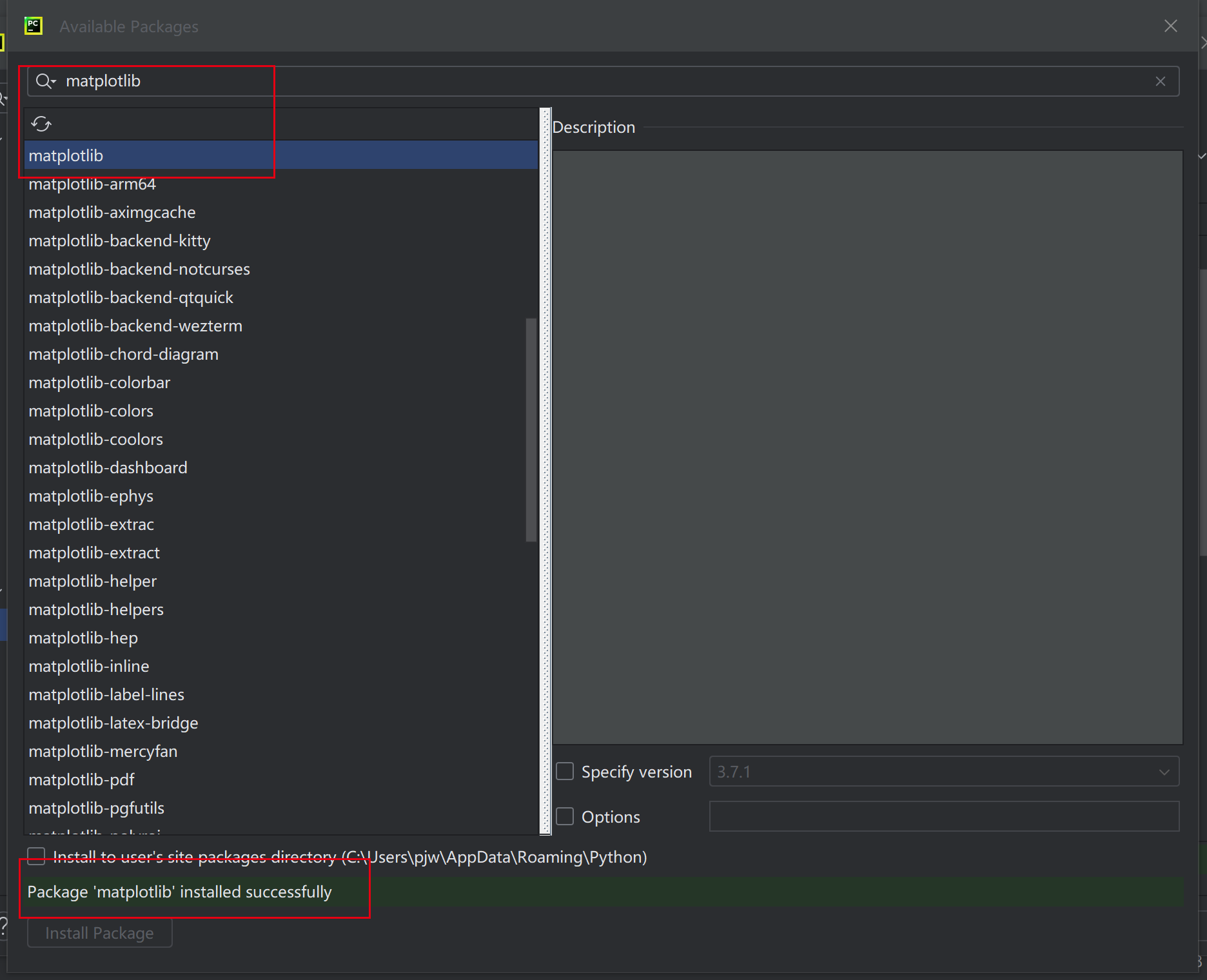专题地图编制——布局设置
ArcMap地图模板是一种事先设计好的地图样式和布局,可以用于快速创建具有一致性和专业外观的地图。在ArcMap中,可以通过在地图窗口中创建新地图或导入现有地图的方式来使用地图模板。地图模板通常包括基础地图数据、图例、标签、比例尺和其他地图元素。用户可以根据自己的需要进行自定义和修改,以生成符合自己要求的地图。ArcMap提供了一些标准的地图模板,也可以通过添加自定义模板来扩展ArcMap的功能。
目录
- 专题地图编制——布局设置
- 1.地图模板
- 1.1在“启动”对话框中选择模板
- 1.2在主菜单栏中新建
- 1.3创建新的地图模板
- 2.图面尺寸设置
- 3.图框与底色设置
1.地图模板
1.1在“启动”对话框中选择模板
①在“启动”对话框中,从左侧面板中选择“模板”。
②在右侧面板中,选择您想使用的模板。模板包括许多类别,例如“新建地图”,“现有数据”,“布局视图”等。选择一个模板后,您将在右侧面板中看到一个描述该模板类型的简要说明。
③单击“创建”按钮,开始使用所选模板创建新地图或在现有数据集上构建新图层。

如果您想创建自己的模板,请选择“创建新模板”选项,并设置所有必要的设置。完成后,保存模板并重新启动ArcMap,以便在“启动”对话框中使用您的自定义模板。
1.2在主菜单栏中新建
①在ArcMap主菜单栏中,选择文件——新建,打开地图文档对话框;
②点击我的模板——空白地图,点击确定,创建了空地图模板,返回ArcMap窗口;
③根据需要设置地图布局设置,单击文件——另存为,可保存经过设置的模板。

1.3创建新的地图模板
任何地图文档 (.mxd) 都可用作地图模板。要创建新模板,只需将地图文档保存或复制到用户配置文件的特殊文件夹中。这将创建仅自己可以使用的模板。也可以将用户定义的类别(文件夹)添加到特殊文件夹的内部。将地图文档模板和文件夹复制到下列位置:
%APPDATA%\ESRI\Desktop10.2\ArcMap\Templates
也可以为系统的所有用户创建模板,这些模板将列出在新建地图的模板节点下。默认情况下,系统模板位于 ArcGIS 安装目录中;但可以使用 ArcMapAdvancedSettings.exe 来更改此默认位置。该应用程序位于 ArcGIS 安装目录的 Utilities 文件夹中。默认情况下,系统模板最初所在的位置如下:
<安装盘>:\Program Files\ArcGIS\Desktop10.2\MapTemplates
通过在模板文件夹位置下创建文件夹,可以提供新的模板类别。如果地图文档存在于模板或我的模板位置下的文件夹中,则这些类别将只显示在启动、新建地图和更改布局对话框中。
2.图面尺寸设置
ArcMap窗口包括数据视图和布局视图,正式输出地图之前,应该首先进入布局视图,按照地图用途、比例尺、打印机的型号等来设置布局的尺寸。若不设置,系统会采用默认的纸张尺寸和打印机。
①在主菜单栏中,点击视图——布局视图,进入布局视图状态。

②将鼠标移至布局窗口默认纸张边沿以外,右键打开图面设置快捷菜单,选择页面和打印设置,打开对话框。

③选择打印机,设置纸张类型,勾选使用打印机纸张设置,则默认尺寸为该类型的标准尺寸。若取消勾选,可以在大小下拉列表中选择“自定义尺寸”,在宽度、高度中输入尺寸大小及单位。

④勾选在布局上显示打印机页边距,则在地图输出窗口上显示打印边界,若勾选根据页面大小的变化按比例缩放地图元素,则纸张尺寸自动调整比例尺。
⑤单击确定,完成设置。
3.图框与底色设置
①在需要设置图框的数据框上右键选择属性,打开属性对话框,进入框架选项卡。

②在边框选项组单击样式按钮,打开边框选择器对话框,按需要选择图框类型,也可以单击属性,设置图框的颜色和宽度,或单击更多样式加载其他数据库格式。单击确定,返回数据框的属性对话框。

③在背景下拉列表中选择需要的底色,单击背景选项组中的样式按钮,进入背景选择器对话框进一步设置。其他设置与②中边框设置相同。

④下拉阴影设置同上。

⑤调节各个组合框中的X、Y可以改变图框的大小,调整圆角百分比可以调节图框边角的圆滑程度。
⑥单击确定,完成操作。