文章目录
- 前言
- 1. 软件设置扩容
- 2. 容量查看
- 3. 容量拓展实现
- 3.1 图形化容量拓展分配
- 3.2 磁盘命令行方式拓展容量
- 3.2.1 确定磁盘挂载目录
- 3.2.2 系统磁盘扩容
- 4. 分盘扩容
- TIPS:
- 总结:
前言
在用VMware虚拟机的情况下,一开始分配的容量在使用过程中,出现不够的情况。针对这种情况,如何拓展磁盘容量?
下面整理归纳了两种方式进行拓展。一种是Ubuntu自带的磁盘工具,另一种是命令行方式的磁盘分区方式。同时满足不同扩容需求,这里也进行了扩容方式的拓展。
1. 软件设置扩容


这里设置大小为30GB,这里是以拓展10GB为例。
2. 容量查看
开机后进入桌面,通过下图可以看到虚拟机里面一共也就21GB,只有13.8G可以用。

当然也可以通过指令:df -h进行查看。

3. 容量拓展实现
3.1 图形化容量拓展分配
找到系统自带的磁盘工具Disks

这里我们明明拓展10G,但是这里空闲的却有11G,我估计这个是因为sperblock有一个头大小为1G。具体我暂时也不清楚。

拉到最右边,表示剩余内存全部拿来扩容。


再查看容量:

3.2 磁盘命令行方式拓展容量
拓展的容量可以通过给当前的系统盘扩容;
也可以像开辟一个新的磁盘分区,类似于windows的C盘D盘这种方式扩容(这个写在第4章)
3.2.1 确定磁盘挂载目录
通过df -h指令我们可以查询到我们当前使用的磁盘所挂载的目录,我这里的是/dev/sda1。
这里sda1,说明这个只是一个分区,所以我们还应该确认一下是否存在更大的母分区。

通过lsblk命令,我们可以看到,sda1分区归属于sdk这个磁盘总区,占了20G。那么sda总分区还有10G刚才分配的磁盘没有进行分区创建与分配。

3.2.2 系统磁盘扩容
即类比于Windows下给只有一个磁盘的C盘扩容。
我们这个小节就是对下面这个系统盘进行扩容。

使用指令:sudo fdisk /dev/sda
注意这里我们使用fdisk是对还有容量的磁盘进行分区,所以这里是/dev/sda。
输入的指令如下图所示:


通过df-h指令发现并没有扩容成功,那是因为没有进行更新。

使用指令:sudo resize2fs /dev/sda1进行更新,再用df -h进行查看,发现成功了。


到这里第二种方式扩容就已经结束了。
4. 分盘扩容
是在对原有的盘进行扩容,这章是增加新磁盘而非扩充原来的盘。
类似于我一个30G硬盘,20G给系统盘,多的10G我单独开个盘作为电脑扩容。
和3.2.2节类似
使用指令:sudo fdisk /dev/sda

这里和之前同一盘分区不同的地方在于,我们要给分区的这个D盘创建文件系统,同时还要指定它挂载的地方。
挂载通常是指挂载到某一个空目录下,如果是非空目录,那么非空的目录原有的文件会被隐藏掉。
我们通过lsblk发现10G的D盘(sda2)分区已经建立好了,但是通过文件系统却发现找不到对应的磁盘,就是因为没有创建文件系统。
 我们可以通过
我们可以通过df -T来查看系统盘是用哪一个文件系统,D盘也可以设置相同的文件系统。当然,这个是不唯一的,你可以根据自己的需要进行设定D盘的文件系统类型。但是这里以ext4为例。

如果要给新的磁盘命名那么对于的指令应该是:sudo mkfs.ext4 -L D /dev/sda2

双击一下D即我们创建的D盘,这时候系统会更新挂载路径。


这样后面的所有操作都是在/media/edwinwzy/D这个目录下进行的。
TIPS:
- 如果使用的是
sudo mkfs.ext4 /dev/sda2,即没有指定卷标名称,那这个挂载的名称可能就会很长很丑。

- 虚拟机有个快照功能,对于有些不确定的情况,可以选择快照保存一下,后面好还原。

总结:
这篇博客如标题所写,针对VMware扩容的情况进行操作。
本篇文章从给虚拟机扩容引申到磁盘分区等相关知识点,应用非常广泛。
后面会再写一篇磁盘分区的博客进行归纳总结。
这一路写下来,自己受益也是很多的,一起进步!
求个三连哈哈哈~
![PMP项目管理-[第十二章]采购管理](https://img-blog.csdnimg.cn/01abcb8b975b44e694335e3e1745c33c.png)

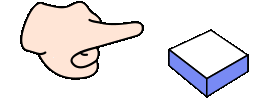







![心法利器[84] | 最近面试小结](https://img-blog.csdnimg.cn/img_convert/90a5f9e6bbc1e3a556ef065f1394a837.png)








