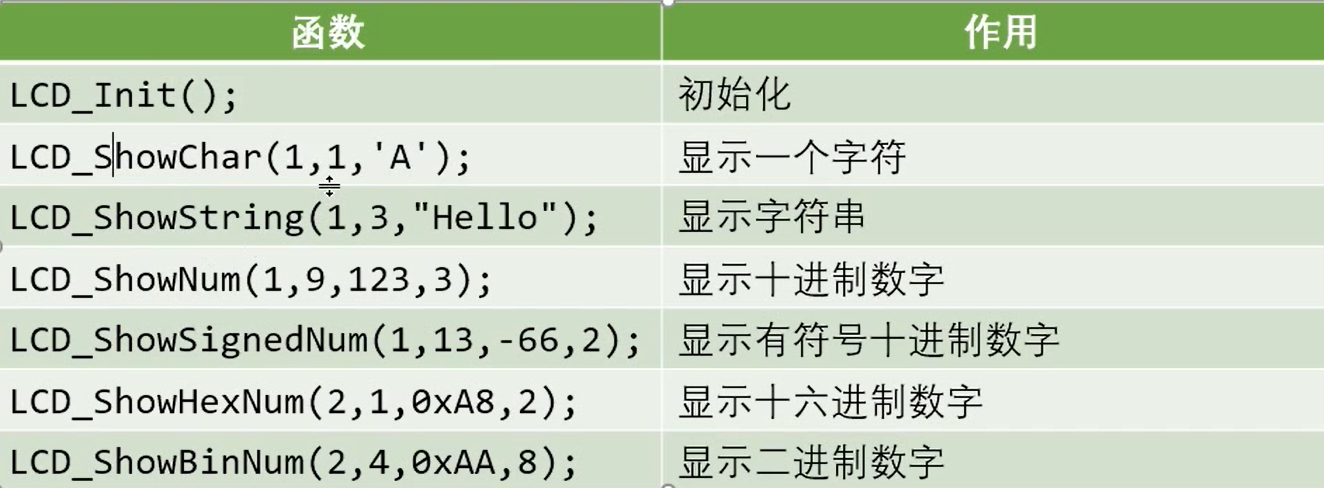查看磁盘和目录的容量
- 使用 df 命令查看磁盘的容量
df
在实验楼的环境中你将看到如下的输出内容:

但在实际的物理主机上会更像这样:
物理主机上的 /dev/sda2 是对应着主机硬盘的分区,后面的数字表示分区号,数字前面的字母 a 表示第几块硬盘(也可能是可移动磁盘),你如果主机上有多块硬盘则可能还会出现 /dev/sdb,/dev/sdc 这些磁盘设备都会在 /dev 目录下以文件的存在形式。
接着还会看到"1k-块"这个陌生的东西,它表示以磁盘块大小的方式显示容量,后面为相应的以块大小表示的已用和可用容量
df -h

- 使用 du 命令查看目录的容量
# 默认同样以块的大小展示
du
# 加上 `-h` 参数,以更易读的方式展示
du -h
-d 参数指定查看目录的深度
# 只查看 1 级目录的信息
du -h -d 0 ~
# 查看 2 级
du -h -d 1 ~
常用参数
du -h # 同 --human-readable 以 K,M,G 为单位,提高信息的可读性。
du -a # 同 --all 显示目录中所有文件的大小。
du -s # 同 --summarize 仅显示总计,只列出最后加总的值。

du(estimate file space usage)命令与 df(report file system disk space usage), df 命令查看磁盘的容量,du 命令查看目录的容量
dd 命令简介
dd 命令用于转换和复制文件,不过它的复制不同于 cp。之前提到过关于 Linux 的很重要的一点,一切即文件,在 Linux 上,硬件的设备驱动(如硬盘)和特殊设备文件(如 /dev/zero 和 /dev/random)都像普通文件一样,只是在各自的驱动程序中实现了对应的功能,dd 也可以读取文件或写入这些文件。这样,dd 也可以用在备份硬件的引导扇区、获取一定数量的随机数据或者空数据等任务中。dd 程序也可以在复制时处理数据,例如转换字节序、或在 ASCII 与 EBCDIC 编码间互换。
dd 的命令行语句与其他的 Linux 程序不同,因为它的命令行选项格式为 选项=值,而不是更标准的 --选项 值 或 -选项=值。dd 默认从标准输入中读取,并写入到标准输出中,但可以用选项 if(input file,输入文件)和 of(output file,输出文件)改变。
用 dd 命令从标准输入读入用户的输入到标准输出或者一个文件中:
# 输出到文件
dd of=test bs=10 count=1 # 或者 dd if=/dev/stdin of=test bs=10 count=1
# 输出到标准输出
dd if=/dev/stdin of=/dev/stdout bs=10 count=1
# 在打完了这个命令后,继续在终端打字,作为你的输入

上述命令从标准输入设备读入用户输入(缺省值,所以可省略)然后输出到 test 文件,bs(block size)用于指定块大小(缺省单位为 Byte,也可为其指定如 K,M,G 等单位),count 用于指定块数量。如上图所示,我指定只读取总共 10 个字节的数据,当我输入了 hello shiyanlou 之后加上空格回车总共 16 个字节(一个英文字符占一个字节)内容,显然超过了设定大小。使用 du 和 cat 10 个字节(那个黑底百分号表示这里没有换行符),而其他的多余输入将被截取并保留在标准输入。
dd 在拷贝的同时还可以实现数据转换,那下面就举一个简单的例子:将输出的英文字符转换为大写再写入文件:
dd if=/dev/stdin of=test bs=10 count=1 conv=ucase
copy

使用 dd 命令创建虚拟镜像文件
从 /dev/zero 设备创建一个容量为 256M 的空文件:
dd if=/dev/zero of=virtual.img bs=1M count=256
du -h virtual.img

- 使用 mkfs 命令格式化磁盘(我们这里是自己创建的虚拟磁盘镜像)
可以在命令行输入 sudo mkfs 然后按下 键,可以看到很多个以 mkfs 为前缀的命令,这些不同的后缀其实就是表示着不同的文件系统,可以用 mkfs 格式化成的文件系统。
可以简单的使用下面的命令来将我们的虚拟磁盘镜像格式化为 ext4 文件系统:
sudo mkfs.ext4 virtual.img

实际 mkfs.ext4 是使用 mke2fs 来完成格式化工作的
- 使用 mount 命令挂载磁盘到目录树
用户在 Linux/UNIX 的机器上打开一个文件以前,包含该文件的文件系统必须先进行挂载的动作,此时用户要对该文件系统执行 mount 的指令以进行挂载。该指令通常是使用在 USB 或其他可移除存储设备上,而根目录则需要始终保持挂载的状态。又因为 Linux/UNIX 文件系统可以对应一个文件而不一定要是硬件设备,所以可以挂载一个包含文件系统的文件到目录树。
Linux/UNIX 命令行的 mount 指令是告诉操作系统,对应的文件系统已经准备好,可以使用了,而该文件系统会对应到一个特定的点(称为挂载点)。挂载好的文件、目录、设备以及特殊文件即可提供用户使用。
使用 mount 来查看下主机已经挂载的文件系统:
sudo mount

输出的结果中每一行表示一个设备或虚拟设备,每一行最前面是设备名,然后是 on 后面是挂载点,type 后面表示文件系统类型,再后面是挂载选项(比如可以在挂载时设定以只读方式挂载等等)。
那么我们如何挂载真正的磁盘到目录树呢,mount 命令的一般格式如下:
mount [options] [source] [directory]
一些常用操作:
mount [-o [操作选项]] [-t 文件系统类型] [-w|--rw|--ro] [文件系统源] [挂载点]
直接来挂载我们创建的虚拟磁盘镜像到 /mnt 目录:
mount -o loop -t ext4 virtual.img /mnt
# 也可以省略挂载类型,很多时候 mount 会自动识别
# 以只读方式挂载
mount -o loop --ro virtual.img /mnt
# 或者 mount -o loop,ro virtual.img /mnt
- 使用 umount 命令卸载已挂载磁盘
# 命令格式 sudo umount 已挂载设备名或者挂载点,如:
sudo umount /mnt
- 使用 fdisk 为磁盘分区
# 查看硬盘分区表信息
sudo fdisk -l

输出结果中开头显示了主机上的磁盘的一些信息,包括容量扇区数,扇区大小,I/O 大小等信息。
中间的分区信息,/dev/sda1,/dev/sda2 为主分区分别安装了 Windows 和 Linux 操作系统,/dev/sda3 为交换分区(可以理解为虚拟内存),/dev/sda4 为扩展分区其中包含 /dev/sda5,/dev/sda6,/dev/sda7,/dev/sda8 四个逻辑分区,因为主机上有几个分区之间有空隙,没有对齐边界扇区,所以分区之间不是完全连续的。
# 进入磁盘分区模式
sudo fdisk virtual.img

使用 128M(可用 127M 左右)的虚拟磁盘镜像创建一个 30M 的主分区剩余部分为扩展分区包含 2 个大约 45M 的逻辑分区。
操作完成后输入 p 查看结果如下:
不要忘记输入 w 写入分区表。
- 使用 losetup 命令建立镜像与回环设备的关联
sudo losetup /dev/loop0 virtual.img
# 如果提示设备忙你也可以使用其它的回环设备,"ls /dev/loop*"参看所有回环设备
# 解除设备关联
sudo losetup -d /dev/loop0
再使用 mkfs 格式化各分区(前面是格式化整个虚拟磁盘镜像文件或磁盘),不过格式化之前,为各分区建立虚拟设备的映射,用到 kpartx 工具,需要先安装:
sudo apt-get install kpartx
sudo kpartx -av /dev/loop0
# 取消映射
sudo kpartx -dv /dev/loop0
copy

接着再是格式化,我们将其全部格式化为 ext4:
sudo mkfs.ext4 -q /dev/mapper/loop0p1
sudo mkfs.ext4 -q /dev/mapper/loop0p5
sudo mkfs.ext4 -q /dev/mapper/loop0p6
格式化完成后在 /media 目录下新建四个空目录用于挂载虚拟磁盘:
mkdir -p /media/virtualdisk_{1..3}
# 挂载磁盘分区
sudo mount /dev/mapper/loop0p1 /media/virtualdisk_1
sudo mount /dev/mapper/loop0p5 /media/virtualdisk_2
sudo mount /dev/mapper/loop0p6 /media/virtualdisk_3
# 卸载磁盘分区
sudo umount /dev/mapper/loop0p1
sudo umount /dev/mapper/loop0p5
sudo umount /dev/mapper/loop0p6
然后:
df -h