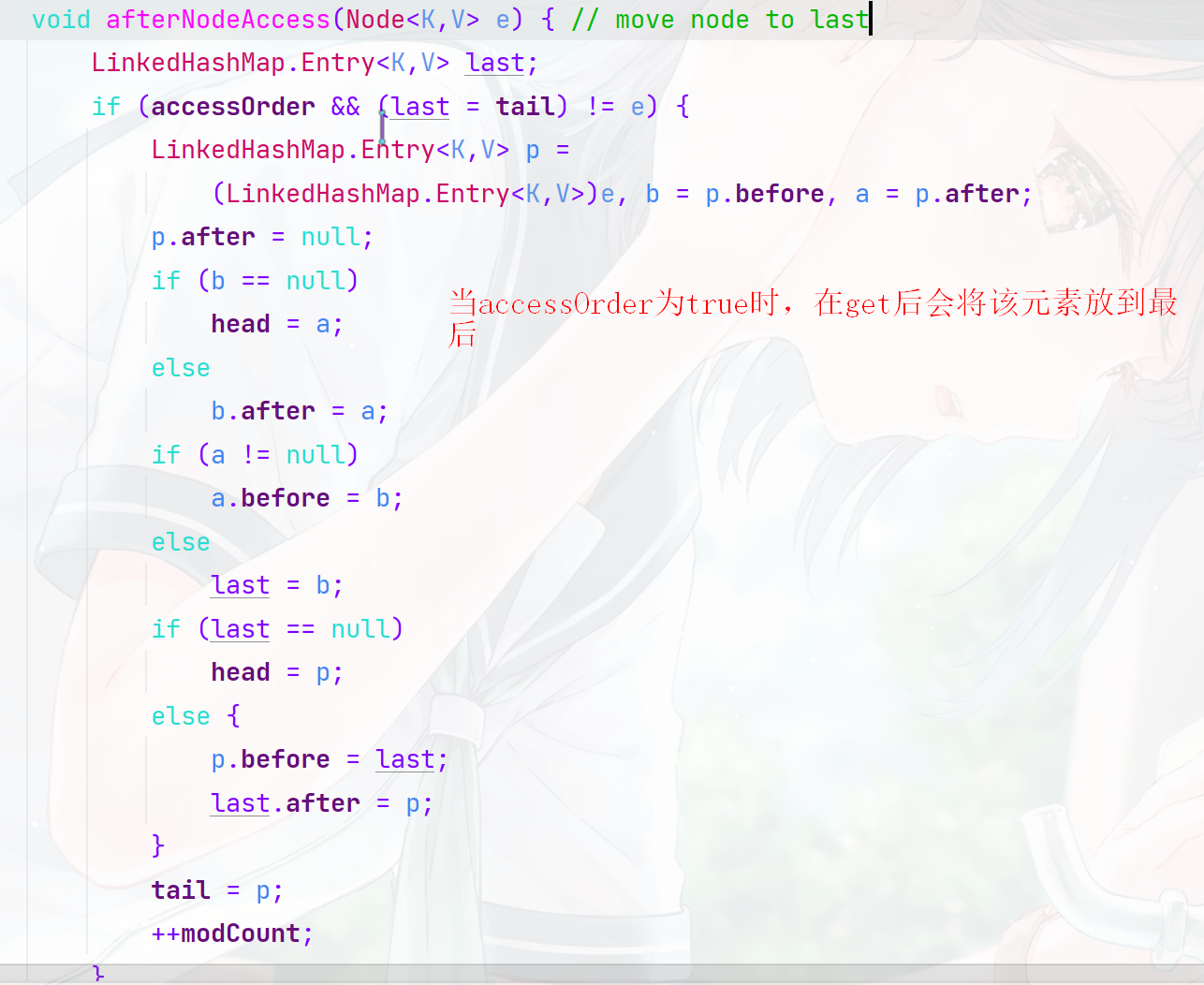在工作汇报场景,有一个很常见、很多数据粉反馈的需求:同一看板上的两个图表,因为轴范围不一致(如下图),很难直观比较。有什么办法可以统一它们的坐标轴范围呢?

类似需求,不论两个还是多个图表,都可以尝试通过参考线来控制坐标轴范围。具体该如何实现,今天的栗子一睹为快~
本期《举个栗子》,我们要给大家分享的 Tableau 技巧是:统一多个工作表的坐标轴范围。
为方便学习,栗子使用 Tableau 自带的“示例 - 超市”数据源。掌握栗子方法后,数据粉可尝试使用其他数据源实现。懒癌患者可通过以下链接获取栗子数据源:
https://www.dkmeco.com/community/example/detail-666
具体步骤如下:
1、创建图表
打开 Tableau Desktop,连接“示例-超市”数据源,新建工作表。
工作表一:将维度“类别”、“子类别”拖放至行,将度量“利润”拖放至列。

工作表二:将维度“类别”、“子类别”拖放至行,将度量“销售额”拖放至列。

可以看到,两个工作表的横轴值范围是不同的,如果放在同一个仪表板上关联查看,很难得出结论。
2、创建计算字段
创建 3 个计算字段,用于计算两个指标的最大值,并计算参考线的值。
➤ 计算字段:max利润,键入函数
WINDOW_MAX(SUM([利润]))

➤ 计算字段:max销售额,键入函数
WINDOW_MAX(SUM([销售额]))

➤ 计算字段:max参考线,键入函数
MAX([max利润],[max销售额])

3、添加参考线
将计算字段“max参考线”拖放至“标记”卡的详细信息中。打开“分析”窗格,将“参考线”拖放至表。

如下图设置参考线:

打开另一个工作表,重复上面的步骤,完成添加参考线。此时,可以看到两个工作表的横轴值范围已经一致了。

最后,隐藏两条参考线:右键单击参考线,下拉菜单选择“编辑”。在对话框中,分别将两个参考线的标签、工具提示、线条等都设置为:无。

完成后,再对比两个条形图,是不是直观了很多呀?

栗子 Tips
-
栗子以统一两个工作表横轴为例,掌握方法后,数据分可尝试统一多个工作表坐标轴。
-
如果坐标轴中包含负值,则使用同样的方法,将两个指标的最小值也添加到参考线。
本期的 Tableau 技巧,你 Get 到了吗?
下一期,再见~

文章部分信息来源于网络,如有侵权请告知