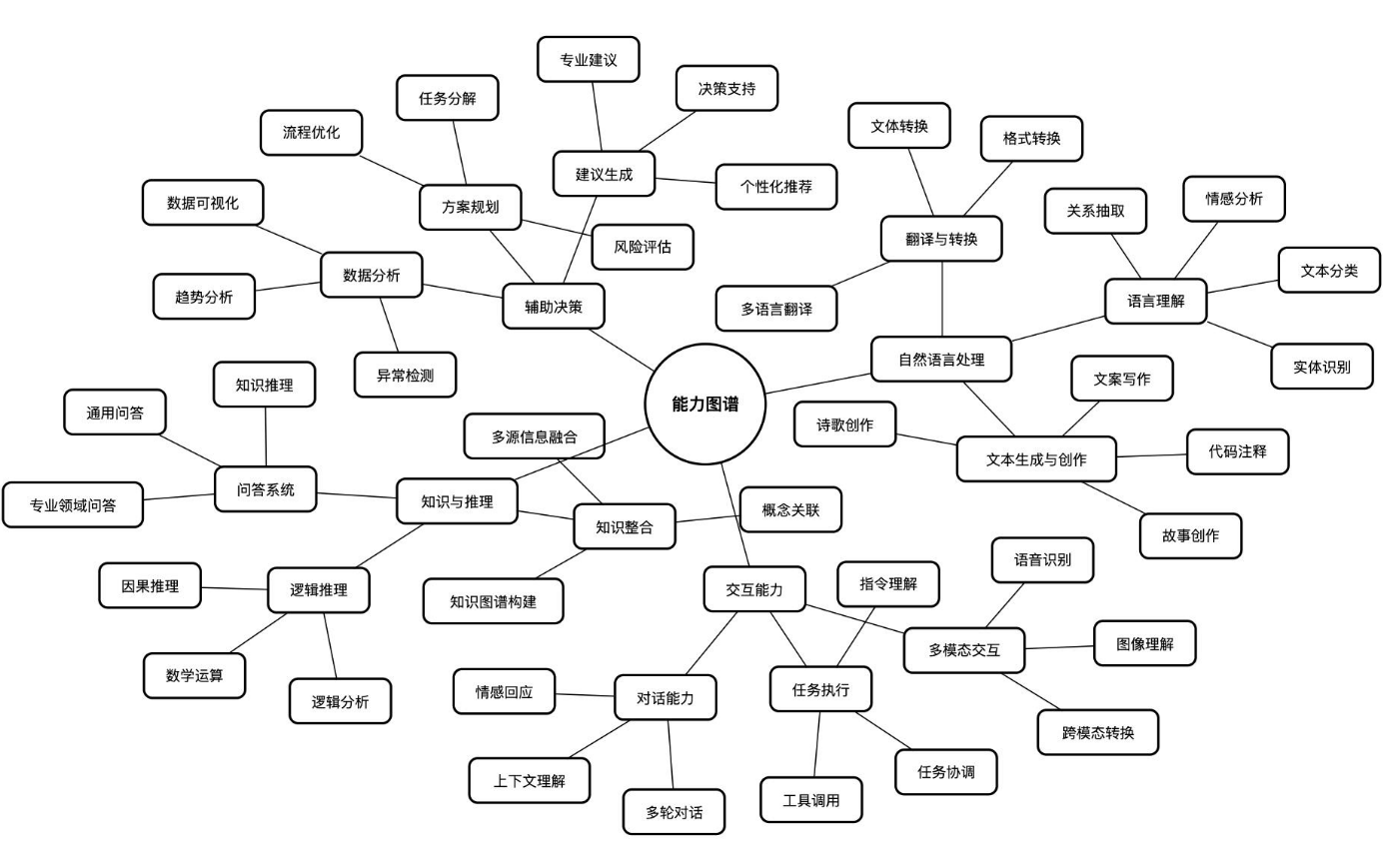一、软件定位与核心功能
Oracle VM VirtualBox 是开源跨平台虚拟化工具,支持在 Windows、Linux、macOS 系统上创建和管理虚拟机(VM),其核心功能包括:
- 多系统兼容:可安装 Windows、Ubuntu、CentOS 等 50+ 操作系统
- 硬件虚拟化:支持 CPU 虚拟化、3D 图形加速、USB 设备直连
- 快照管理:随时保存/恢复虚拟机状态,避免操作失误导致系统崩溃
- 无缝模式:实现宿主机与虚拟机的窗口融合操作
二、安装环境准备
1. 硬件要求
| 组件 | 最低配置 | 推荐配置 |
|---|---|---|
| CPU | 支持 VT-x/AMD-V 的64位处理器 | Intel i5 或同级以上 |
| 内存 | 4GB | 8GB+ |
| 存储 | 20GB 剩余空间 | SSD/NVMe 硬盘 |
2. 系统要求
- Windows 7/10/11(64位)
- 启用 BIOS/UEFI 中的 虚拟化技术(VT-x/AMD-V)
(进入 BIOS 后找到 Intel Virtualization Technology 或 SVM Mode 设置为 Enabled)
三、安装流程详解
步骤1:获取安装包
访问VirtualBox 官方安装包下载页 ,下载 VirtualBox-7.1.6-Win.zip
步骤2:启动安装程序
解压压缩包,双击 VirtualBox-7.1.6-Win.exe 文件,点击 下一步 开始安装:
步骤3:自定义组件
- 勾选 Create start menu entry(创建开始菜单快捷方式)
- 勾选 Create a shortcut on the desktop(创建桌面图标)

步骤4:网络配置警告
点击安装后,安装过程中会弹出 网络接口安装警告,点击 安装 允许创建虚拟网卡
步骤5:完成安装
取消勾选 Start Oracle VM VirtualBox 7.1 after installation,点击 Finish
四、创建第一个虚拟机(以 Ubuntu 22.04 为例)
1. 新建虚拟机
点击 新建 按钮,输入名称并选择系统类型:
- 名称:Ubuntu 22.04 LTS
- 类型:Linux
- 版本:Ubuntu (64-bit)

2. 分配硬件资源
- 内存大小:4096 MB(不超过宿主机物理内存的50%)
- 硬盘:选择 立即创建虚拟硬盘,类型为 VDI,动态分配,容量 25GB

3. 挂载系统镜像
右键虚拟机选择 设置 → 存储 → 点击光盘图标加载 Ubuntu ISO 文件:
ISO安装文件:Ubuntu ISO官网镜像下载页面
4. 安装操作系统
启动虚拟机后按提示完成 Ubuntu 安装,建议选择 最小安装 以减少资源占用。
五、高级功能配置
1. 共享文件夹设置
- 宿主机创建共享目录(如
D:\VM_Share) - 虚拟机设置 → 共享文件夹 → 添加固定分配路径
2. 快照管理
右键虚拟机 → 快照 → 点击 拍摄 按钮保存当前状态:
六、常见问题解答
Q1:启动虚拟机时提示 "VT-x is disabled"
- 进入 BIOS 启用虚拟化技术(Intel VT-x 或 AMD-V)
- 关闭 Hyper-V 功能(Windows 功能中取消勾选)
Q2:虚拟机屏幕分辨率异常
安装 VirtualBox Guest Additions:
设备 → 安装增强功能 → 挂载镜像后执行安装脚本
Q3:如何提升虚拟机性能?
- 启用 3D 加速(显示设置中勾选)
- 分配更多 CPU 核心(系统 → 处理器)
- 使用固态硬盘存放虚拟磁盘
七、延伸学习
- VirtualBox 官方文档
- CSDN 虚拟化技术专栏
声明:本教程使用 VirtualBox 7.1 官方版本制作,遵循 GPLv2 开源协议。原创内容转载请注明来源,配图仅为演示示意图,实际操作请以软件最新版为准。






![P8720 [蓝桥杯 2020 省 B2] 平面切分--set、pair](https://i-blog.csdnimg.cn/direct/63909a73603a4bcd9cfa909475ccdd36.png)