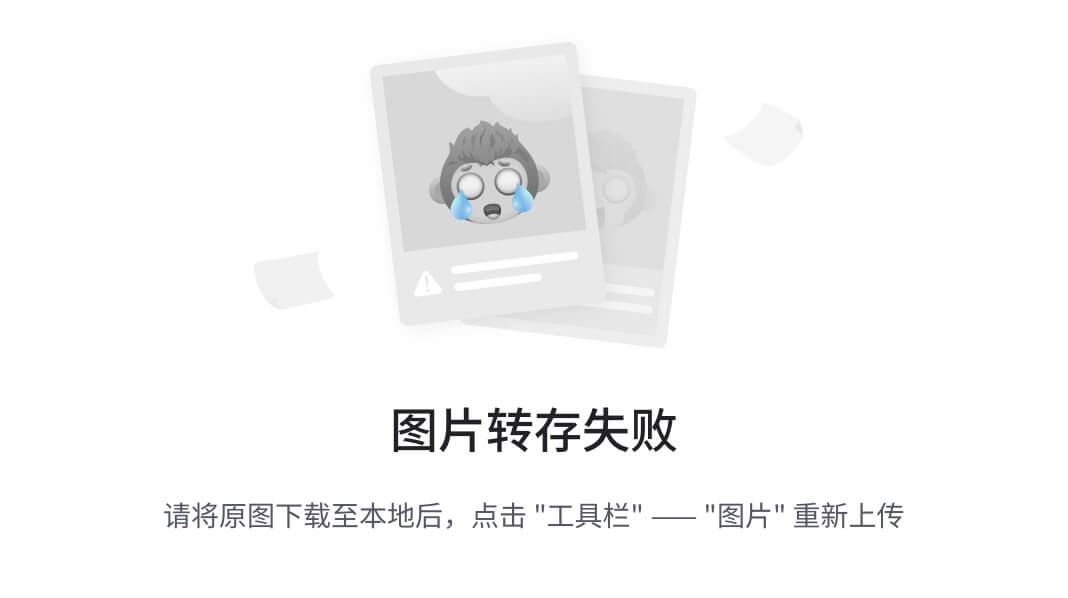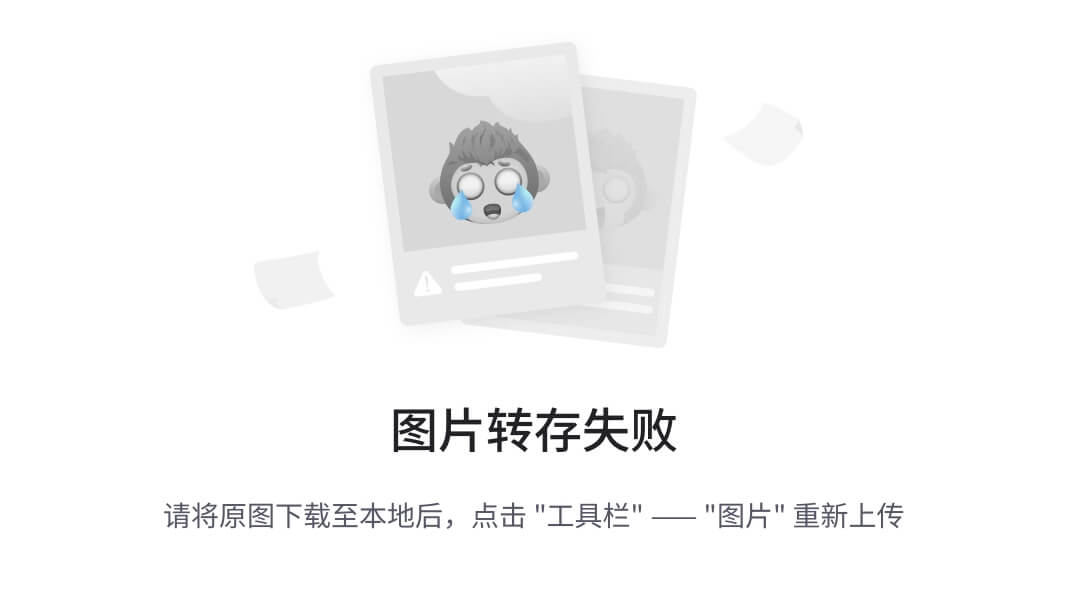在 Charles 中,“Compose”(构建请求)功能允许你手动创建和发送 HTTP 或 HTTPS 请求,方便进行 API 测试、调试等操作。以下是 Compose 功能的详细使用方式:
1. 打开 Compose 界面
- 启动 Charles 后,在菜单栏中选择 “Tools” -> “Compose”,即可打开 Compose 窗口。

-
这里mock的是请求,比如一个请求发出去后,想调整部分内容进行调试返回结果,就可以直接使用这个方式
tools -- compose--修改请求--execute执行
-

-
修改请求

2. 配置请求信息
2.1 请求行设置
- 请求方法:在窗口顶部的下拉菜单中选择请求方法,如 GET、POST、PUT、DELETE 等。
- 请求 URL:在 URL 输入框中输入要请求的完整 URL 地址。例如:
https://api.example.com/users。
2.2 请求头设置
- 在 “Headers” 标签页中,可以添加、修改或删除请求头信息。常见的请求头包括
User-Agent、Content-Type等。 - 点击 “Add” 按钮可添加新的请求头,输入 “Name”(头字段名)和 “Value”(头字段值),然后点击 “OK” 保存。例如,若要设置请求的内容类型为 JSON,可以添加
Content-Type: application/json。
2.3 请求体设置
- 如果请求方法是 POST、PUT 等需要携带请求体的方法,可以在 “Body” 标签页中设置请求体内容。
- 文本格式:选择 “Text” 选项卡,直接在文本框中输入请求体的内容。例如,若要发送一个 JSON 格式的请求体,可以输入如下内容:
json
{
"username": "testuser",
"password": "testpass"
}
- 文件上传:选择 “File” 选项卡,点击 “Choose File” 按钮,选择要上传的文件。
2.4 认证设置
- 如果请求需要进行身份认证,可以在 “Authentication” 标签页中设置认证信息。支持的认证方式包括 Basic、Digest 等。
- 输入用户名和密码,选择相应的认证类型,然后点击 “Apply” 应用设置。
3. 发送请求
- 配置好请求信息后,点击窗口底部的 “Execute” 按钮,Charles 会发送该请求,并在 “Result” 标签页中显示响应结果。
4. 查看响应结果
- 响应状态码:在 “Result” 标签页的顶部可以看到响应的状态码,如 200 表示请求成功,404 表示未找到资源等。
- 响应头:点击 “Headers” 子标签页,可查看响应的头信息。
- 响应体:点击 “Body” 子标签页,可查看响应的具体内容。如果响应是 JSON 或 XML 格式,Charles 会对其进行格式化显示,方便查看。
5. 保存和重复请求
- 保存请求:点击 “Save” 按钮,可以将当前配置的请求保存为一个文件,以便后续重复使用。
- 重复请求:点击 “Replay” 按钮,可以再次发送之前配置好的请求,方便进行多次测试。
通过以上步骤,你可以在 Charles 中灵活使用 Compose 功能来构建和发送自定义的 HTTP/HTTPS 请求。