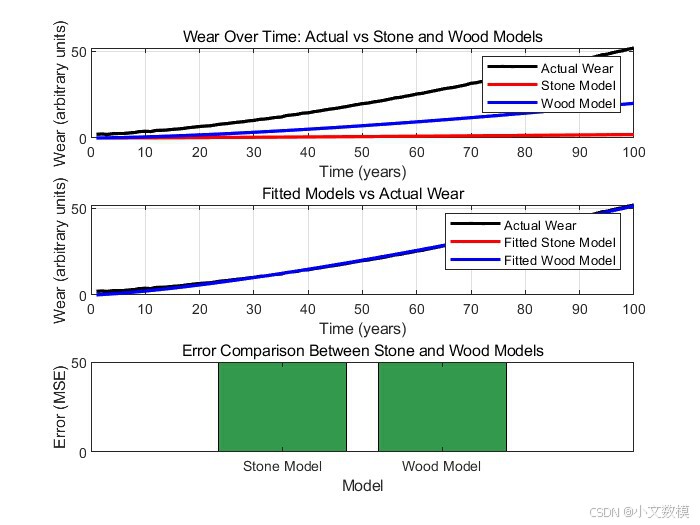在数据可视化中,交互功能可以极大地提升用户体验,让用户能够更加深入地探索数据。Pyecharts 提供了多种强大的交互功能,本篇将重点介绍如何使用缩略轴组件、配置图例交互,让我们的数据可视化作品更加生动有趣。
一、缩略轴组件使用
缩略轴组件可以让用户方便地查看数据的不同部分,尤其当数据量较大时,它可以帮助用户快速定位到感兴趣的数据区域。以下是三种使用不同缩略轴组件的示例。
1. 内置数据缩放组件
from pyecharts.charts import Bar
from pyecharts import options as opts
def bar_datazoom_inside():
bar = Bar()
x_data = ['数据点' + str(i) for i in range(100)]
y_data = [i * 2 for i in range(100)]
bar.add_xaxis(x_data)
bar.add_yaxis('数据系列', y_data)
bar.set_global_opts(
title_opts=opts.TitleOpts(title='内置数据缩放的柱状图'),
datazoom_opts=[opts.DataZoomOpts(type_='inside')] # 使用内置数据缩放组件
)
return bar
chart = bar_datazoom_inside()
chart.render_notebook()

代码解释:
- 导入
Bar类和options模块。 - 定义
bar_datazoom_inside函数,创建Bar实例。 - 生成 100 个数据点作为
x轴和y轴数据。 - 使用
set_global_opts方法添加datazoom_opts,并设置type_='inside'启用内置数据缩放组件,用户可以通过鼠标滚轮或触摸板手势在图表内部进行缩放操作。
2. 滑块数据缩放组件
from pyecharts.charts import Bar
from pyecharts import options as opts
def bar_with_datazoom_slider():
bar = Bar()
x_data = ['数据点' + str(i) for i in range(100)]
y_data = [i * 2 for i in range(100)]
bar.add_xaxis(x_data)
bar.add_yaxis('数据系列', y_data)
bar.set_global_opts(
title_opts=opts.TitleOpts(title='带有滑块数据缩放的柱状图'),
datazoom_opts=[opts.DataZoomOpts(type_='slider')] # 使用滑块数据缩放组件
)
return bar
chart = bar_with_datazoom_slider()
chart.render_notebook()

代码解释:
- 与上一个函数类似,但
datazoom_opts的type_设置为slider,会在图表下方添加一个滑块,用户可以拖动滑块来查看不同的数据范围。
3. 双向数据缩放组件
from pyecharts.charts import Bar
from pyecharts import options as opts
def bar_datazoom_both_way():
bar = Bar()
x_data = ['数据点' + str(i) for i in range(100)]
y_data = [i * 2 for i in range(100)]
bar.add_xaxis(x_data)
bar.add_yaxis('数据系列', y_data)
bar.set_global_opts(
title_opts=opts.TitleOpts(title='双向数据缩放的柱状图'),
datazoom_opts=[
opts.DataZoomOpts(), # 默认是 slider 类型
opts.DataZoomOpts(type_='inside') # 同时使用滑块和内置数据缩放组件
]
)
return bar
chart = bar_datazoom_both_way()
chart.render_notebook()

代码解释:
- 同时使用了滑块和内置数据缩放组件,用户可以通过拖动滑块和使用鼠标滚轮或触摸板手势进行缩放操作,方便从不同维度查看数据。
二、图例交互设置
图例交互可以让用户选择显示或隐藏不同的数据系列,以下是两个图例交互的示例。
1. 图例单选
from pyecharts.charts import Bar
from pyecharts import options as opts
def bar_single_selected():
bar = Bar()
x_data = ['A', 'B', 'C', 'D', 'E']
y_data1 = [10, 20, 30, 40, 50]
y_data2 = [5, 15, 25, 35, 45]
bar.add_xaxis(x_data)
bar.add_yaxis('系列 1', y_data1)
bar.add_yaxis('系列 2', y_data2)
bar.set_global_opts(
title_opts=opts.TitleOpts(title='图例单选的柱状图'),
legend_opts=opts.LegendOpts(
selected_mode='single' # 设置图例为单选模式
)
)
return bar
chart = bar_single_selected()
chart.render_notebook()

代码解释:
- 创建
Bar实例,添加两个数据系列。 - 在
legend_opts中设置selected_mode='single',使用户可以在图例中单选数据系列,即一次只能显示一个数据系列。
2. 默认选中系列
from pyecharts.charts import Bar
from pyecharts import options as opts
def bar_with_default_selected_series():
bar = Bar()
x_data = ['A', 'B', 'C', 'D', 'E']
y_data1 = [10, 20, 30, 40, 50]
y_data2 = [5, 15, 25, 35, 45]
bar.add_xaxis(x_data)
bar.add_yaxis('系列 1', y_data1)
bar.add_yaxis('系列 2', y_data2)
bar.set_global_opts(
title_opts=opts.TitleOpts(title='默认选中系列的柱状图'),
legend_opts=opts.LegendOpts(
selected_mode='multiple', # 可以是 'single' 或 'multiple'
selected_map={'系列 1': True, '系列 2': False} # 初始只选中系列 1
)
)
return bar
chart = bar_with_default_selected_series()
chart.render_notebook()

代码解释:
- 同样创建
Bar实例和两个数据系列。 - 在
legend_opts中使用selected字典,指定初始状态下只选中系列 1,而系列 2不显示。
三、总结
通过上述示例,我们可以看到 Pyecharts 提供了丰富的交互功能,包括不同类型的缩略轴组件、图例交互效果。这些功能可以让用户更好地与图表交互,深入探索数据,并且增强数据可视化的视觉体验。在实际应用中,可以根据具体的数据和使用场景,灵活选择和组合这些交互功能,为用户带来更加优质的数据可视化服务。在后续的文章中,我们将继续探索 Pyecharts 的更多高级功能,敬请期待!