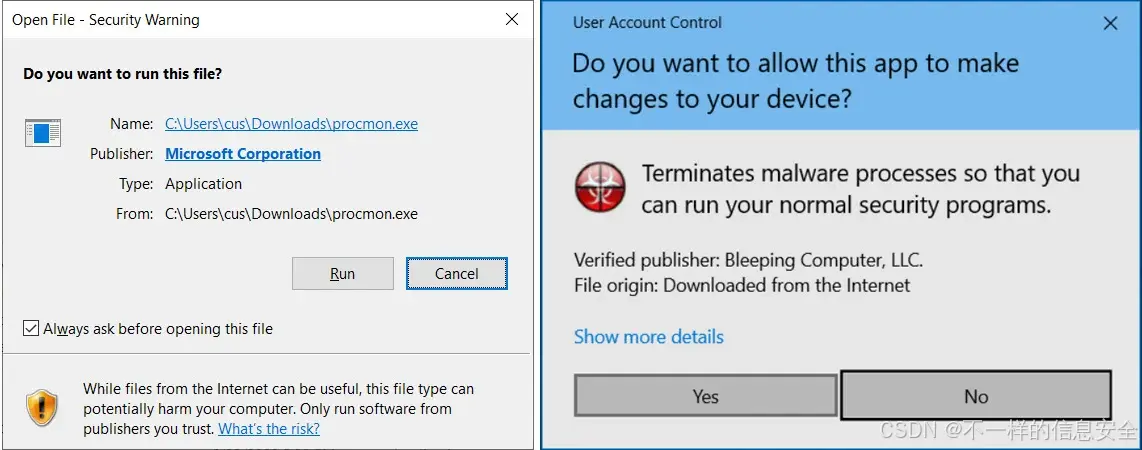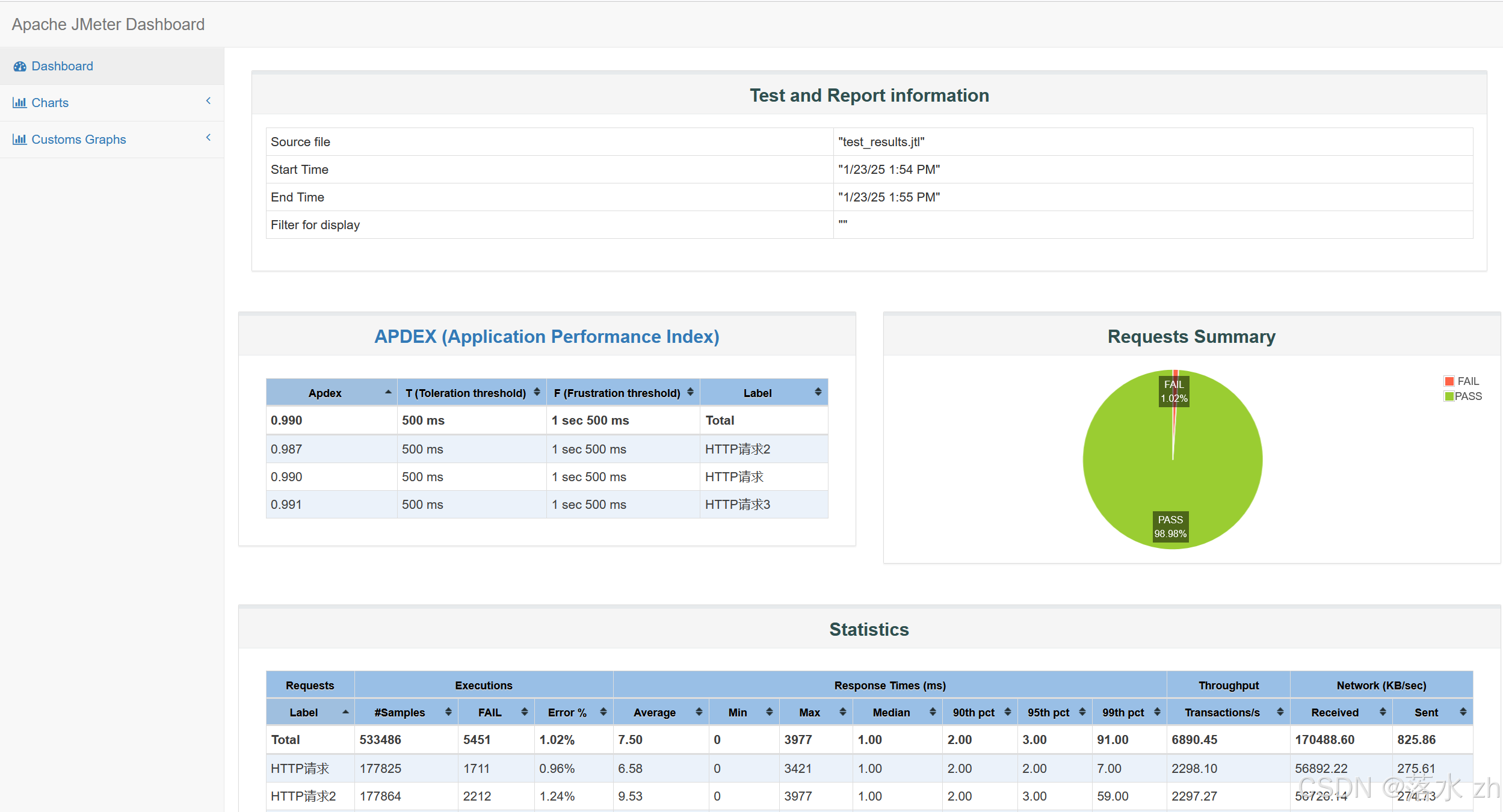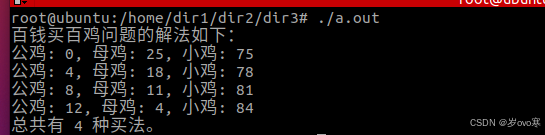在 Windows 系统上,如果你使用的是 WSL(Windows Subsystem for Linux)并安装了 Ubuntu,你可以将 Ubuntu 从 C 盘 迁移到 D 盘。迁移过程涉及导出当前的 Ubuntu 发行版,然后将其导入到 D 盘的目标目录。以下是详细的步骤:
1. 导出 Ubuntu 发行版
首先,你需要将 Ubuntu 发行版从当前的 C 盘导出为 .tar 文件。
-
打开 PowerShell(管理员权限):
- 按
Win + X,选择 Windows PowerShell (Admin)。
- 按
-
列出已安装的 WSL 发行版:
输入以下命令查看当前已安装的 WSL 发行版:wsl --list --verbose输出类似:
NAME STATE VERSION * Ubuntu Running 2 -
导出 Ubuntu 发行版:
使用以下命令将 Ubuntu 发行版导出为.tar文件:wsl --export Ubuntu D:\ubuntu-backup.tar这会将
Ubuntu发行版导出到D:\ubuntu-backup.tar。你可以将路径更改为其他你希望存储备份的地方。
2. 注销并卸载现有的 Ubuntu 发行版
为了避免迁移时出现问题,需要先停止并卸载现有的 Ubuntu 发行版。
-
注销 Ubuntu:
输入以下命令停止 Ubuntu:wsl --terminate Ubuntu -
卸载 Ubuntu 发行版:
输入以下命令卸载 Ubuntu:wsl --unregister Ubuntu注意:这不会删除你之前导出的
.tar文件,数据仍然保存在导出的备份文件中。
3. 将 Ubuntu 发行版导入到 D 盘
接下来,将 Ubuntu 导入到 D 盘的新位置。
-
创建新的安装目录:
在 D 盘上创建一个新目录用于存放 Ubuntu,例如D:\Ubuntu。 -
导入 Ubuntu 发行版:
使用wsl --import命令将.tar文件导入到新的目录:wsl --import Ubuntu D:\Ubuntu D:\ubuntu-backup.tar --version 2这将把 Ubuntu 导入到
D:\Ubuntu目录,并将其设置为 WSL 2 版本。如果你想使用 WSL 1,可以将--version 2替换为--version 1。
4. 启动 Ubuntu 并验证迁移
-
启动 Ubuntu:
使用以下命令启动新的 Ubuntu 发行版:wsl -d Ubuntu这应该启动 Ubuntu 并使用新的存储路径
D:\Ubuntu。 -
确认迁移:
你可以使用命令(例如df -h或ls)来确认 Ubuntu 是否已成功迁移,并且文件系统现在在 D 盘。
5. 删除备份文件(可选)
迁移完成后,如果你不再需要备份文件,可以删除导出的 .tar 文件:
Remove-Item D:\ubuntu-backup.tar
总结
- 导出 Ubuntu 发行版到
.tar文件。 - 注销并卸载 现有的 Ubuntu 发行版。
- 导入 Ubuntu 到 D 盘的指定目录。
- 验证迁移,确保 Ubuntu 正常工作。