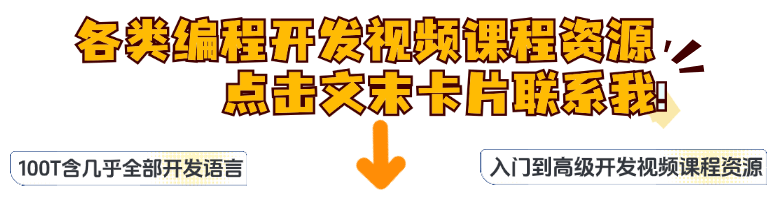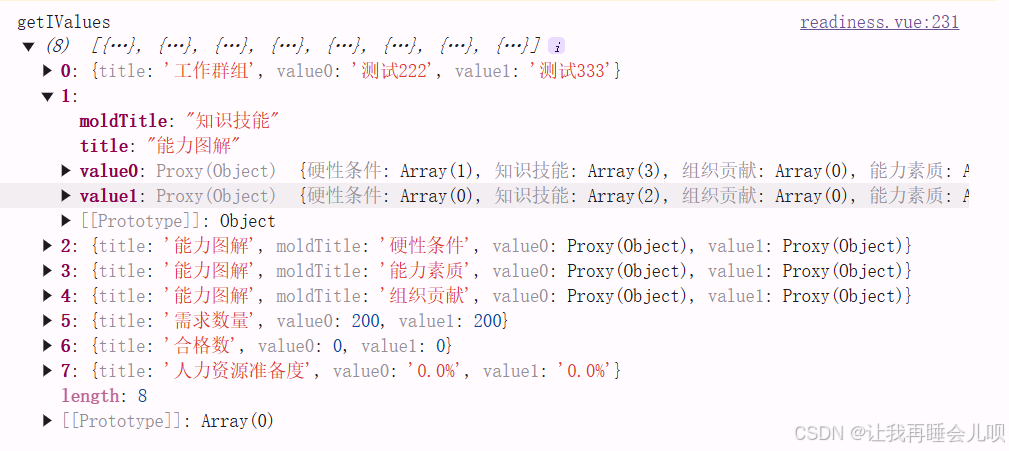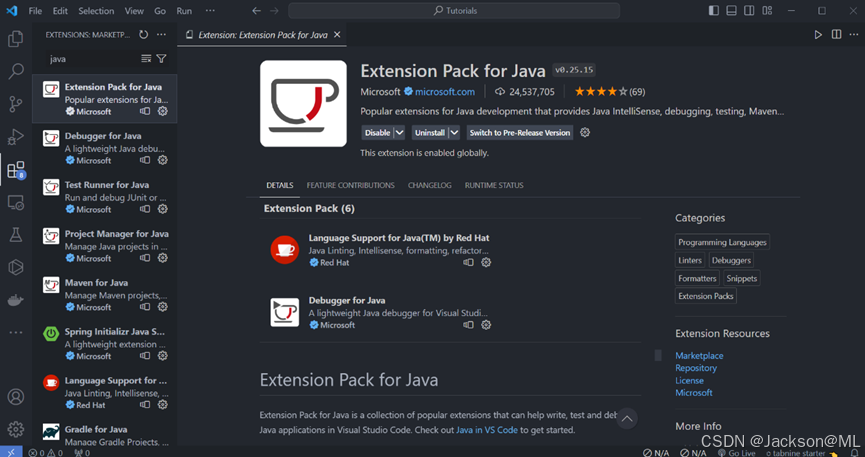故事背景:
近期有朋友询问,自己公司有一些项目使用了Azure Databricks用于数据存储。如何使用Power BI Desktop桌面开发软件连接Azure Databricks的数据源呢?
解决方案:
其实Power BI是提供了连接Azure Databricks数据源的选项的,只是配置起来稍微麻烦一点,需要确认的信息多一点。
前提条件需要准备Azure Databricks数据源4项信息:
1) 服务器主机名
2) HTTP路径
3) 默认目录
4) 数据库
如何获取azure databricks数据源4项信息:
1. 登录到 Azure Databricks 工作区。
2. 找到服务器主机名和HTTP路径: 点击【Compute】-> 在【All-purpose compute】中找到使用的集群名称 -> 点击集群名称(下图为例集群名称为HighConcurrency)

然后在【Advanced options】高级选项中 -> 点击【JDBC/ODBC】 -> 然后就可以找到‘服务器主机名’和‘HTTP路径’两个信息,拷贝出来备用。

3. 找到默认目录和数据库:
点击【Catalog】-> 找到你要连接的默认目录,以下图【Samples】为例-> 最后找到连接的数据库,以下图【tpch】为例。将默认目录【Samples】和数据库【tpch】拷贝出来备用。

这样我们就找到Power BI连接Azure Databricks数据源需要的4项信息。
Power BI如何连接azure databricks数据源:
1. 在 Power BI Desktop 中连接到 Azure Databricks: 打开 Power BI Desktop,点击【获取数据】,在搜索框中输入【azure databricks】,选择【Azure Databricks】连接器。

2.在弹出的对话框中,输入之前获取的azure databricks数据源4项信息。然后点击【确定】继续。

3. 提供凭据进行身份验证: 在身份验证对话框中,选择【Azure Active Directory】作为身份验证方法。

4. 加载数据:
成功连接后,导航器会显示集群上可用的数据。 选择你需要的数据表,可以选择【转换数据】以使用 Power Query 来转换数据,或选择【加载】以在 Power BI Desktop 中加载数据。
5. 处理和可视化数据: 数据加载完成后,你可以在 Power BI 中创建各种可视化图表和报告,利用 Power BI 的强大功能进行数据分析和展示。
通过以上步骤,你可以成功地将 Azure Databricks 数据源连接到 Power BI Desktop,并开始进行数据分析和可视化。
今天分享结束,请大家持续订阅和关注我,感谢大家的支持。