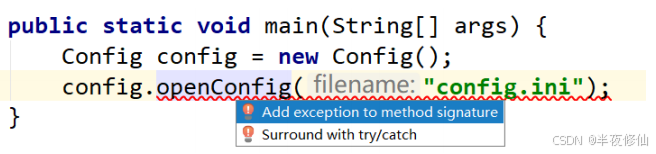目录
😋环境配置:华为HarmonyOS开发者
📺演示效果:
📖实验步骤及方法:
一、在media文件夹中添加想要使用的图片素材
二、在entry/src/main/ets/page目录下创建Welcome.ets文件
1. 整体结构与组件声明
2. 状态变量声明
3. 页面显示(onPageShow)方法
4. 视图构建部分(build )方法
(1)扫描渐变(sweepGradient)效果
5.其他内容部分
(1)空白元素(Blank)
(2)文本元素(Text)
(3)图像元素(Image)
👋实验小结
😋环境配置:华为HarmonyOS开发者
🎯学习小目标:实现如下的欢迎界面(应用启动加载页)
📺演示效果:

📖实验步骤及方法:
一、在media文件夹中添加想要使用的图片素材
二、在entry/src/main/ets/page目录下创建Welcome.ets文件
界面的实现代码如下:
@Entry @Component @Preview struct Welcome{ @State opacityValue: number = 0.3; onPageShow(): void { this.opacityValue = 1 } build() { Column(){ Blank() Blank() Column(){ Text('奇怪的知识').fontColor(Color.Gray).fontSize(36).fontWeight(FontWeight.Bold) }.alignItems(HorizontalAlign.Start).opacity(this.opacityValue).alignItems(HorizontalAlign.Start).opacity(this.opacityValue) .animation({ duration:2000, iterations:1, onFinish: ()=>{ } }) Blank() Column() { Image($r('app.media.smartCat')).width(200) }.alignItems(HorizontalAlign.Start).opacity(this.opacityValue).alignItems(HorizontalAlign.Start).opacity(this.opacityValue) .animation({ duration:2000, iterations:1, onFinish: ()=>{ } }) Blank() Column() { Text('增加了!').fontColor(Color.White).fontSize(36).fontWeight(FontWeight.Bold) }.alignItems(HorizontalAlign.Start).opacity(this.opacityValue).alignItems(HorizontalAlign.Start).opacity(this.opacityValue) .animation({ duration:1500, iterations:10, onFinish: ()=>{ } }) Blank() Blank() Blank() Column() { Image($r('app.media.RossyYan')).width(200).opacity(0.15) } }.width('100%').height('100%').sweepGradient({ center: [180,327], start: 0, end: 359, rotation: 45, // 旋转角度 repeating: true, // 渐变颜色是否重复 colors: [[0x0E0B0B, 0.0], [0x81817D, 0.3], [0x020202, 0.5]] // 数组末尾元素占比小于1时满足重复着色效果 }) } }以下是对这段代码的详细讲解:
1. 整体结构与组件声明
@Entry、@Component、@Preview注解(装饰器):
@Entry通常用于标识这个组件是整个应用程序的入口组件,意味着程序启动时可能会首先展示这个组件所定义的界面内容。@Component表明这是一个可复用的组件,它可以被组合到其他更复杂的界面结构中,符合组件化开发的理念。@Preview往往用于在开发工具中提供组件的预览功能,方便开发者快速查看组件呈现的样子,而无需完整启动整个应用程序。
Welcome结构体:定义了一个名为Welcome的结构体,它代表了整个界面组件的逻辑和视图结构。2. 状态变量声明
@State opacityValue: number = 0.3;
- 这里使用
@State装饰器声明了一个名为opacityValue的状态变量,类型为数字(number),初始值被设置为0.3。在响应式编程框架中,状态变量的变化会触发界面的重新渲染,以便更新相应的显示效果,比如这里会影响后续一些视图元素的透明度相关表现。3. 页面显示(
onPageShow)方法onPageShow(): void { this.opacityValue = 1 }
- 定义了
onPageShow方法,它很可能是在页面显示(比如初次加载、从后台切换到前台等触发页面可见的情况)时被调用的回调函数。在这个函数中,将opacityValue的值修改为1,这意味着页面显示时会改变相关元素的透明度情况(后续使用该变量控制透明度的视图元素会有相应变化)。4. 视图构建部分(
build)方法build() { Column(){ // 内部视图元素 }.width('100%').height('100%').sweepGradient({ // 渐变相关配置 }) }
build方法用于构建组件的视图层级结构。整体上是一个垂直方向排列的Column(列)布局,占据父容器的100%宽度和100%高度(通过.width('100%').height('100%')设置)。(1)扫描渐变(
sweepGradient)效果设置了一个扫描渐变(
sweepGradient)效果,相关配置如下:
center:指定了渐变的中心坐标为[180, 327],决定了渐变的起始位置参照点。start和end:分别定义了渐变的起始角度(0)和结束角度(359),意味着渐变会绕着中心旋转一圈覆盖整个范围。rotation:设置了额外的旋转角度为45度,进一步调整渐变的呈现效果。repeating:设置为true,表明渐变颜色会重复显示,营造出一种循环的渐变效果。colors:定义了渐变的颜色数组,包含了三个颜色元素,每个元素是一个包含颜色值(十六进制表示,如0x0E0B0B等)和占比(如0.0、0.3、0.5)的数组,末尾元素占比小于1时满足重复着色效果,从而实现渐变的色彩过渡和循环效果。5.其他内容部分
(1)空白元素(
Blank)多次出现了
Blank(),从名字推测可能是用于占位、增加间距等作用的空白视图,不过具体功能还得看对应框架中Blank组件的实际定义。(2)文本元素(
Text)Text('奇怪的知识').fontColor(Color.Gray).fontSize(36).fontWeight(FontWeight.Bold)这是一个显示文本的视图,文本内容为 “奇怪的知识”,设置了字体颜色为灰色(
Color.Gray),字体大小为36,字体加粗(FontWeight.Bold),并且其透明度受opacityValue状态变量控制,同时还添加了一个动画效果,动画相关配置如下:.animation({ duration:2000, iterations:1, onFinish: ()=>{ } })意味着这个文本元素在显示时有一个时长为
2000毫秒(2秒)的动画过程,动画仅执行一次(iterations: 1),当动画结束时执行onFinish回调函数(这里函数体为空,可能根据实际需求补充相应逻辑)。类似的还有另外两个文本元素:
Text('增加了!').fontColor(Color.White).fontSize(36).fontWeight(FontWeight.Bold)这个文本显示 “增加了!”,字体颜色为白色,字体大小等设置与之前类似,不过动画配置有所不同,时长为
1500毫秒(1.5秒),且会重复执行10次(iterations: 10)。(3)图像元素(
Image)有两处使用了
Image来显示图片:Image($r('app.media.smartCat')).width(200)这是加载一张图片(通过
$r('app.media.smartCat')这种资源引用方式,具体取决于对应框架的资源管理机制),并设置图片宽度为200单位(具体单位也看框架默认设置,可能是像素等),其透明度同样受opacityValue状态变量控制,也有一个时长2000毫秒、执行一次的动画效果。还有:
Image($r('app.media.RossyYan')).width(200).opacity(0.15)加载另一张图片(
$r('app.media.RossyYan')),宽度设置为200,并且初始透明度被设置为0.15,不过这里没有看到额外的动画效果添加到这个特定的图片元素上(与前面带动画的元素对比而言)。
👋实验小结
在本次对 Welcome 组件的探索过程中,虽略有收获,但深知仍有漫漫长路要走。
从代码架构层面而言,@Entry 指明入口、@Component 助力复用、@Preview 便于预览,只是初窥门径,为开发流程带来些许便利。@State 变量操控元素透明度,在页面加载时有了初步动态呈现,尚不算精巧。Column 布局结合渐变背景,安置文本、图像,勉强构建出可用界面。动画增添几分生气,可提升空间巨大。尤其动画回调与 Blank 组件,细节粗糙,后续定当潜心钻研,力求精进。