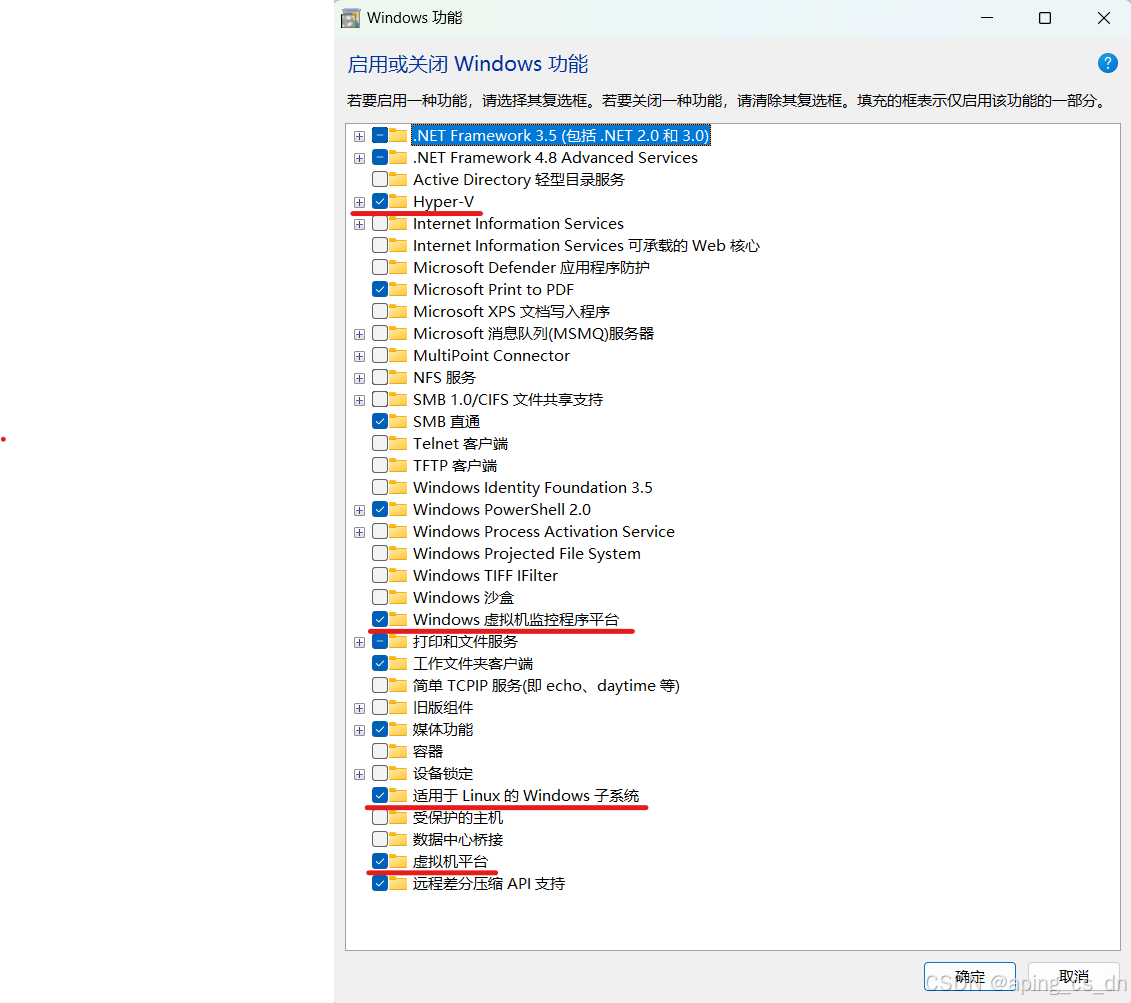在 Mac 上丢失重要的语音备忘录可能会令人沮丧,但好消息是有多种方法可以恢复它们。无论您是意外删除它们还是由于系统故障而丢失,您都可以轻松地在 Mac 上恢复语音备忘录。
在本指南中,我们将探讨两种方法:在没有备份的情况下恢复语音备忘录和使用备份恢复语音备忘录,我们还将提供一些其他提示和常见问题。
在本文中:
第 1 部分:在 Mac 上恢复语音备忘录的最佳方法(无需备份)
如果您没有语音备忘录的备份,请不要担心。仍然有希望使用第三方软件(例如D-Back数据恢复 for Mac)来恢复它们。
这款专业工具专为帮助 Mac 用户恢复丢失的数据(包括设备中的语音备忘录)而设计,无需事先进行备份。 D-Back数据恢复 Recovery for Mac 致力于提供最好的 Mac 数据恢复服务。
为什么 D-Back Data Recovery for Mac 在 Mac 数据恢复中脱颖而出?
D-Back数据恢复如何帮助恢复Mac上的语音备忘录?
D-BackData Recovery 提供了一种在 Mac 上恢复语音备忘录的简单方法。即使您没有备份,它也会扫描您的 Mac 来查找已删除或丢失的语音备忘录。
最好的部分:
D-BackData Recovery for Mac 提供免费试用版,可让您扫描和预览可恢复的语音备忘录。如果您对结果感到满意,则可以购买完整版本来恢复它们。
通过使用 D-Back 数据恢复,您可以利用最先进的技术快速有效地恢复 Mac 上的语音备忘录。凭借其用户友好的界面,对于任何想要在没有备份的情况下检索丢失的录音的人来说,它是一个可靠的选择。
第 2 部分:显示备份中的语音备忘录的方法
如果您一直在使用 Time Machine、iCloud 或任何其他备份解决方案,那么恢复语音备忘录就会变得更加容易。操作方法如下:
1从时间机器恢复语音备忘录:
1. 打开 Time Machine:将 Time Machine 驱动器连接到 Mac,然后从“应用程序”文件夹中打开 Time Machine。
2. 浏览语音备忘录:使用时间轴或箭头键浏览不同的备份版本,直到找到所需的语音备忘录。
3. 恢复:选择要恢复的语音备忘录,然后单击“恢复”按钮。他们会回到原来的位置。
2从 iCloud 备份恢复语音备忘录:
1. 检查 iCloud 设置:前往“系统偏好设置”并单击“Apple ID”,确保 iCloud Drive 已启用语音备忘录。
2. 从 iCloud 恢复:打开语音备忘录应用程序,如果您的语音备忘录已同步到 iCloud,则一旦应用程序与云端同步,它们应该会自动重新出现。
虽然备份可以更轻松地恢复丢失的数据,但确保您拥有适合未来的备份系统至关重要。 Time Machine 和 iCloud 都是可靠的解决方案,可保护您的语音备忘录免遭未来数据丢失。
第 3 部分:有关在 Mac 上恢复已删除的语音备忘录的其他信息
有时,您的语音备忘录可能不会被永久删除,但仍然可以从 Mac 的内部系统中恢复。
重要的是要了解,当您删除语音备忘录时,它不会立即从硬盘驱动器中消失。相反,系统会将空间标记为可用于新数据。
以下是一些额外的提示:
了解这些细微差别可以极大地提高您在 Mac 上恢复已删除语音备忘录的机会,尤其是与 D-Back 数据恢复等强大工具结合使用时。
第 4 部分:有关语音备忘录恢复的常见问题解答
1恢复已删除的语音备忘录的最佳方法是什么?
最好的方法取决于您是否有备份。如果没有可用的备份,强烈建议使用D-Back数据恢复等恢复工具。
2在 Mac 上恢复丢失的语音备忘录需要多长时间?
恢复时间可能会根据扫描大小、文件数量以及所使用的恢复方法类型等因素而有所不同。一般来说,使用D-Back数据恢复进行扫描和恢复可能需要30秒到一个小时不等。
3我可以从 iPhone 或 iPad 恢复 Mac 上的语音备忘录吗?
是的,如果您的语音备忘录已与 iCloud 同步,您可以在多个设备上恢复它们。否则,您可以使用D-Back数据恢复来恢复它们。
结论
在 Mac 上恢复语音备忘录不一定是一项艰巨的任务。无论您是从备份恢复还是使用 D-BackData Recovery 等工具在没有备份的情况下恢复数据,都有适合您的选择。
为了获得无缝、可靠的体验,D-BackData Recovery for Mac 是恢复 Mac 上丢失或删除的语音备忘录的终极解决方案。
![【C++】P2550 [AHOI2001] 彩票摇奖](https://i-blog.csdnimg.cn/direct/fc6ac6d93b4745b591bb8a8e48f86779.png#pic_right)