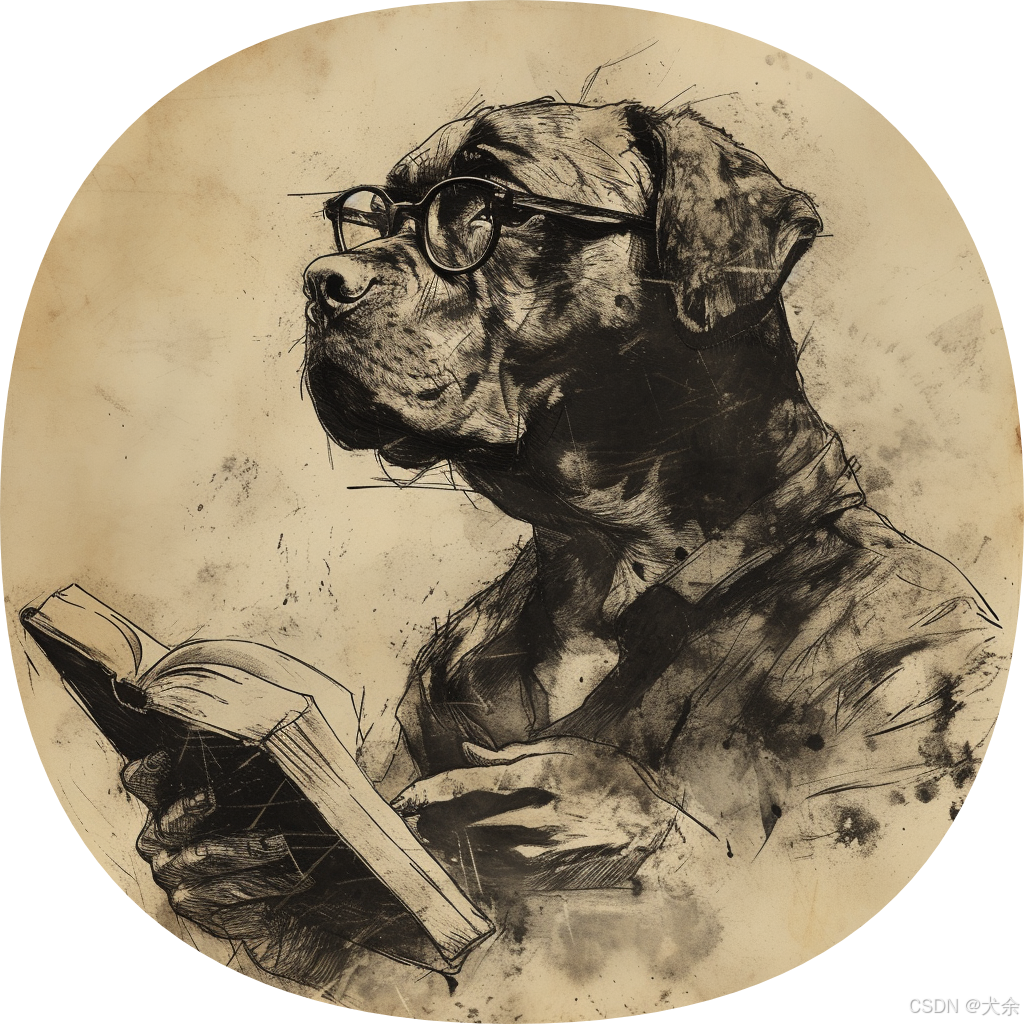续上篇:用再生龙备份和还原操作系统(一)
二,用再生龙制作硬盘备份文件(也叫镜像文件)
将需要备份的硬盘、做好的再生龙工具盘安装到同一台电脑上。开机,进入BIOS设置菜单。选择从工具盘启动。启动界面如下。
2.1 我们保持默认的第一项,按“Enter”键(回车)开始工作。

程序先是加载作业环境并自检,以命令行的形式展示一堆操作结果,我们不管它,让它运行完毕即可。

2.2 在选择语言时,建议选择“简体中文”。英语不错的,也可以选英文。选定语言后按“Enter”键继续。

2.3 在选择键盘布局时,建议保持默认的“不修改键盘映射”,直接按“Enter”键继续。

2.4 在下面这个窗口,保持默认的“使用再生龙”,按“Enter”键继续。

2.5 在下面这个窗口,要分情况而定。
建议优先选择“硬件/分区复制到硬盘/分区”。但要求源盘(或分区)和目标盘(或分区)同时存在该电脑上。操作会简单一些,成功率也高一些。
在此,我们选择“Device-image”,将硬盘/分区备份成镜像文件,或将镜像文件还原到硬盘/分区都是选择这一项。然后按“Enter”键继续。

2.6 在下面这个窗口,普通用户只要保持默认的第一项,按“Enter”键继续就可以了。
如果想将镜像文件保存到远程服务器,则根据需要选择下面三个选项。

2.7 接下来程序会提醒用户插入U盘,如果已插入,直接按“Enter”键继续(如上图)。
2.8 在下面这个窗口,选择镜像文件要保存到哪里。(如果是还原,则是选择镜像文件所在位置)

2.9 在下面这个窗口,指定目录。我一般放根目录,免得找文件麻烦。所以直接按“Enter”键继续就可以了。

2.10 在下面这个窗口,按“Enter”键继续。

2.11 在下面这个窗口,建议保持“初学模式”,按“Enter”键继续。

2.12 在下面这个窗口,要确定是备份整个硬盘,还是硬盘中的某个分区。选定后按“Enter”键继续。

2.13 在下面这个窗口,输入镜像文件的名称。程序默认的文件名由日期和整点时间组成。编辑好名称后按“Enter”键继续。

2.14 在下面这个窗口,选定源盘。建议不要在作业电脑上安装多余的硬盘,不然硬盘多了容易弄错。

2.15 在下面这个窗口,建议保持默认的第一项,按“Enter”键继续。

2.16 在下面这个窗口,最好选择对保存的镜像文件进行检查。按“Enter”键继续。

2.17 程序接下来是提示用户记住完整的命令行,也是后台的详细指令,按“Enter”键继续。
2.18 程序展示源盘分区信息,将保存到哪个路径下的哪个镜像文件中,按“y”、“Enter”键继续。

2.19 程序接下来依次将硬盘的各个分区打包,装进镜像文件并对镜像文件进行检查。这个过程将花费较长的时间,请耐心等待。

2.20 打包完成后,程序会问询你是要关机、重启或是重做一次等等,建议选择关机。至此硬盘备份算是完成了。

推荐文章:
《工业计算机硬件技术支持手册》简介
Realtek网卡MAC刷新工具PG8168.exe Version:2.34.0.4使用说明
AMI aptio 5.x BIOS状态码(POST CODE)及开机Beep声含义表(Checkpoints & Beep C…
利用BIOS状态码(Checkpoint)及Beep声来诊断计算机启动过程中的问题
计算机BIOS启动过程及相关的易混淆名词解释







![[微服务] - MQ高级](https://i-blog.csdnimg.cn/direct/fae454d2bfc847a4a5b97e21f30d30bb.png)