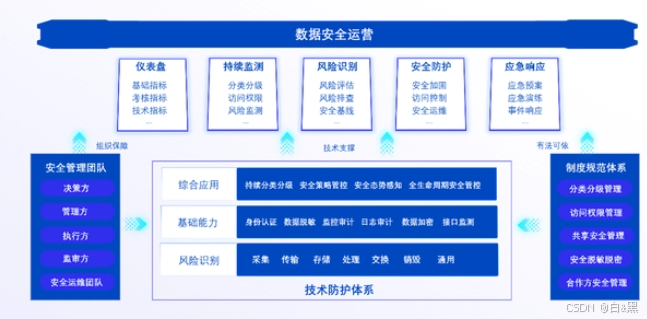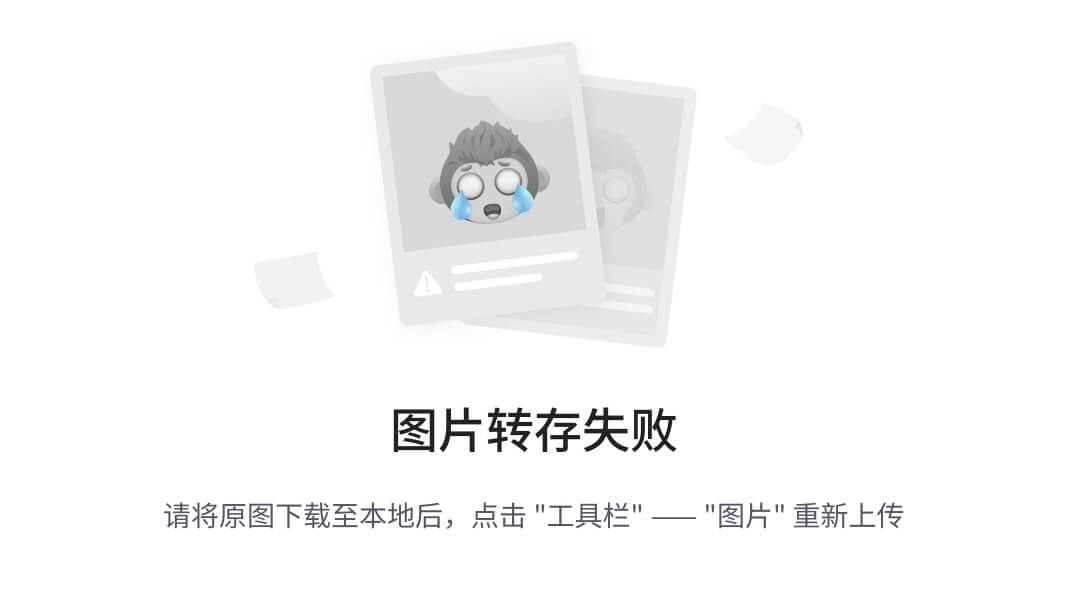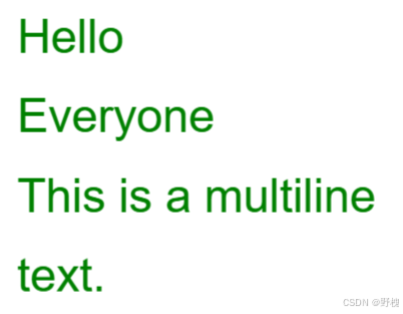怎么将pdf中的某一个提取出来?传统上,我们可能通过手动截取屏幕或使用PDF阅读器的复制功能来提取信息,但这种方法往往不够精确,且无法保留原文档的排版和格式。此外,很多时候我们需要提取的内容可能涉及多个页面、多个图像或表格,手动处理这些内容不仅繁琐,而且容易出错。因此,掌握一种高效、便捷的提取方法就显得尤为重要。
提取PDF文件中的特定页面或内容,不仅能节省时间,还能提高工作效率。特别是在处理大量文件时,能够精确地从中提取所需内容,可以帮助我们快速定位信息,减少不必要的浏览和筛选过程。无论是在整理会议记录、提取报告中的关键信息,还是需要提交某部分文档作为证据或证明,学会如何高效地提取PDF中的特定页面,都是一项非常实用的技能。

提取PDF中某个页面的方法一:使用“星优PDF工具箱”软件
第1步,首先,确保你的电脑上已经安装了“星优PDF工具箱”软件。如果你还没有安装,可以访问其官方网站,下载并按照提示完成安装。安装完成后,打开软件,你将看到其简洁的首页界面,提供了三大核心功能选项。在这里,我们需要选择“PDF文件处理”来进入到PDF相关功能页面。

第2步,点击进入“PDF文件处理”后,你会看到多个可供选择的工具。选择其中的“PDF页面提取”选项,进入专门处理页面提取的界面。在这里,你将能够上传需要提取页面的PDF文件,操作非常简单。

第3步,在页面中,点击左侧顶部的“添加文件”按钮,选择需要提取页面的PDF文件进行上传。

第4步,上传完成后,文件会显示在界面上。此时,你可以根据需求,输入要提取的具体页面数字。如果需要提取多个页面或某一范围的页面,可以通过逗号或“-”符号来分别标注。

第5步,在输入完所需的页码后,仔细检查一遍确保没有遗漏或者错误。如果一切准备就绪,就可以点击“开始转换”按钮了。软件会自动开始提取选定的页面,无需人工干预,整个过程非常流畅高效。

第6步,页面提取完成后,软件会自动弹出输出文件夹。而且还可以查看提取后的PDF文件,方便快捷。此时,你可以根据需要对提取的文件进行重命名、保存或其他操作。

提取PDF中某个页面的方法二:使用“Adobe Acrobat Pro”软件
使用Adobe Acrobat Pro提取PDF中的某一个图片是一项相对简单但功能强大的任务。以下是一个详细的步骤指南,旨在帮助你轻松地从PDF文件中提取出所需的图片。

步骤一:启动并打开PDF文件
启动Adobe Acrobat Pro:双击桌面上的Adobe Acrobat Pro图标,启动应用程序。
打开PDF文件:在Adobe Acrobat Pro的主界面中,点击左上角的“打开”按钮。在弹出的文件浏览器窗口中,定位到你想要提取图片的PDF文件,选中它,然后点击“打开”按钮。文件将被加载到Adobe Acrobat Pro中。
步骤二:选择工具并设置导出选项
选择工具:在Adobe Acrobat Pro的菜单栏中,找到并点击“工具”选项。在工具面板中,你会看到许多可用的工具和功能。
找到并点击“导出PDF”功能:在工具面板中,滚动或搜索以找到“导出PDF”功能。点击它,以打开导出设置窗口。
设置导出格式:在弹出的窗口中,选择“图像”作为导出格式。这将允许你将PDF中的内容转换为图片格式。
选择图片格式:在导出设置窗口中,你还可以选择具体的图片格式,如JPEG、PNG等。根据你的需求选择最合适的格式。
指定页面范围:如果你只想提取PDF中的某一个图片,你需要设置特定的页面范围。在导出设置窗口中,找到页面范围选项,并输入你想要提取图片的页面编号。如果你不确定图片在哪一页,可以先预览PDF以确定页面编号。
步骤三:导出图片
点击“导出”按钮:设置好所有选项后,点击“导出”按钮。这将启动导出过程。
选择保存位置:在弹出的保存对话框中,选择你想要保存提取图片的位置。你还可以为提取的图片命名,以便更容易地找到它们。
保存图片:点击“保存”按钮,Adobe Acrobat Pro将开始提取PDF中的图片,并将它们保存到你指定的位置。
步骤四:检查提取的图片
找到保存位置:导航到你之前选择的保存位置。
打开文件夹:双击文件夹图标,以打开它并查看提取的图片。
检查图片:确保提取的图片是你想要的那一个。如果需要,你可以使用图片查看器或编辑软件来查看和编辑它们。
注意事项:确保你拥有PDF文件的版权或合法使用权,以便提取其中的图片。提取图片的质量可能会受到PDF文件中原始图片质量的影响。如果PDF文件受到密码保护或有其他限制,可能需要先解除这些限制才能提取图片。
通过以上步骤,你可以轻松地使用Adobe Acrobat Pro从PDF文件中提取出所需的图片。无论是出于个人用途还是工作需求,这个工具都能提供高效、可靠的解决方案。
提取PDF中某个页面的方法一:使用“Sllpdf”软件
使用Sllpdf提取PDF中的某一页是一个快速且便捷的过程。Sllpdf是一个在线工具,它提供了多种PDF处理功能,包括提取PDF中的特定页面。以下是使用Sllpdf提取PDF某一页的详细步骤:
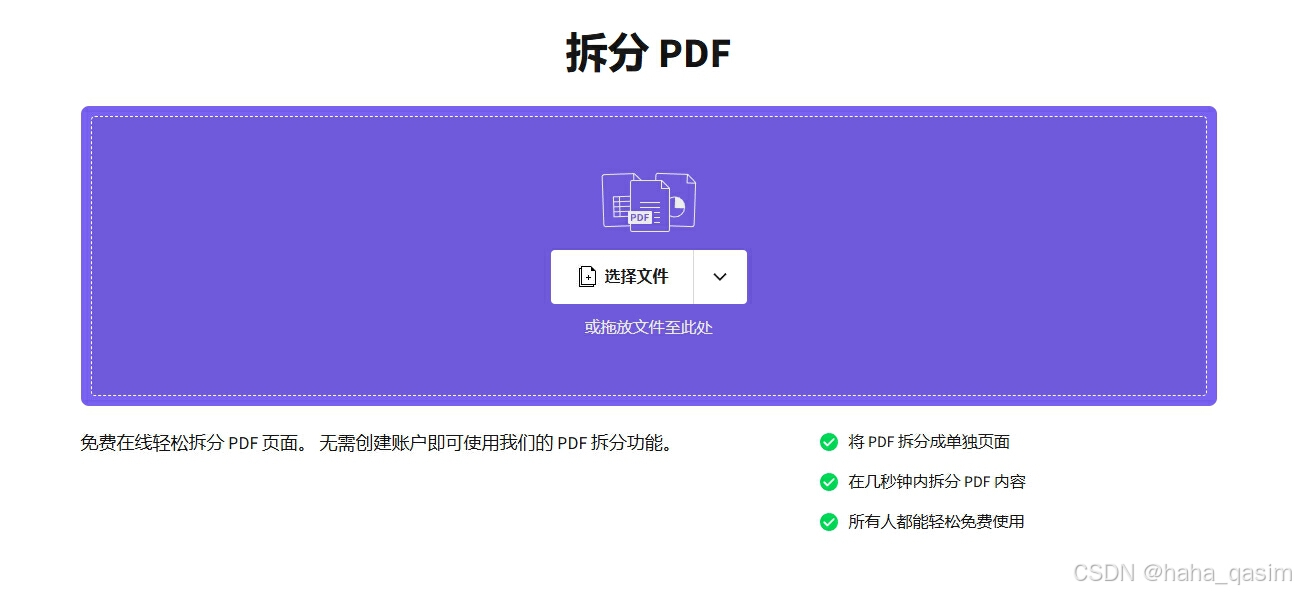
准备工作:首先,你需要访问Sllpdf的官方网站。在浏览器中输入“Sllpdf.com”并按下回车键,即可进入Sllpdf的主页。在Sllpdf的主页上,你会看到许多PDF处理功能。为了提取PDF中的某一页,你需要找到并点击“PDF分割”或类似名称的功能。这个功能允许你将PDF文件分割成多个部分,包括提取特定的页面。
步骤一:上传PDF文件
点击“选择文件”:在“PDF分割”功能页面上,你会看到一个“选择文件”按钮。点击它,以打开文件选择对话框。
选择PDF文件:在文件选择对话框中,定位到你想要提取页面的PDF文件。选中它,然后点击“打开”按钮。文件将被上传到Sllpdf的服务器上。
步骤二:设置提取页面
预览PDF:上传完成后,Sllpdf将显示PDF文件的预览。你可以滚动查看PDF的每一页。
选择提取页面:在预览界面的下方或旁边,你会看到一个页面选择区域。这里列出了PDF中的所有页面,并允许你选择想要提取的页面。你可以通过点击页面旁边的复选框来选择特定的页面。
指定输出格式:虽然主要目的是提取页面,但Sllpdf通常也允许你选择输出格式。确保输出格式设置为PDF(如果你想要保留页面的原始格式),或者选择其他格式(如JPEG、PNG等),如果你只需要页面的图像。
步骤三:开始提取
点击“分割PDF”或类似按钮:在选择完要提取的页面和输出格式后,你需要点击一个“分割PDF”、“提取页面”或类似名称的按钮来启动提取过程。
等待处理:Sllpdf将开始处理你的请求。这可能需要几秒钟到几分钟的时间,具体取决于PDF文件的大小和服务器负载。
步骤四:下载提取的文件
查看处理结果:处理完成后,Sllpdf将显示一个包含提取页面的新PDF文件(或你选择的其他格式)。你可以预览它以确保提取正确。
下载文件:要保存提取的页面,你需要点击一个“下载”按钮。这将启动文件下载到你的计算机上。
找到并保存文件:下载完成后,导航到你的下载文件夹。找到提取的PDF文件(或其他格式的文件),并将其移动到你想要保存的位置。
五、注意事项
隐私和安全:虽然Sllpdf是一个受欢迎的在线工具,但上传文件到任何在线服务都 存在隐私和安全风险。确保你信任Sllpdf,并了解他们的隐私政策。
文件大小限制:Sllpdf可能对上传的文件大小有限制。如果你的PDF文件太大,可能需要先压缩它或使用其他工具进行分割。
网络连接:由于Sllpdf是一个在线工具,你需要一个稳定的网络连接来上传和下载文件。
通过以上步骤,你可以轻松地使用Sllpdf提取PDF中的某一页。无论是出于个人用途还是工作需求,这个工具都能提供一个简单、快速的解决方案。
提取PDF中某个页面的方法一:使用“iLPDF”软件
使用iLPDF提取PDF中的某一页是一个相对简单且直观的过程。以下是详细的步骤指南:
一、准备工作
访问iLPDF网站:在浏览器中打开搜索引擎,输入“iLPDF”并搜索。点击搜索结果中的iLPDF官方网站链接,进入网站主页。
选择功能:在iLPDF网站主页上,找到并点击“分割PDF”或类似名称的功能按钮。这将带你进入PDF分割工具的页面。
二、上传PDF文件
选择文件来源:在PDF分割工具页面上,你会看到上传文件的选项。你可以选择从本地设备、Google Drive或Dropbox中上传PDF文件。
上传文件:点击相应的按钮(如“选择文件”或“上传”),然后从你的设备中选择你想要提取页面的PDF文件。或者,如果你使用Google Drive或Dropbox,可以登录并选择相应的文件。
三、设置提取页面
进入提取页面模式:上传文件后,你会看到页面提取的选项。点击“提取页面”选项卡,然后选择“选择页面”模式。这将允许你手动选择PDF中的特定页面进行提取。
选择页面:在页面缩略图视图中,找到你想要提取的页面。点击该页面的缩略图以选择它。你可以通过按住Shift键并单击多个页面来选择连续的页面,或者通过单击不同的页面来选择非连续的页面。
配置输出选项:如果你希望将提取的页面合并为一个新的PDF文件,可以勾选相应的选项(如“合并提取的页面”)。否则,每个提取的页面将被保存为单独的PDF文件。
四、启动提取过程
点击拆分按钮:在选择了要提取的页面并配置了输出选项后,点击页面下方的“拆分PDF”按钮。这将启动PDF分割过程。
等待处理:iLPDF将处理你的请求,这可能需要几秒钟到几分钟的时间,具体取决于PDF文件的大小和你的网络连接速度。
五、下载提取的文件
查看处理结果:处理完成后,你将看到提取的PDF文件的预览或下载链接。
下载文件:点击下载链接或按钮,将提取的PDF文件保存到你的设备上。如果你选择了将页面合并为一个文件,你将下载一个包含所有提取页面的PDF文件。如果你选择了将页面保存为单独的文件,你将下载多个PDF文件,每个文件包含一个提取的页面。
六、注意事项
确保你拥有PDF文件的合法使用权,以便进行页面提取操作。如果你的PDF文件受到密码保护,你可能需要先解除密码保护才能使用iLPDF进行页面提取。iLPDF提供了一个免费版本,但可能对上传的文件大小有限制。如果你需要处理更大的文件,可以考虑升级到付费版本。
通过以上步骤,你可以轻松地使用iLPDF提取PDF中的某一页或多个页面。
无论是提取单页还是进行批量处理,这款软件都能够轻松应对。如果你经常需要从PDF文档中提取页面,强烈建议将这款工具纳入你的工作软件清单,它将为你节省大量时间,并大幅提升工作效率。总体来看,PDF页面提取是我们日常工作中一项非常实用的功能,市面上有许多各具特色的PDF页面提取工具,但最重要的是找到一个既简便易用,又能稳定输出高质量页面的工具,尤其对于普通用户来说,操作的简易性和高效性是至关重要的。