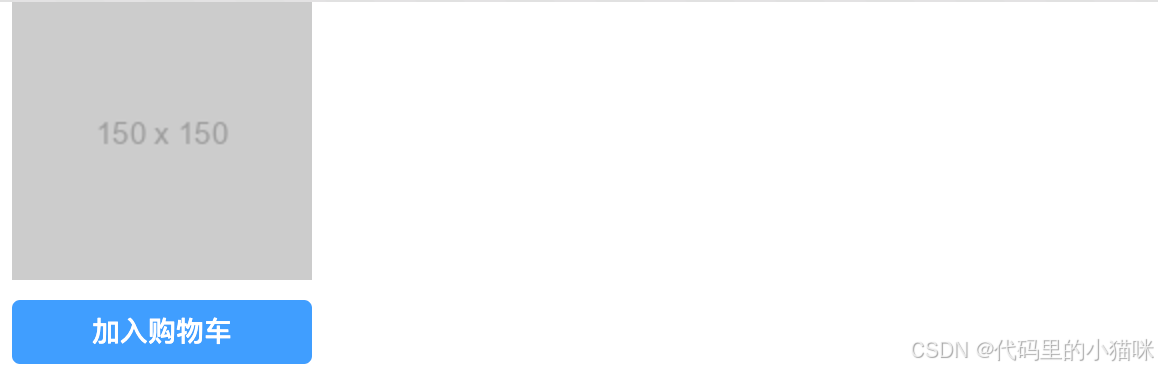TightVNC 是一款免费而且开源的远程桌面软件,它允许用户在不同的操作系统之间实现无缝连接,TightVNC支持 Windows、macOS 和 Linux 等多个操作系统,为用户提供高效便捷的远程控制体验。在 Windows 系统电脑端安装使用 TightVNC 服务端和客户端,并且结合路由侠内网穿透实现远程桌面连接。
第一步,下载安装 TightVNC 服务端
1,在本地电脑(也就是被远程的设备)上下载 TightVNC 服务端。下载地址:Download TightVNC。选择 64 位下载。

2,下载后双击程序开始安装,点击【Next】,进行下一步。

3,勾选同意后,点击【Next】,进行下一步。

4,选择第一个轻量级安装。

5,点击【Next】,进行下一步。

6,点击【Install】,进行下一步。

7,设置密码,点击【Ok】。

8,安装完成后,点击屏幕右下角小图标可以看到 VNC 运行服务,打开后可以看到端口是 5900。

9,在 Access Control 选项中把允许 loopback 连接勾选上,点击【Ok】就可以了。下面我们进行局域网远程连接测试。

第二步,下载安装 vnc 客户端进行远程测试
1,现在我们在另一台电脑(远程的设备)中安装 vnc 客户端,通过客户端去连接刚才上面我们在被远程设备上安装的 vnc 服务端,下载地址:https://www.realvnc.com/en/connect/download/viewer/ 。如下图,选择我们自己的系统版本下载,下载后直接安装,安装步骤非常简单,这里就不演示了。

2,安装好后,双击打开客户端,如图,在框里输入被远程设备的局域网 IP 地址。按回车键。

3,出现如下图提示,勾选不再提示,点击【Continue】按钮。

4,输入在 vnc 服务端设置的密码,点击【Ok】。

5,这里就可以看到成功连接上了被远程的电脑。

第三步,如何在外网访问本地局域网的 VNC 远程桌面连接
在内网的电脑上安装路由侠,点此下载
1,下载安装完成后,打开路由侠界面,点击【内网映射】。

2,点击【添加映射】。

3,选择【原生端口】。

4,在内网端口里填写 VNC 默认端口 5900 后点击【创建】按钮,如下图。

5,创建好后,就可以看到一条映射的公网地址,鼠标右键点击【复制地址】。

6,在 vnc 客户端,如图,在框里输入在路由侠复制的公网地址。按回车键。

7,同样的输入在 vnc 服务端设置的密码,点击【Ok】。

8,可以看到连接成功了。