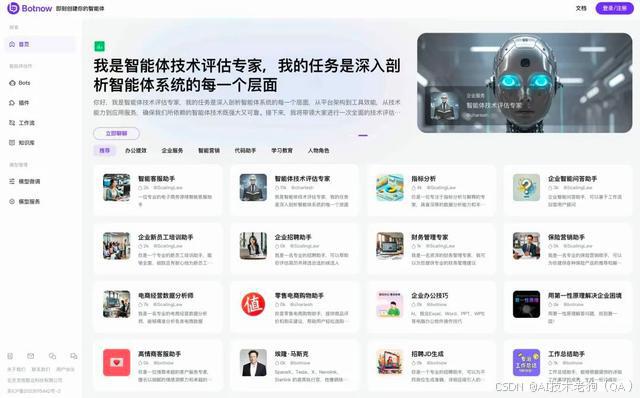在当今软件开发的世界里,拥有正确的工具集是成功构建高效应用程序的关键。对于C++开发者而言,Visual C++ Build Tools无疑是不可或缺的一部分。它不仅提供了强大的编译器和链接器,还支持从命令行构建C++库和应用程序,非常适合那些需要自动化构建流程或集成到CI/CD管道中的项目。今天,我们将深入探讨如何正确安装Visual C++ Build Tools,并分享一些实用的小技巧来验证安装是否成功以及解决可能遇到的问题。
一、安装Visual C++ Build Tools
首先,访问Microsoft官方网站下载最新版本的Visual C++ Build Tools。根据你的需求选择适合的工作负载,特别是“使用C++的桌面开发”选项,这将包括所有必要的编译器、库和其他构建工具。完成下载后,按照屏幕上的指示完成安装过程。值得注意的是,在安装过程中可以选择性地添加其他组件,如Windows SDK等,以便更好地满足特定项目的需要。
二、验证安装
安装完成后,我们可以通过几种简单的方法来确认Visual C++ Build Tools是否已正确安装:
-
命令行检查:
打开命令提示符(Command Prompt)或PowerShell,输入where cl和where nmake。如果路径显示正常,则说明这些工具已经被正确安装。 -
Visual Studio Installer:
使用Visual Studio Installer打开已安装的工作负载列表,确保“使用C++的桌面开发”工作负载处于启用状态。如果有任何缺失的组件,可以通过点击“修改”按钮轻松添加。 -
控制面板检查:
在控制面板的“程序和功能”中查找是否有“Microsoft Visual C++ Build Tools”的条目。这是最直接的方式之一来确认安装情况。 -
环境变量:
确认%ProgramFiles(x86)%\Microsoft Visual Studio\2022\BuildTools\VC\Auxiliary\Build或类似路径已被添加到系统的PATH环境变量中,这样可以在任何地方通过命令行访问这些工具。 -
启动开发者命令提示符:
尝试启动“x64 Native Tools Command Prompt for VS 2022”,并运行cl或nmake命令。如果一切顺利,你应该能够看到编译器的帮助信息,证明环境配置无误。
三、故障排除
尽管大多数情况下安装过程会很顺利,但有时也会遇到一些小问题。例如,当你尝试构建依赖于Visual C++ Build Tools的Python包时,可能会遇到缺少nmake或无法找到编译器的错误。此时,你可以参考以下建议进行排查:
- 确保你已经按照上述步骤正确安装了所有必要的组件。
- 如果是在虚拟环境中工作,请记得激活该环境后再执行相关命令。
- 对于某些特定的Python包,考虑寻找预编译的wheel文件来简化安装过程。
- 最后,不要忘记查阅官方文档和支持资源,那里往往能找到针对特定问题的最佳解决方案。
总之,掌握Visual C++ Build Tools不仅能提升我们的开发效率,还能帮助我们更从容地应对各种复杂的技术挑战。希望今天的分享对你有所帮助!如果你有任何疑问或经验想要分享,欢迎留言交流。








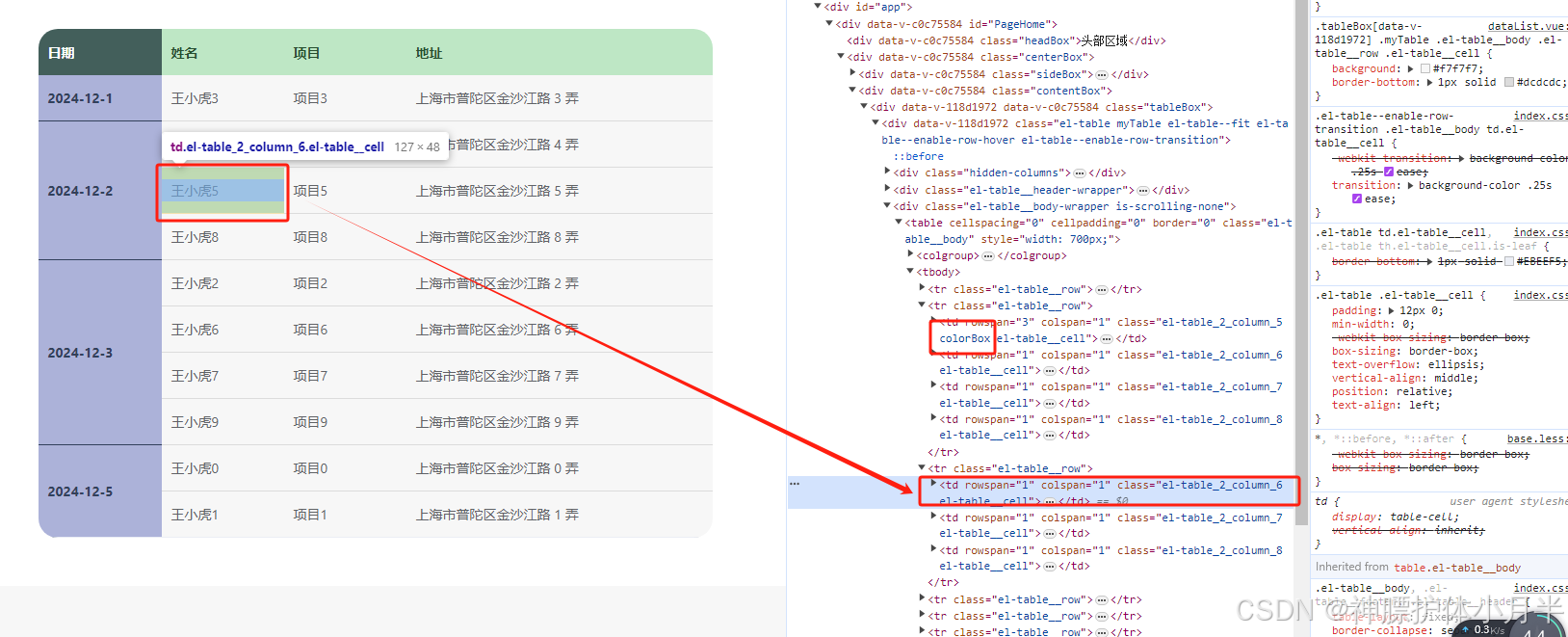

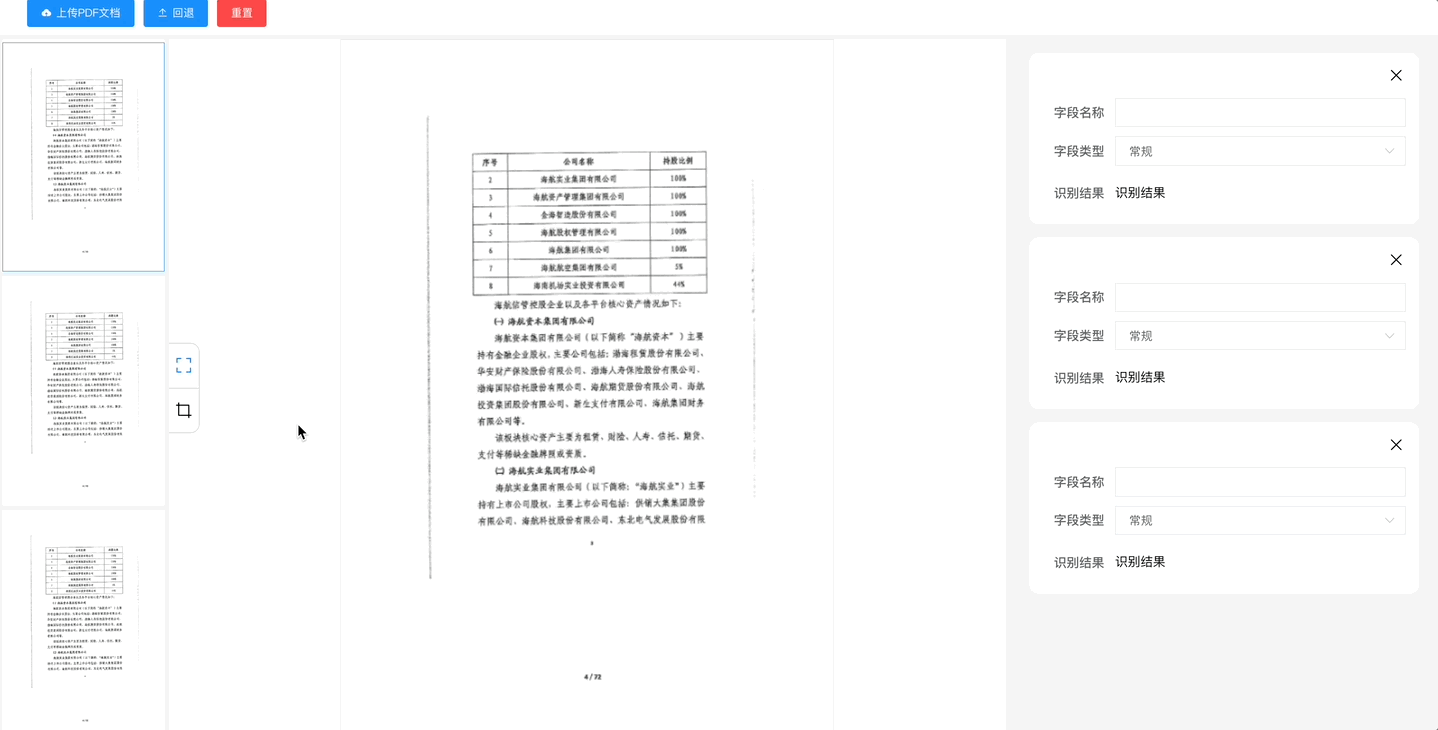
![[Pro Git#3] 远程仓库 | ssh key | .gitignore配置](https://i-blog.csdnimg.cn/img_convert/e8c25a7d2f78980fe64c7c5feb79d1f2.png)