前言
前篇文章使用Tesseract进行图片文字识别介绍了如何安装TesseractOCR与TesseractOCR的命令行使用。但在日常使用过程中,命令行使用还是不太方便的,因此今天介绍一下如何使用WPF/C#构建TesseractOCR简单易用的用户界面。
普通用户使用
参照上一篇教程,在本地安装好TesseractOCR之后,在GitHub的Release页面进行下载。
GitHub地址:https://github.com/Ming-jiayou/TesseractOCR-GUI
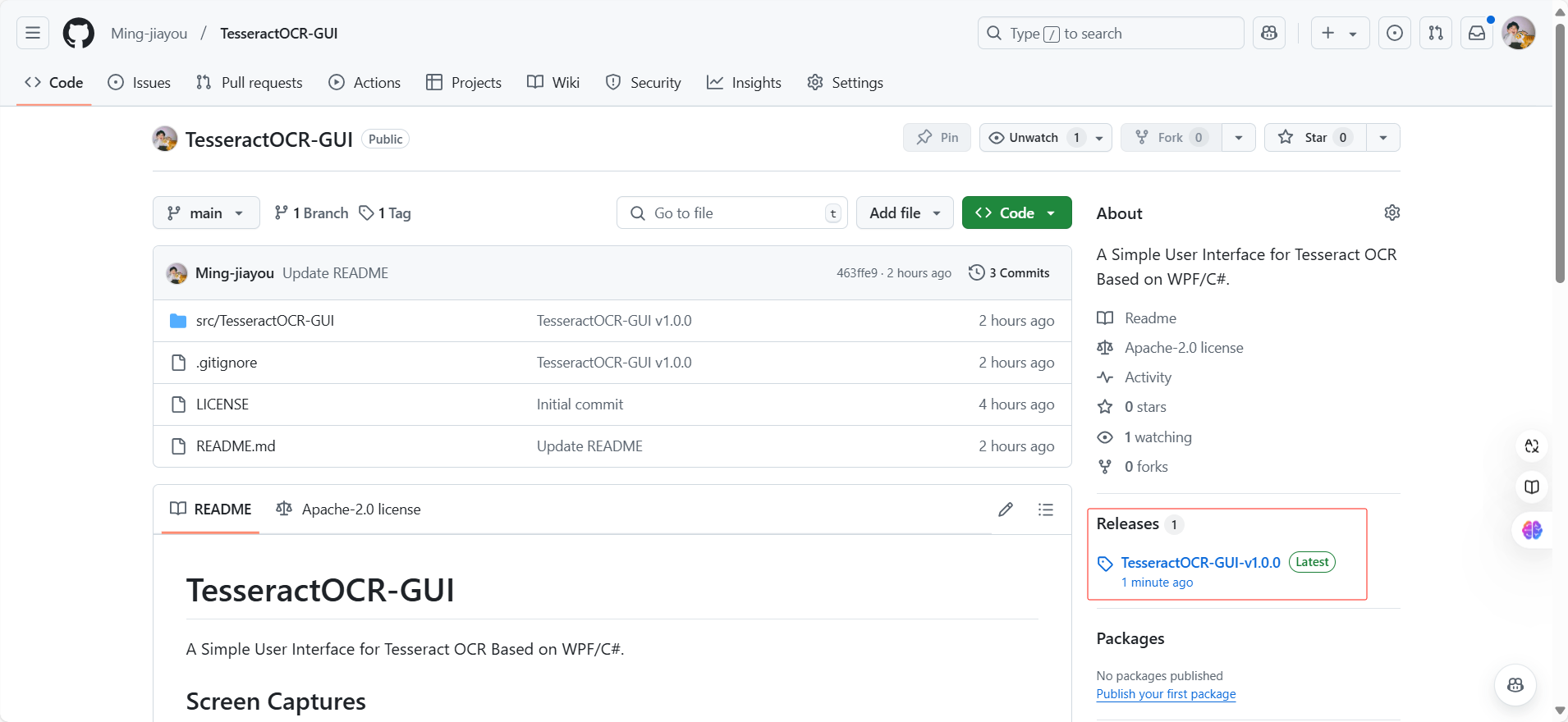
推荐选择依赖框架的压缩包,体积比较小:
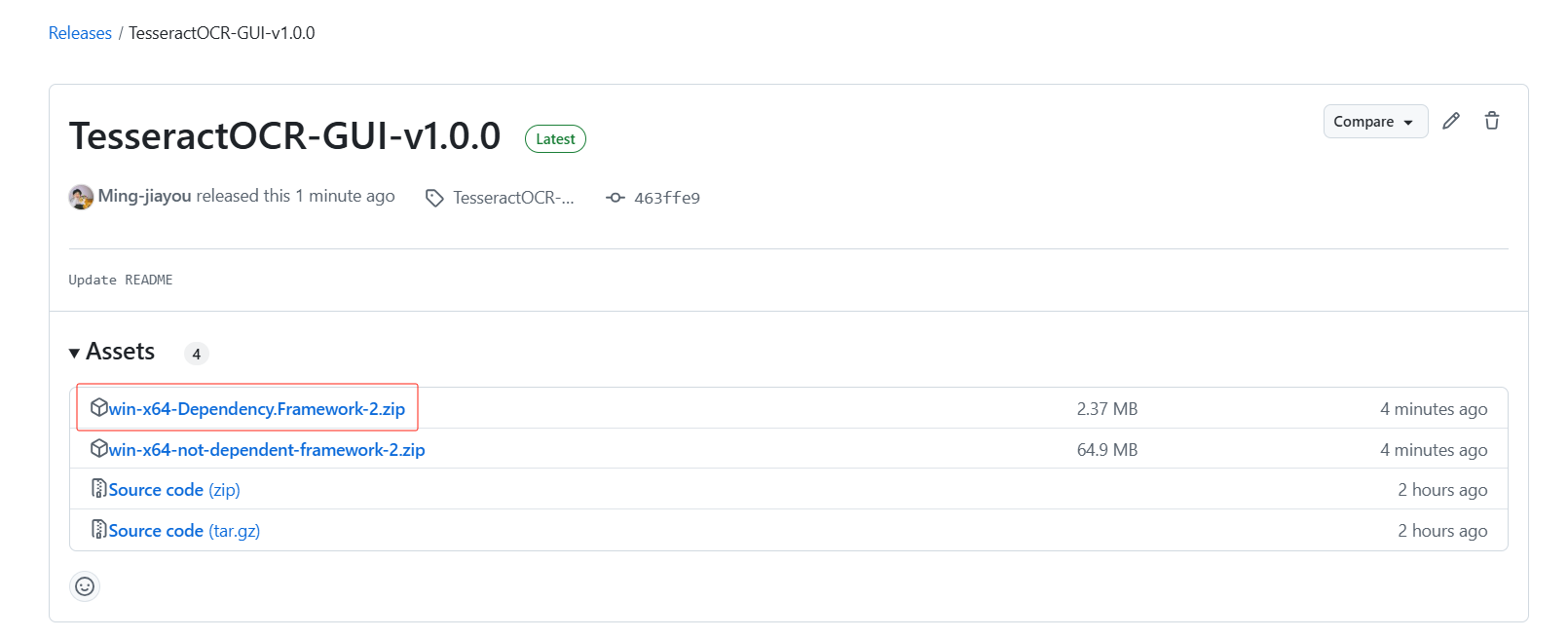
解压如下所示:

双击打开即可使用,如果显示你没有安装框架,点击链接,下载安装一下框架,即可打开使用。
识别中文:
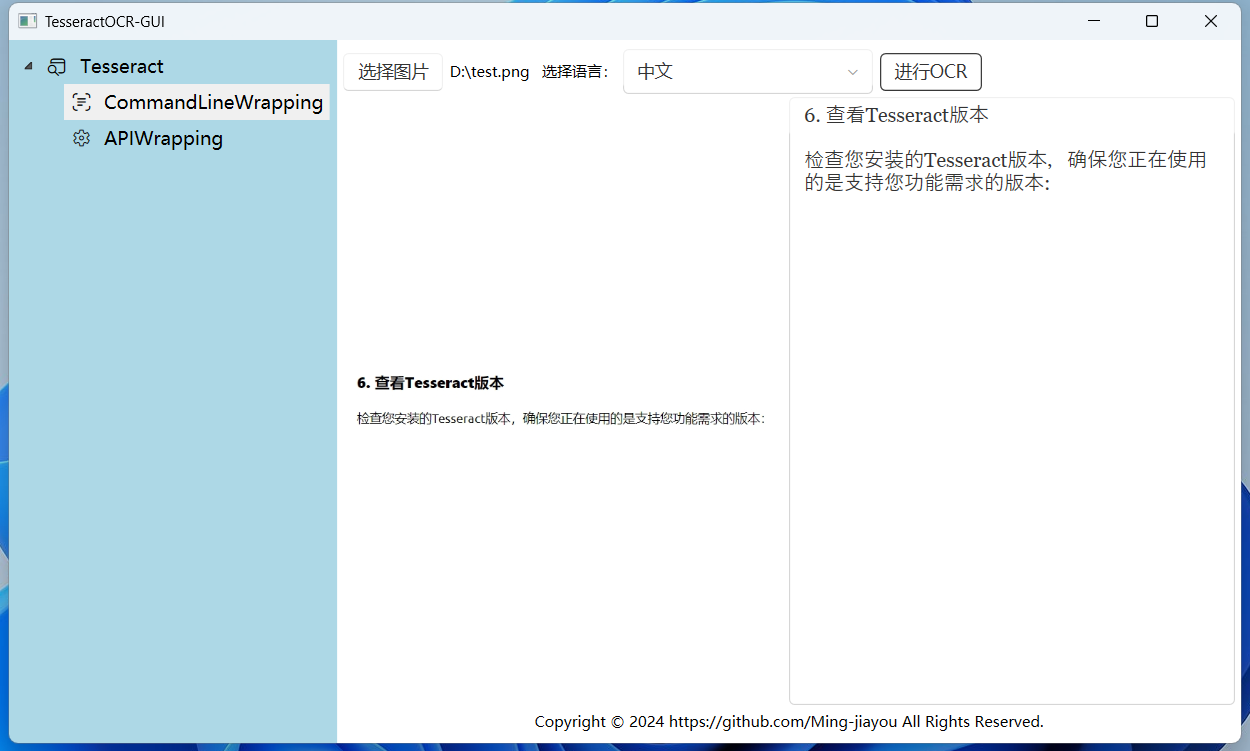
识别英文:
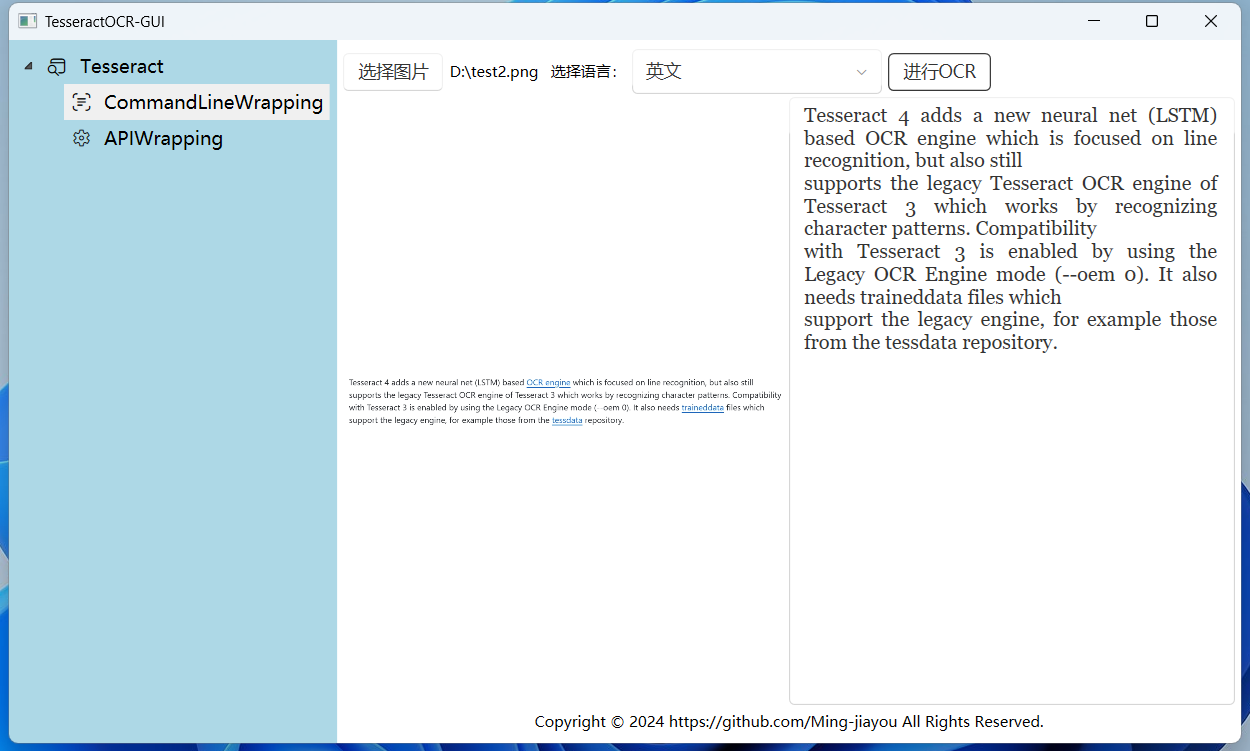
使用非常简单方便。
WPF/C#程序员使用
经过简单的调研,发现构建TesseractOCR-GUI主要可以通过两种方式。一种就是对命令行的使用进行封装,另一种就是对TesseractOCR的C++ API进行封装。
对命令行的使用进行封装比较简单,而且目前暂时也满足了我的使用需求,因此目前只实现了这种方式,pytesseract好像也是使用的这种方式。第二种调用Tesseract C++ API的方式,可能得等第一种对命令行的使用进行封装无法满足需求的时候,才会去探索了。
项目结构:
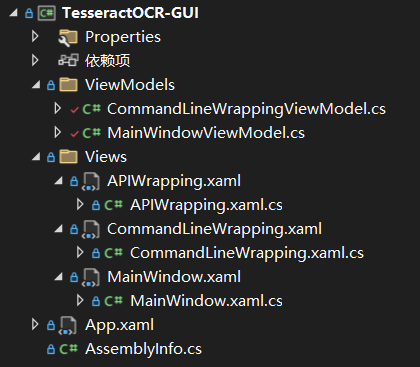
开发工具:Visual Studio 2022
.NET版本:.NET 8
使用的包:Prism + WPF UI
核心代码:
private void ExecuteOCRCommand()
{
string command;
switch(SelectedLanguage)
{
case "中文":
command = $"tesseract {SelectedFilePath} stdout -l chi_sim quiet";
break;
case "英文":
command = $"tesseract {SelectedFilePath} stdout -l eng quiet";
break;
default:
command = $"tesseract {SelectedFilePath} stdout -l chi_sim quiet";
break;
}
// 创建一个新的 ProcessStartInfo 对象
ProcessStartInfo processStartInfo = new ProcessStartInfo
{
FileName = "cmd.exe", // 使用 cmd.exe 作为命令解释器
Arguments = $"/c {command}", // 传递命令作为参数,/c 表示执行命令后退出
RedirectStandardOutput = true, // 重定向标准输出
RedirectStandardError = true, // 重定向标准错误
UseShellExecute = false, // 不使用 Shell 执行
CreateNoWindow = true, // 不创建新窗口
StandardOutputEncoding = Encoding.GetEncoding("UTF-8"), // 设置标准输出的编码
StandardErrorEncoding = Encoding.GetEncoding("UTF-8") // 设置标准错误的编码
};
// 创建一个新的 Process 对象
Process process = new Process
{
StartInfo = processStartInfo
};
// 启动进程
process.Start();
// 读取输出
OCRText = process.StandardOutput.ReadToEnd();
// 读取错误(如果有)
string error = process.StandardError.ReadToEnd();
// 等待进程退出
process.WaitForExit();
}
最后
本项目可以帮助人们更简单方便地使用TesseractOCR,对WPF/C#新手程序员,也可以当作一个简单的练手小项目。
如果对你有所帮助,点颗star,就是最大的支持!!


















