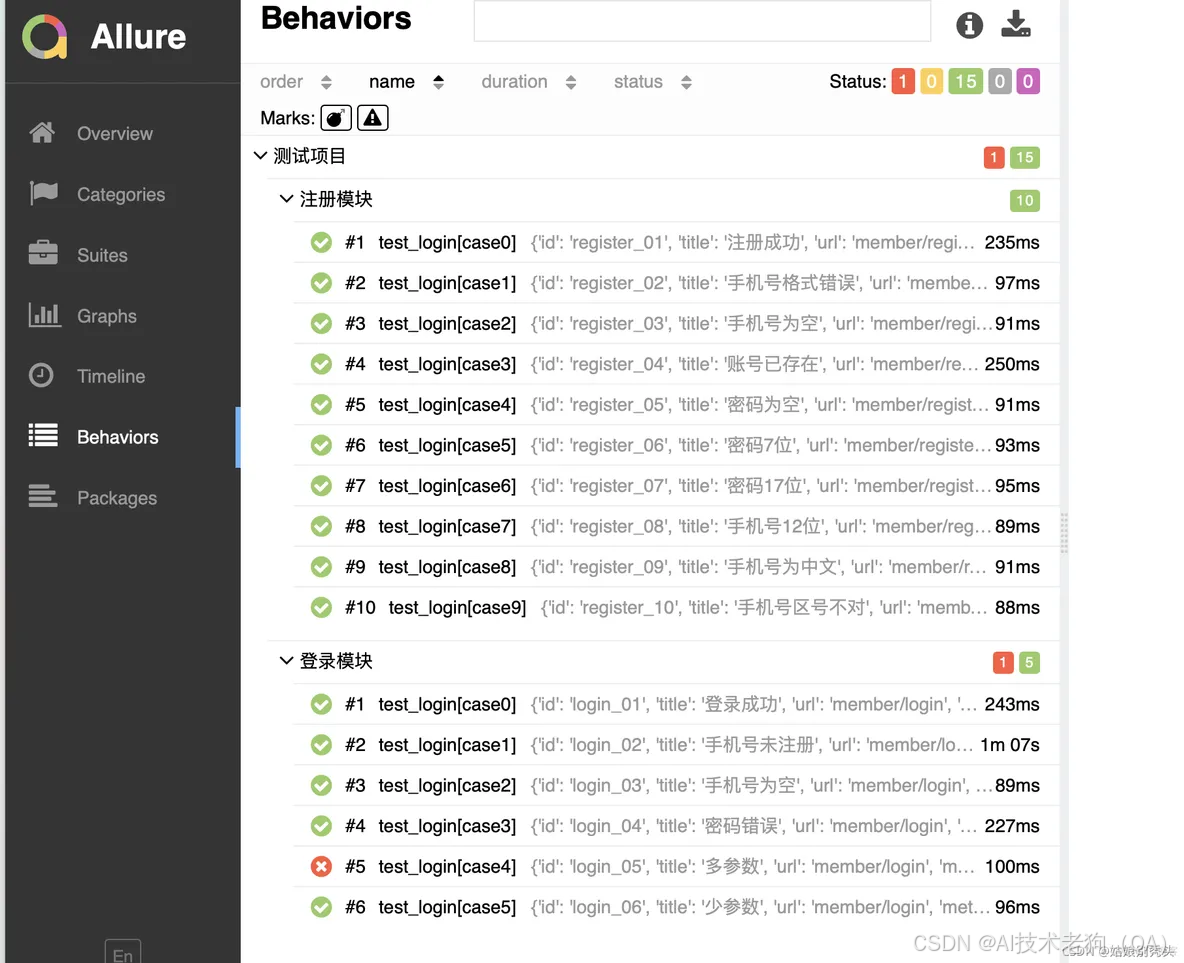Git配置两个或多个账户
https://blog.csdn.net/mainking2003/article/details/134711865
git 提交 不用输入用户名、密码的方法(GIT免密提交)
https://blog.csdn.net/wowocpp/article/details/125797263
git config 用法
https://blog.csdn.net/bluebird_shao/article/details/103341383
https://worktile.com/kb/ask/226677.html
1.6 初次运行 Git 前的配置
https://git-scm.com/book/zh/v2
参考
1
ubuntu 22.04 安装 git
在Ubuntu 22.04上安装Git的步骤如下:
打开终端。
更新包列表:
sudo apt update
安装Git:
sudo apt install git
验证安装是否成功:
git --version
这将安装最新的Git版本,并允许你通过终端使用Git命令。如果你需要配置Git或设置全局配置,你可以使用以下命令:
git config --global user.name “Your Name”
git config --global user.email “your.email@example.com”
这些步骤应该在大多数Ubuntu 22.04系统上有效。如果你遇到任何问题,请确保你的系统是最新的,并且尝试重新运行sudo apt update和sudo apt upgrade来更新所有的包。
2
- 为什么需要配置多个用户名和密码
1.1 需要使用不同的身份
在使用git进行版本控制时,我们可能需要使用不同的身份来提交代码。例如,我们可能既是公司的员工,也是开源项目的贡献者,这时就需要使用不同的用户名和密码来提交代码。
1.2 需要访问不同的仓库
有时我们需要同时访问多个git仓库,并使用不同的用户名和密码进行认证。例如,我们可能需要访问公司的内部仓库和开源社区的仓库,这时就需要配置多个用户名和密码。
- 如何在git中配置多个用户名和密码
2.1 使用全局配置
在git中,我们可以使用全局配置来设置默认的用户名和密码。全局配置会应用于所有的仓库,如果没有为某个仓库单独配置用户名和密码,将会使用全局配置。
2.2 使用局部配置
除了全局配置,我们还可以为每个仓库单独配置用户名和密码。这样,每个仓库都可以使用不同的用户名和密码进行认证。
- 在不同的仓库中使用不同的用户名和密码
3.1 使用.gitconfig文件
我们可以在每个仓库的.gitconfig文件中配置用户名和密码。这样,每个仓库都可以使用不同的用户名和密码进行认证。
3.2 使用命令行
在命令行中,我们可以使用git config命令来配置仓库的用户名和密码。通过使用不同的命令行参数,我们可以为每个仓库设置不同的用户名和密码。
3.3 使用图形界面
一些git图形界面工具也提供了设置仓库用户名和密码的功能。通过界面操作,我们可以方便地为每个仓库设置不同的用户名和密码。
- 在命令行和图形界面中配置多个用户名和密码
4.1 在命令行中配置
在命令行中,我们可以使用git config命令来配置全局的用户名和密码,也可以使用git config命令来配置仓库的用户名和密码。
4.2 在图形界面中配置
在图形界面中,我们可以通过界面操作来配置全局的用户名和密码,也可以通过界面操作来配置仓库的用户名和密码。
- 总结归纳
我们了解到了为什么需要配置多个用户名和密码,以及配置多个用户名和密码的好处。我们学习了如何在git中配置多个用户名和密码,包括使用全局配置和使用局部配置的方法。我们还了解了如何在不同的仓库中使用不同的用户名和密码,并提供了具体的操作步骤。我们还了解了如何在命令行和图形界面两种环境下配置多个用户名和密码。通过掌握这些方法,我们可以更灵活地使用git,并且能够方便地切换不同的身份和访问不同的仓库。在实际应用中,我们需要根据具体的情况选择合适的配置方式,并注意保护好自己的用户名和密码信息。
1
https://worktile.com/kb/ask/226677.html
在使用 Git 进行代码管理时,如果需要同时使用两个不同的账号和密码,可以通过以下两种方式实现:
1. 使用 SSH 密钥对登录:
– 生成两个不同的 SSH 密钥对:一个用于每个账号。
– 将每个 SSH 公钥添加到对应的账号上,一般是通过网站或者 Git 服务器的设置界面来进行操作。
– 在本地的 Git 仓库中配置对应的账号和 SSH 密钥。可以通过以下命令分别配置不同的仓库:
“`
git config user.name “your_username”
git config user.email “your_email@example.com”
git remote set-url origin git@github.com:your_username/your_repository.git
“`
其中 `your_username` 和 `your_email@example.com` 分别是对应的账号和邮箱。
– 当你向 Git 服务器推送或拉取代码时,Git 会自动使用对应的 SSH 密钥进行身份验证。
2. 使用多个 Git 配置文件:
– 在你的用户根目录下(例如,`~/.gitconfig`),创建一个 `config` 文件,用于存储多个 Git 配置。
– 在 `config` 文件中添加下面的内容来定义不同的 Git 配置:
“`
[user]
name = your_username
email = your_email@example.com
[credential]
helper = store
“`
其中 `your_username` 和 `your_email@example.com` 分别是对应的账号和邮箱。
– 在你的每个 Git 仓库目录下,创建一个独立的 `.git/config` 文件,用于指定该仓库使用的 Git 配置。
– 在仓库的 `.git/config` 文件中添加以下内容来指定使用哪个 Git 配置:
“`
[include]
path = ~/.gitconfig
“`
以上两种方法都可以实现在 Git 上同时登录两个账号和密码。使用其中一种方法即可根据个人需求进行选择。
1
1.6 起步 - 初次运行 Git 前的配置
初次运行 Git 前的配置
既然已经在系统上安装了 Git,你会想要做几件事来定制你的 Git 环境。 每台计算机上只需要配置一次,程序升级时会保留配置信息。 你可以在任何时候再次通过运行命令来修改它们。
Git 自带一个 git config 的工具来帮助设置控制 Git 外观和行为的配置变量。 这些变量存储在三个不同的位置:
/etc/gitconfig 文件: 包含系统上每一个用户及他们仓库的通用配置。 如果在执行 git config 时带上 --system 选项,那么它就会读写该文件中的配置变量。 (由于它是系统配置文件,因此你需要管理员或超级用户权限来修改它。)
~/.gitconfig 或 ~/.config/git/config 文件:只针对当前用户。 你可以传递 --global 选项让 Git 读写此文件,这会对你系统上 所有 的仓库生效。
当前使用仓库的 Git 目录中的 config 文件(即 .git/config):针对该仓库。 你可以传递 --local 选项让 Git 强制读写此文件,虽然默认情况下用的就是它。 (当然,你需要进入某个 Git 仓库中才能让该选项生效。)
每一个级别会覆盖上一级别的配置,所以 .git/config 的配置变量会覆盖 /etc/gitconfig 中的配置变量。
在 Windows 系统中,Git 会查找 $HOME 目录下(一般情况下是 C:\Users$USER )的 .gitconfig 文件。 Git 同样也会寻找 /etc/gitconfig 文件,但只限于 MSys 的根目录下,即安装 Git 时所选的目标位置。 如果你在 Windows 上使用 Git 2.x 以后的版本,那么还有一个系统级的配置文件,Windows XP 上在 C:\Documents and Settings\All Users\Application Data\Git\config ,Windows Vista 及其以后的版本在 C:\ProgramData\Git\config 。此文件只能以管理员权限通过 git config -f 来修改。
你可以通过以下命令查看所有的配置以及它们所在的文件:
$ git config --list --show-origin
用户信息
安装完 Git 之后,要做的第一件事就是设置你的用户名和邮件地址。 这一点很重要,因为每一个 Git 提交都会使用这些信息,它们会写入到你的每一次提交中,不可更改:
$ git config --global user.name “John Doe”
$ git config --global user.email johndoe@example.com
再次强调,如果使用了 --global 选项,那么该命令只需要运行一次,因为之后无论你在该系统上做任何事情, Git 都会使用那些信息。 当你想针对特定项目使用不同的用户名称与邮件地址时,可以在那个项目目录下运行没有 --global 选项的命令来配置。
很多 GUI 工具都会在第一次运行时帮助你配置这些信息。
文本编辑器
既然用户信息已经设置完毕,你可以配置默认文本编辑器了,当 Git 需要你输入信息时会调用它。 如果未配置,Git 会使用操作系统默认的文本编辑器。
如果你想使用不同的文本编辑器,例如 Emacs,可以这样做:
$ git config --global core.editor emacs
在 Windows 系统上,如果你想要使用别的文本编辑器,那么必须指定可执行文件的完整路径。 它可能随你的编辑器的打包方式而不同。
对于 Notepad++,一个流行的代码编辑器来说,你可能想要使用 32 位的版本, 因为在本书编写时 64 位的版本尚不支持所有的插件。 如果你在使用 32 位的 Windows 系统,或在 64 位系统上使用 64 位的编辑器,那么你需要输入如下命令:
$ git config --global core.editor “‘C:/Program Files/Notepad++/notepad++.exe’ -multiInst -notabbar -nosession -noPlugin”
Note
Vim、Emacs 和 Notepad++ 都是流行的文本编辑器,通常程序员们会在 Linux 和 macOS 这类基于 Unix 的系统或 Windows 系统上使用它们。 如果你在使用其他的或 32 位版本的编辑器,请在 git config core.editor 命令 中查看设置为该编辑器的具体步骤。
Warning
如果你不这样设置编辑器,那么当 Git 试图启动它时你可能会被弄糊涂、不知所措。 例如,在 Windows 上 Git 在开始编辑时可能会过早地结束。
检查配置信息
如果想要检查你的配置,可以使用 git config --list 命令来列出所有 Git 当时能找到的配置:
$ git config --list
user.name=John Doe
user.email=johndoe@example.com
color.status=auto
color.branch=auto
color.interactive=auto
color.diff=auto
…
你可能会看到重复的变量名,因为 Git 会从不同的文件中读取同一个配置(例如:/etc/gitconfig 与 ~/.gitconfig)。 这种情况下,Git 会使用它找到的每一个变量的最后一个配置。
你可以通过输入 git config : 来检查 Git 的某一项配置:
$ git config user.name
John Doe
Note
由于 Git 会从多个文件中读取同一配置变量的不同值,因此你可能会在其中看到意料之外的值而不知道为什么。 此时,你可以查询 Git 中该变量的 原始 值,它会告诉你哪一个配置文件最后设置了该值:
$ git config --show-origin rerere.autoUpdate
file:/home/johndoe/.gitconfig false