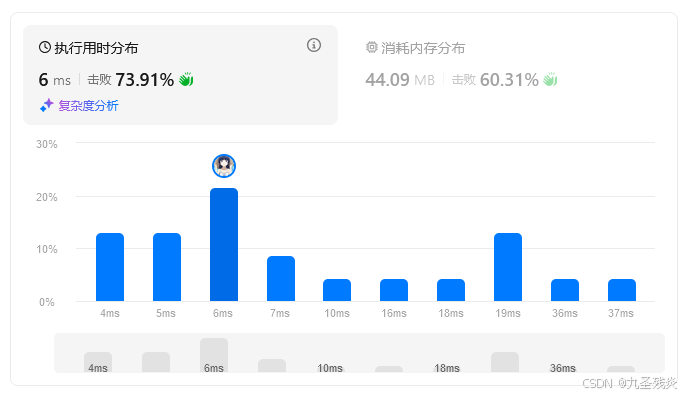在Windows 11上启用远程桌面
这将允许其它设备远程连接到你的电脑,并像坐在你的电脑前一样操纵你的电脑桌面。
启用方法很简单,先在设置中找到远程桌面。

点击进入后,点击右侧的滑钮启用远程桌面即可。

勾选启用网络级别验证使得登录者在能够看到远程桌面图像(例如,Windows锁定状态的桌面图像)前必须先用正确的账户、密码验证身份,而不是先连接到一个锁定状态的Windows桌面后再键入密码。
默认的端口为3389,可以不更改。
故障排查
你有可能在尝试通过你的远程桌面客户端(例如,Windows App)连接你的电脑时得到错误0x104,就像我最近遇到的那样。这很可笑,因为Windows 11已经提供了一个如此简单的页面来为用户启用远程桌面。用户不应该在开启后仍然得到这个错误。
检查端口状态
为了确认你的电脑的3389端口是否开启,你可以在Linux或Windows上使用端口扫描工具Nmap确认它的状态。
nmap 你电脑的IP地址 -p 3389
如果Nmap告诉你“该主机可能离线”,那么加上-Pn选项。这是因为Nmap不能ping到该IP。Ping不到该IP并不代表该IP离线,因为Windows Defender防火墙的默认规则阻止一切ping请求。
nmap 你电脑的IP地址 -p 3389 -Pn
正常情况下,端口状态应为open(开放)。
检查其它可能性
这大多是一些无聊的老三篇,例如IP地址是否正确、远程桌面服务是否在运行、尝试登录的用户是否已被允许远程桌面连接、防火墙是否放行远程桌面连接等。
尽管偶尔这些简单配置上也会出问题,但这是小概率事件。看到有人盲目提供这些建议的感觉就像你去询问某个客服一个明显的技术故障,对方却告诉你“重启电脑”、“检查网络连接”、“确保软件版本已是最新”等等一样令人厌烦。
不过,如果你想,你仍可以检查它们。
检查IP地址
你可以在命令提示符(Command Prompt)中使用命令ipconfig /all检查你的IP地址。你需要在输出中找到你当前正在使用的网卡。
在我的输出中,我的IP地址是192.168.20.23。
C:\Users\账户名>ipconfig /all
Ethernet adapter vEthernet (External (Wi-Fi)):
Connection-specific DNS Suffix . : home
Description . . . . . . . . . . . : Hyper-V Virtual Ethernet Adapter #3
Physical Address. . . . . . . . . : E0-D4-64-F0-9D-3A
DHCP Enabled. . . . . . . . . . . : Yes
Autoconfiguration Enabled . . . . : Yes
IPv6 Address. . . . . . . . . . . : fd49:b33f:4ed7:0:4b2d:a306:5d35:67cf(Preferred)
Temporary IPv6 Address. . . . . . : fd49:b33f:4ed7:0:c8b6:c67f:2c25:45cb(Preferred)
Link-local IPv6 Address . . . . . : fe80::88f7:ef95:594f:ce3%26(Preferred)
IPv4 Address. . . . . . . . . . . : 192.168.20.23(Preferred)
Subnet Mask . . . . . . . . . . . : 255.255.255.0
Lease Obtained. . . . . . . . . . : Saturday, 23 November 2024 11:12:47 AM
Lease Expires . . . . . . . . . . : Sunday, 24 November 2024 7:57:02 PM
Default Gateway . . . . . . . . . : fe80::d2db:b7ff:fec8:3aba%26
192.168.20.1
DHCP Server . . . . . . . . . . . : 192.168.20.1
DHCPv6 IAID . . . . . . . . . . . : 1390466148
DHCPv6 Client DUID. . . . . . . . : 00-01-00-01-2E-25-CE-37-2C-F0-5D-DD-E2-6B
DNS Servers . . . . . . . . . . . : 192.168.20.1
NetBIOS over Tcpip. . . . . . . . : Enabled
检查远程桌面服务有在运行
打开服务(Services),找到远程桌面服务(Remote Desktop Services),在状态(Status)下找到其状态。你可以用右键单击它来手动使它开始或停止运行。

检查用户确实拥有远程桌面访问权限
点击远程桌面用户。这将显示所有具有远程桌面访问权限的用户。默认情况下,你平时使用的账号(当前账号)也应该被自动加入了进去。

检查防火墙过滤状态
如果确实因为防火墙规则造成了故障,你可以直接关掉公共和私有网络防火墙,并重新尝试连接。
不过,通常这很少发生,因为当你启用远程桌面时,Windows会自动在防火墙内添加允许远程桌面访问的规则。微软不会考虑不到这一点。该建议通常是一些令人厌烦的无脑建议者才喜欢反复给出的。

我的情况
就像前文所述,我也遇到了这个问题,并检查了上述各项,均无问题。Nmap表示端口状态为关闭(closed)。在Windows上执行命令netstat -an | find "3389"也确实看不到有正在监听端口3389的服务。这使人茫然不解。
我的解决方法
无意中重启了一下Windows电脑,之后端口竟然神奇地开放了,问题解决,令人哑然失笑。实话实说,我也不知道到底出了什么问题。
此外,有必要强调的是,即使在防火墙启用的情况下,Windows也会默认放行远程桌面流量,只要你在Windows 11中开启了远程桌面。此时端口扫描结果仍显示开放。因此,不断看到一些盲目的检查防火墙建议真的很令人反感,就好像某个一级客服编写的那样。尽管,防火墙确实有必要检查。