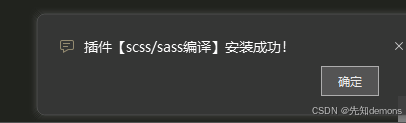文章目录
- 前言
- 1. 本地部署Open UI
- 1.1 安装Git、Python、pip
- 1.2 安装Open UI
- 2. 本地访问Open UI
- 3. 安装Cpolar内网穿透
- 4. 实现公网访问Open UI
- 5. 固定Open UI 公网地址
前言
今天给大家带来一篇非常实用的技术分享,介绍如何在Windows系统本地部署OpenUI,并结合Cpolar内网穿透工具配置公网地址,轻松实现随时随地远程访问本地部署的OpenUI智能生成前端代码。
OpenUI 是一个开放源代码项目,致力于创建一个可扩展、可定制且能够跨平台运行的用户界面框架。该项目的主要目标是提供一套标准化的组件库,帮助开发者更高效地构建响应式Web应用,同时保持对最新Web技术的兼容性和前瞻性。
OpenUI 的主要特点
- 现代Web技术:OpenUI 基于HTML、CSS和JavaScript等现代Web技术,并特别支持React或Vue等前端框架。
- 模块化设计:采用模块化的设计理念,允许开发者按需引入所需组件,从而大大减少代码体积。
- Web Components技术:利用Web Components技术实现组件的封装和复用,使UI开发更加简洁高效。
在本例中,我们将在Windows系统上进行OpenUI的本地部署,并使用Cpolar内网穿透工具配置公网地址。以下是详细的步骤。

1. 本地部署Open UI
安装环境:Windows10,电脑上需安装git、Python和pip。
1.1 安装Git、Python、pip
安装git:如果没有安装git的话,进入git官网进行下载windows版本 https://git-scm.com/downloads

安装Python:打开你的浏览器,访问 Python 官方网站 https://www.python.org/downloads/
在 Windows 上,你会看到两个选项:Windows installer 和 Windows x86-64 executable installer。如果你的系统是 64 位的,选择 “Windows x86-64 executable installer”;如果是 32 位的,选择 “Windows installer”。大多数现代计算机都是 64 位的。
安装pip:
如果已经安装了 pip,它会显示 pip 的版本号。如果没有安装,你会收到一条类似 “pip 不是内部或外部命令” 的错误消息。
如果你发现没有安装 pip,你可以通过以下步骤来手动安装:
a. 首先,下载 get-pip.py 文件。你可以在浏览器中搜索 “get-pip.py”,然后找到 Python 官方网站上的下载链接。
b. 将 get-pip.py 文件保存到你的计算机上的某个目录中,比如你的用户文件夹。
c. 在命令提示符中,切换到保存 get-pip.py 文件的目录。你可以使用 `cd` 命令来切换目录,比如:
`cd C:\Users\YourUsername`
d. 运行以下命令来安装 pip:
`python get-pip.py`
这将运行 get-pip.py 文件,并安装 pip 到你的系统中。
安装完成后,你可以再次输入 pip --version 来检查 pip 是否成功安装。
现在,你已经成功在 Windows 命令行中安装了 pip,可以使用 pip 来安装 Python 包和库了。
1.2 安装Open UI
拉取代码
git clone https://github.com/wandb/openui
进入backend目录
cd openui/backend
安装依赖
pip install .
这里必须设置OPENAI_API_KEY;
如果你要使用OpenAI的模型,可以从https://platform.openai.com/api-keys 获取密钥
如果是要使用其他模型(电脑内存要大于16G),OPENAI_API_KEY可以设置为:xxx
export OPENAI_API_KEY=xxx


启动后,访问 http://localhost:7878/ 即可使用。
2. 本地访问Open UI
打开一个新的浏览器,输入 localhost:7878 或本地IP:7878

我们可以在下方文本框中输入指令,比如:请帮我制作一个AI官网主界面

可以看到生成了网页的模版格式,还可以任意发出其他指令,并且下面会有代码,可以拿去自己调试换成替换标签里的图片或者内容。

还有大量的模板可以直接使用

可以看到我们对Open UI提出指令,它会根据我们的指令提供相应的网页模版。
我们在本机成功部署了Open UI,但是如果我们需要不在局域网内,需要远程办公来设计前端网页的话,就要在公网上进行访问Open UI,那么我们就可以结合Cpolar内网穿透来实现了,免去了复杂得本地部署过程,只需要一个公网地址直接就可以进入到Open UI中。!
接下来教大家如何安装Cpolar并且将Open UI实现公网访问。
3. 安装Cpolar内网穿透
下面是安装cpolar步骤:
Cpolar官网地址: https://www.cpolar.com
点击进入cpolar官网,点击免费使用注册一个账号,并下载最新版本的Cpolar

登录成功后,点击下载Cpolar到本地并安装(一路默认安装即可)本教程选择下载Windows版本。

Cpolar安装成功后,在浏览器上访问http://localhost:9200,使用cpolar账号登录,登录后即可看到Cpolar web 配置界面,结下来在web 管理界面配置即可。

接下来配置一下 Open UI 的公网地址,
登录后,点击左侧仪表盘的隧道管理——创建隧道,
创建一个 Open UI 的公网http地址隧道
- 隧道名称:可自定义命名,注意不要与已有的隧道名称重复
- 协议:选择http
- 本地地址:7878 (本地访问的地址)
- 域名类型:免费选择随机域名
- 地区:选择China Top

隧道创建成功后,点击左侧的状态——在线隧道列表,查看所生成的公网访问地址,有两种访问方式,一种是http 和https

使用上面的Cpolar https公网地址,在手机或任意设备的浏览器进行登录访问,即可成功看到 Open UI 界面,这样一个公网地址且可以远程访问就创建好了,使用了Cpolar的公网域名,无需自己购买云服务器,即可到公网访问 Open UI 了!
4. 实现公网访问Open UI
我们用刚才cpolar生成的公网地址,打开一个新的浏览器复制粘贴,可以看到进入到了Open UI主界面。

小结
如果我们需要长期进行团队协作的话,由于刚才创建的是随机的地址,24小时会发生变化。另外它的网址是由随机字符生成,不容易记忆。如果想把域名变成固定的二级子域名,并且不想每次都重新创建隧道来访问Open UI,我们可以选择创建一个固定的http地址来解决这个问题。
5. 固定Open UI 公网地址
我们接下来为其配置固定的HTTP端口地址,该地址不会变化,方便分享给别人长期查看你的博客,而无需每天重复修改服务器地址。
登录cpolar官网,点击左侧的预留,选择保留二级子域名,设置一个二级子域名名称,点击保留,保留成功后复制保留的二级子域名名称。

保留成功后复制保留成功的二级子域名的名称

返回登录Cpolar web UI管理界面,点击左侧仪表盘的隧道管理——隧道列表,找到所要配置的隧道,点击右侧的编辑

修改隧道信息,将保留成功的二级子域名配置到隧道中
- 域名类型:选择二级子域名
- Sub Domain:填写保留成功的二级子域名
点击更新(注意,点击一次更新即可,不需要重复提交)

更新完成后,打开在线隧道列表,此时可以看到公网地址已经发生变化,地址名称也变成了固定的二级子域名名称的域名

最后,我们使用固定的公网https地址在任何浏览器打开访问,可以看到访问Open UI成功了这样一个固定且永久不变的公网地址就设置好了。

通过以上步骤,你就可以在Windows系统上成功部署OpenUI,并结合Cpolar内网穿透工具实现远程访问。无论是个人开发还是团队协作,OpenUI都能帮助你更高效地构建高质量的Web应用。希望这篇文章对你有所帮助,如果有任何问题或建议,欢迎在评论区留言交流!









![[JavaWeb] 尚硅谷JavaWeb课程笔记](https://i-blog.csdnimg.cn/direct/46ec6ca4af454f6bb0aa07aad4a73f11.png)