首先明确我们的目标,是希望在cinema4D中创建自己想要的模型,并生成.obj文件,然后在pybullet中加载.obj文件作为静态物体,可以用于抓取物体,避障物体。(本文提到的方法只能实现静态物体的建模,如果想要实现机器人之类有关节的物体,需要在gazebo中创建urdf文件,这个后续会进一步介绍)
一、安装Cinema4D
Cinema4D安装教程
二、Cinema4D基本按键操作
- Alt+鼠标左键:实现视图的旋转
- Alt+鼠标滚轮:实现视图的平移
- 按住滚轮:可以得到三视图,并放大其中一个视图
- 在某一个工具图标处长按鼠标左键:可以显示出该工具隐藏的更多具体功能
- Ctrl+Z:可以撤销上一步操作
三、在Cinema4D中建模物体
- 打开cinema4D

- 按住中间滚轮就可以看到三视图,选中其中视图再按住中间滚轮就可以把其中一个视图放大

- 选中最左侧工具栏“多边形画笔”
 ,就可以画出自己想要的多边形,最上面一栏工具中“启用捕捉”
,就可以画出自己想要的多边形,最上面一栏工具中“启用捕捉” 可以实现网格点的捕捉。
可以实现网格点的捕捉。


- 按住中间滚轮回到三维视图中,鼠标左键长按左侧工具栏“笔刚选择”
 ,选中第二个“框选”,在最上面一栏工具中选中第三个“多边形”
,选中第二个“框选”,在最上面一栏工具中选中第三个“多边形” (这一栏中第一个表示对点进行操作,第二个表示对线条进行操作,第三个表示对面进行操作,第四个表示对物体对象进行操作)。选中刚刚画的梯形,如果选中物体之后物体中间会出现彩色的坐标系。
(这一栏中第一个表示对点进行操作,第二个表示对线条进行操作,第三个表示对面进行操作,第四个表示对物体对象进行操作)。选中刚刚画的梯形,如果选中物体之后物体中间会出现彩色的坐标系。


- 在空白处右键,选中“挤压”
 ,然后按住“Ctrl+鼠标左键”,一直拖动,就可以看到梯形已经有厚度了,在右下角的“偏移”选项中可以调节挤压厚度。记住挤压之前一定要勾选“创建封顶”,否则得到的物体不是完全封闭的。
,然后按住“Ctrl+鼠标左键”,一直拖动,就可以看到梯形已经有厚度了,在右下角的“偏移”选项中可以调节挤压厚度。记住挤压之前一定要勾选“创建封顶”,否则得到的物体不是完全封闭的。



- 通过比例尺调整物体到合适的大小(因为一不小心画出来的物体尺寸就是半米一米左右,加载到Pybullet中太大根本看不清物体)。选择右下角的“模式”——>“工程”——>“缩放工程”——>“调整当前缩放的单位和目标缩放的单位”,就可以相应的缩放10倍或1000倍


四、Cinema4D保存建模物体为.obj格式
- 左上角“文件”——>“导出”——>“Wavefront OBJ(*.obj)”,勾选“解析N-gons”和“对象作为组”,就会生成.obj文件



五、在Pybullet文件中加载.obj文件
- 把生成的.obj文件放到Pycharm文件夹中,这里我们将文件命名为trapezium.obj

- 在Load_OBJ.py中输入代码:
import pybullet as p
import pybullet_data as pd
import time
p.connect(p.GUI)
p.setGravity(0,0,-9.8) # 添加重力
p.setAdditionalSearchPath(pd.getDataPath())
p.resetDebugVisualizerCamera(cameraDistance=1.5,cameraYaw=0,
cameraPitch=-40,cameraTargetPosition=[0.55,-0.35,0.2]) # 调整窗口大小,cameraTargetPosition是相机位置,cameraDistance是相机焦距的变化
''' 添加模型 '''
planeUid = p.loadURDF("plane.urdf",basePosition=[0.5,0,-0.68]) # 添加地面模型
tableUid=p.loadURDF("table/table.urdf",basePosition=[0.5,0,-0.68]) # 添加桌子模型
''' 添加obj文件 '''
# 视觉属性
visual_ind = p.createVisualShape(
shapeType=p.GEOM_MESH,
fileName="trapezium.obj",
rgbaColor=[1, 1, 1, 1],
specularColor=[0.4, 0.4, 0],
visualFramePosition=[0, 0, 0],
meshScale=[1, 1, 1])
# 碰撞属性
collision_ind = p.createCollisionShape(
shapeType=p.GEOM_MESH,
fileName="trapezium.obj",
collisionFramePosition=[0, 0, 0],
meshScale=[1, 1, 1])
# 从视觉和碰撞属性中创建模型
p.createMultiBody(
baseMass=10000,
baseCollisionShapeIndex=collision_ind,
baseVisualShapeIndex=visual_ind,
basePosition=[0.375, 0, 0.1],
useMaximalCoordinates=True)
''' 仿真显示模型 '''
while True:
p.stepSimulation()
p.configureDebugVisualizer(p.COV_ENABLE_SINGLE_STEP_RENDERING) # 缓慢渲染
time.sleep(1./240.)- 运行Load_OBJ.py,可以得到如下的仿真结果,梯形物体已经成功加载放置到桌面上了。

- 最后介绍一下再Pybullet中直接生成简单的长方体代码;
import pybullet as p
import pybullet_data as pd
import time
def Creat_Block(mass, shape, position):
# 定义木块的大小和位置
block_length = shape[0] # 长方体的长
block_width = shape[1] # 长方体的宽
block_height = shape[2] # 长方体的高
block_position = position # 木块放置的位置 (x, y, z)
# 创建木块的碰撞形状,使用BOX形状
collision_shape = p.createCollisionShape(p.GEOM_BOX, halfExtents=[block_length / 2, block_width / 2, block_height / 2])
# 创建木块的可视形状,使用BOX形状,并指定颜色
visual_shape = p.createVisualShape(p.GEOM_BOX, halfExtents=[block_length / 2, block_width / 2, block_height / 2], rgbaColor=[0.8, 0.6, 0.4, 1])
# 创建木块的物体(包括碰撞形状和物理属性)
block_id = p.createMultiBody(mass, collision_shape, baseVisualShapeIndex=visual_shape, basePosition=block_position)
return block_id
p.connect(p.GUI)
p.setGravity(0,0,-9.8) # 添加重力
p.setAdditionalSearchPath(pd.getDataPath())
p.resetDebugVisualizerCamera(cameraDistance=1.5,cameraYaw=0,
cameraPitch=-40,cameraTargetPosition=[0.55,-0.35,0.2]) # 调整窗口大小,cameraTargetPosition是相机位置,cameraDistance是相机焦距的变化
''' 添加模型 '''
planeUid = p.loadURDF("plane.urdf",basePosition=[0.5,0,-0.68]) # 添加地面模型
tableUid=p.loadURDF("table/table.urdf",basePosition=[0.5,0,-0.68]) # 添加桌子模型
''' 使用函数 Creat_Block 创建长方体'''
objectUid = Creat_Block(10000.0, [0.3, 0.3, 0.3], [0.3069, 0, 0.2] )
while True:
p.stepSimulation()
p.configureDebugVisualizer(p.COV_ENABLE_SINGLE_STEP_RENDERING) # 缓慢渲染
time.sleep(1 / 240.)
得到一个0.3*0.3*0.3m的木块



















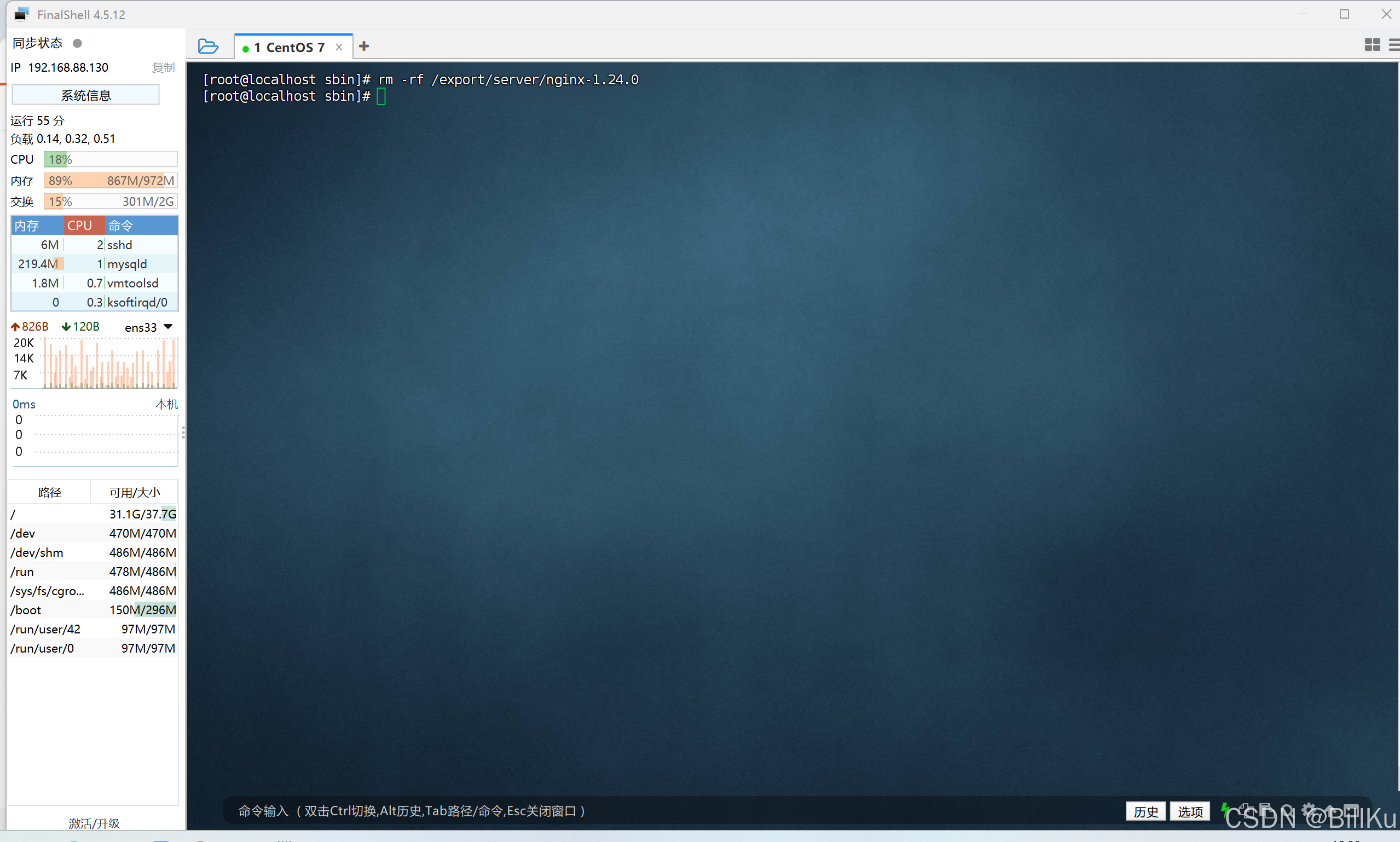
![[原创]手把手教学之前端0基础到就业——day11( Javascript )](https://i-blog.csdnimg.cn/direct/78fc1a23d8ae4d698b713a9f4772a1a1.png)