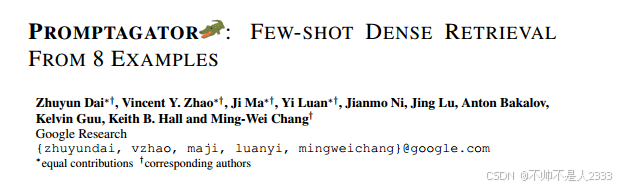安装
迁移
docker



WSL2常用指令
在 WSL2 中推出或关闭 WSL 实例,可以使用以下几种方法:
1. 使用 exit 命令
在 WSL2 终端中,输入以下命令即可退出当前的 WSL 会话:
exit
2. 使用 logout 命令
你也可以使用:
logout
3. 直接关闭终端窗口
如果你是在 Windows Terminal、PowerShell 或命令提示符中打开的 WSL,可以直接关闭终端窗口,这样也会结束 WSL 会话。
4. 强制终止 WSL 实例
如果需要强制终止 WSL 实例,可以在 Windows 的命令提示符或 PowerShell 中使用以下命令:
wsl --terminate <DistroName>
替换 <DistroName> 为你要终止的发行版名称(例如 Ubuntu)。
5. 退出所有 WSL 实例
要退出所有运行的 WSL 实例,可以使用:
wsl --shutdown
这些命令可以帮助你管理 WSL 的会话。如果你还有其他问题,随时问我!
WSL2 安装RabbitMQ
在 WSL2 上安装 RabbitMQ 的步骤如下:
-
更新包列表:
打开你的 WSL2 终端(例如 Ubuntu),运行以下命令来更新包列表:sudo apt update -
安装 Erlang:
RabbitMQ 依赖于 Erlang,所以需要先安装 Erlang:sudo apt install -y erlang -
添加 RabbitMQ 源:
你需要添加 RabbitMQ 的官方源,运行以下命令:echo "deb https://dl.bintray.com/rabbitmq/debian buster main" | sudo tee /etc/apt/sources.list.d/rabbitmq.list -
导入 RabbitMQ GPG 密钥:
curl -fsSL https://dl.bintray.com/rabbitmq/KEY.gpg | sudo gpg --dearmor -o /usr/share/keyrings/rabbitmq.gpg -
更新包列表:
再次更新包列表以包含 RabbitMQ 的源:sudo apt update -
安装 RabbitMQ:
使用以下命令安装 RabbitMQ:sudo apt install -y rabbitmq-server -
启动 RabbitMQ 服务:
使用以下命令启动 RabbitMQ:sudo systemctl start rabbitmq-server -
设置 RabbitMQ 开机自启:
sudo systemctl enable rabbitmq-server -
检查 RabbitMQ 状态:
可以通过以下命令检查 RabbitMQ 的状态:sudo systemctl status rabbitmq-server -
启用管理插件(可选):
如果你想使用 RabbitMQ 的管理界面,可以启用管理插件:sudo rabbitmq-plugins enable rabbitmq_management管理界面的默认地址是
http://localhost:15672,默认用户名和密码都是guest。
完成以上步骤后,你就可以在 WSL2 上使用 RabbitMQ 了!如果有任何问题,随时问我。
报错
Reading package lists… Done
E: The repository ‘https://dl.bintray.com/rabbitmq/debian buster Release’ does not have a Release file.
N: Updating from such a repository can’t be done securely, and is therefore disabled by default.
N: See apt-secure(8) manpage for repository creation and user configuration details.
解决
RabbitMQ 服务看起来已经成功运行了,但你仍然无法访问管理界面。我们可以进一步排查几个问题:
-
确认管理插件启用:
运行以下命令以确保管理插件已启用:sudo rabbitmq-plugins list检查输出中是否有
rabbitmq_management并且其状态为[E]表示已启用。如果没有启用,可以通过以下命令启用:sudo rabbitmq-plugins enable rabbitmq_management -
检查监听的端口:
使用以下命令检查 RabbitMQ 是否在监听 15672 端口:sudo netstat -tuln | grep 15672如果没有输出,可能意味着管理插件没有正确启用或者服务没有完全启动。
-
尝试使用不同的地址:
在 WSL 中,有时需要使用特定的 IP 地址而不是localhost。你可以尝试使用 WSL 的 IP 地址访问管理界面。获取 WSL 的 IP 地址:hostname -I然后在浏览器中尝试访问
http://<你的_IP地址>:15672。 -
检查防火墙设置:
确保没有其他安全设置阻止访问。如果有防火墙(如 UFW),请确保允许访问 15672 端口:sudo ufw allow 15672 -
查看 RabbitMQ 日志:
如果问题仍然存在,查看 RabbitMQ 的日志文件以获取详细信息:sudo tail -f /var/log/rabbitmq/rabbit@<your-hostname>.log确保替换
<your-hostname>为你的实际主机名。
请按照这些步骤进行检查,如果仍然遇到问题,提供相关的错误信息或日志输出,我们可以继续排查。
访问端口 账户guest 密码guest 访问成功

nginx安装
在 WSL2 上安装 Nginx 的步骤如下:
-
更新包列表:
打开你的 WSL2 终端(例如 Ubuntu),运行以下命令来更新包列表:sudo apt update -
安装 Nginx:
使用以下命令安装 Nginx:sudo apt install -y nginx -
启动 Nginx 服务:
安装完成后,启动 Nginx 服务:sudo systemctl start nginx -
设置 Nginx 开机自启(可选):
如果你希望 Nginx 在系统启动时自动启动,可以运行:sudo systemctl enable nginx -
检查 Nginx 状态:
确认 Nginx 是否正在运行:sudo systemctl status nginx -
访问 Nginx:
在浏览器中输入http://localhost或http://<你的_WSL_IP地址>,如果一切正常,你应该能看到 Nginx 的欢迎页面。 -
配置 Nginx:
Nginx 的配置文件通常位于/etc/nginx/nginx.conf,你可以根据需要修改它。网站的根目录通常在/var/www/html,可以在这里放置你的网页文件。 -
重启 Nginx:
如果你修改了配置文件,记得重启 Nginx:sudo systemctl restart nginx
注意事项
- 在 WSL2 中,可能需要将 Nginx 绑定到特定的 IP 地址,而不是
localhost,可以使用hostname -I命令获取 WSL2 的 IP 地址。 - 有时 Nginx 的服务在 WSL2 中可能无法正常启动或访问,确保检查 Windows 的防火墙设置。
如果你在安装或使用过程中遇到任何问题,随时问我!

安装openJDK11 和 python3环境
在WSL2(Windows Subsystem for Linux 2)上安装Python 3环境的步骤如下:
-
打开WSL2终端:
在Windows中,搜索“WSL”或你的Linux发行版(如“Ubuntu”),打开终端。 -
更新包管理器:
输入以下命令更新你的包列表:sudo apt update -
安装Python 3:
使用以下命令安装Python 3及其包管理工具pip:sudo apt install python3 python3-pip -
确认安装:
安装完成后,可以用以下命令确认Python 3和pip是否安装成功:python3 --version pip3 --version -
安装虚拟环境(可选):
如果你需要创建虚拟环境,可以安装venv模块:sudo apt install python3-venv创建一个新的虚拟环境:
python3 -m venv myenv激活虚拟环境:
source myenv/bin/activate退出虚拟环境:
deactivate
完成这些步骤后,你就成功在WSL2上安装了Python 3环境。如果你有其他问题或需要进一步的帮助,请告诉我!
在WSL(Windows Subsystem for Linux)上安装Java JDK环境的步骤如下:
-
打开WSL终端:
在Windows中,搜索“WSL”或“Ubuntu”(如果你使用的是Ubuntu),打开终端。 -
更新包管理器:
输入以下命令更新你的包列表:sudo apt update -
安装Java JDK:
使用以下命令安装OpenJDK:sudo apt install openjdk-11-jdk你也可以安装其他版本,比如OpenJDK 8或OpenJDK 17,只需将命令中的版本号替换为你需要的版本。
-
确认安装:
安装完成后,可以用以下命令确认Java是否安装成功:java -version -
设置环境变量(可选):
如果你需要设置JAVA_HOME环境变量,可以编辑你的~/.bashrc文件,添加以下行:export JAVA_HOME=/usr/lib/jvm/java-11-openjdk-amd64 export PATH=$PATH:$JAVA_HOME/bin然后执行以下命令使更改生效:
source ~/.bashrc
完成以上步骤后,你应该就成功在WSL上安装了Java JDK。如果有其他问题或需要帮助,随时问我!