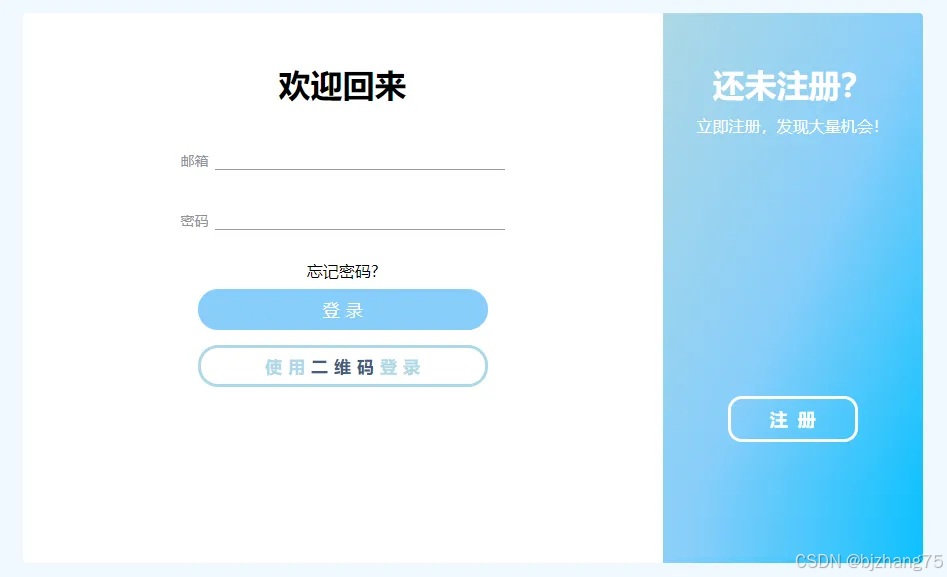每当要制作ppt,很多人会第一时间去搜刮各种ppt模板,有时我们找到了一份貌似符合需求的模板,等到了ppt制作环节,才发现离我们的预期相距甚远,做到一半的ppt如何换模板呢?
想要在中途更换ppt模板,其操作会视我们所使用的PPT制作软件有所不同,下面会以当下主流的2款ppt软件——博思AIPPT和Powerpoint为例进行介绍,尤其是博思AIPPT,它内置了一键更换ppt模板的功能,只需轻轻一点,就能快速更换整个ppt的模板。
一、博思AIPPT如何换模板?
(一)博思AIPPT是什么?
博思AIPPT是一款基于云端技术构建的智能PPT制作工具。它利用先进的自然语言处理和计算机视觉技术,能够根据用户输入的文本或关键词自动生成精美的PPT页面。其设计理念是让用户专注于内容创作,而将繁琐的排版和设计工作交给 AI完成。
博思AIPPT功能强大,具备 AI一键生成PPT和导入文件生成PPT的功能。用户只需输入主题或大纲,即可快速生成完整的 PPT;同时还支持导入 Word、PDF、TXT、Markdown 和 Xmind 文件等,经 AI提炼后自动生成 PPT。此外,博思AIPPT还提供了上百款精选的PPT模板,覆盖各种场景和风格,满足不同用户的需求。
(二)如何使用博思AIPPT一键更换模板?
在用博思AIPPT制作PPT的全流程中,有2个阶段可一键更换PPT模板——
PPT生成前选用模板阶段:在使用博思AIPPT生成PPT之前,用户可以从模板场景、设计风格、主题颜色三个维度来组合筛选PPT模板。
PPT模板场景包括总结汇报、教育培训、企业宣传、教育答辩等;设计风格有中国风、扁平简约、商务科技等;主题颜色有 10 多种色系可供选择。用户可以根据自己的需求,快速找到最契合的PPT模板,每当我们点击右侧的缩略图,可一键更换所使用的PPT模板。
AI生成PPT后在编辑器内更换PPT模板:基于博思AIPPT生成PPT后,如果对所使用的PPT模板不满意,可在编辑器内进行一键更换。既可以一键更换整个PPT的模板,所有PPT页面的版式和外观也会随之自动适配,也可以点击编辑器右侧的“切换布局”按钮,随机更换单页PPT的模板,满足个性化需求。
(三)博思AIPPT的其他实用功能
除了强大的一键更换模板功能外,博思AIPPT还具备多项实用的功能:
作为一款革新性的演示文档工具,博思AIPPT以其卓越的智能化特性开创了PPT制作的新纪元,其核心功能——AI智能生成PPT,为用户提供了前所未有的便捷体验。制作PPT之前,用户只需输入PPT主题,博思AIPPT便能快速构建出一套完整的PPT,从主题架构到内容编排,均由AI智能完成。
在版面处理方面,博思AIPPT配备了智能排版引擎,能够自动优化文字与图片的布局关系。系统会依据视觉美学准则,对文本间距、段落布局等要素进行智能调整,确保每一页演示文稿都能呈现专业水准的排版效果。
针对企业协作场景,博思AIPPT推出了实时多人编辑功能。团队成员可以同步访问同一文档,实现内容创作、设计美化等任务的并行处理。通过精细的权限分配机制,管理者可以为不同角色设定相应的操作权限,既保障了协作效率,又确保了文档安全。
在演示环节,博思AIPPT的演示者模式为讲者提供了独特优势。演示者可以在私密屏幕查看下一页预览、演讲备注等辅助信息,同时观众只能看到当前播放的内容。该功能还支持快速页面跳转和实时标注,帮助演讲者掌控全场节奏。
作为一个集成化的一站式办公解决方案,博思AIPPT将多元功能融为一体,满足了现代职场人士对高效办公的需求。其一体化设计省去了在不同软件间切换的麻烦,让用户能够专注于内容创作和表达,实现工作效率的显著提升。
二、ppt如何换模板?
(一)使用主题快速更换
PowerPoint 的主题功能是一种非常便捷的更换模板方式,可以快速更改演示文稿的整体设计,包括背景样式、字体和颜色等。首先,在 PowerPoint 中打开你的演示文稿,点击 “设计” 选项卡。
在设计选项卡中,你会看到一个丰富的主题库。浏览这个主题库,将鼠标悬停在不同的主题上时,你的演示文稿会实时预览该主题效果。当你找到一个喜欢的主题后,只需轻轻点击,所有幻灯片将立即应用新的主题设置,包括背景。例如,如果你选择了一个以蓝色为主色调的主题,那么整个演示文稿的背景可能会变为蓝色调,字体也会变成与该主题相匹配的样式和颜色。这种方法能够在短时间内为你的演示文稿带来全新的外观,极大地提高了工作效率。
(二)背景样式单独改
如果只想更改背景样式而不影响其他主题元素,可以使用背景样式功能。在 “设计” 选项卡中,点击 “背景” 按钮,会弹出一个下拉菜单。在这个下拉菜单中,你可以选择 “格式背景” 来打开格式背景窗格。在格式背景窗格中,你可以选择 “纯色填充”、“渐变填充” 或 “图片或纹理填充” 等选项来设置背景样式。
纯色填充可以让你挑选一种单一的颜色作为背景;渐变填充则可以创建出色彩过渡的效果;而图片或纹理填充可以让你选择一张喜欢的图片或纹理作为背景。
设置好背景后,点击 “应用于全部” 按钮,将背景应用到所有幻灯片。这样,你就可以在不改变主题的其他元素的情况下,单独更改背景样式,使演示文稿更加个性化。
通过进入母版视图,可以一次性更改所有幻灯片的背景。在 PowerPoint 中,点击 “视图” 选项卡,然后点击 “幻灯片母版”。进入母版视图后,选择第一张幻灯片(通常是标题幻灯片),然后按照前面提到的背景样式设置方法进行设置。
在幻灯片母版视图中,你可以对背景进行更细致的调整,确保背景与整个演示文稿的风格相协调。设置完成后,关闭母版视图,所有幻灯片将自动应用你在母版中所做的背景更改。这种方法适用于需要对整个演示文稿的背景进行统一调整的情况,可以保证演示文稿的整体感和专业性。
以上就是本次想和各位分享的所有内容,希望能帮到有需要的朋友。如果你有其他疑问,或是想进一步了解的内容,欢迎在下方的评论区留言,我们一起交流探讨。
码字不易,如果对你有帮助的话,请别忘了赏个【三连】或是【关注】我哦,关注不迷路,那我们下次再见咯!








 (三)母版视图统一换
(三)母版视图统一换