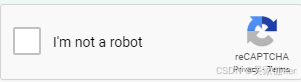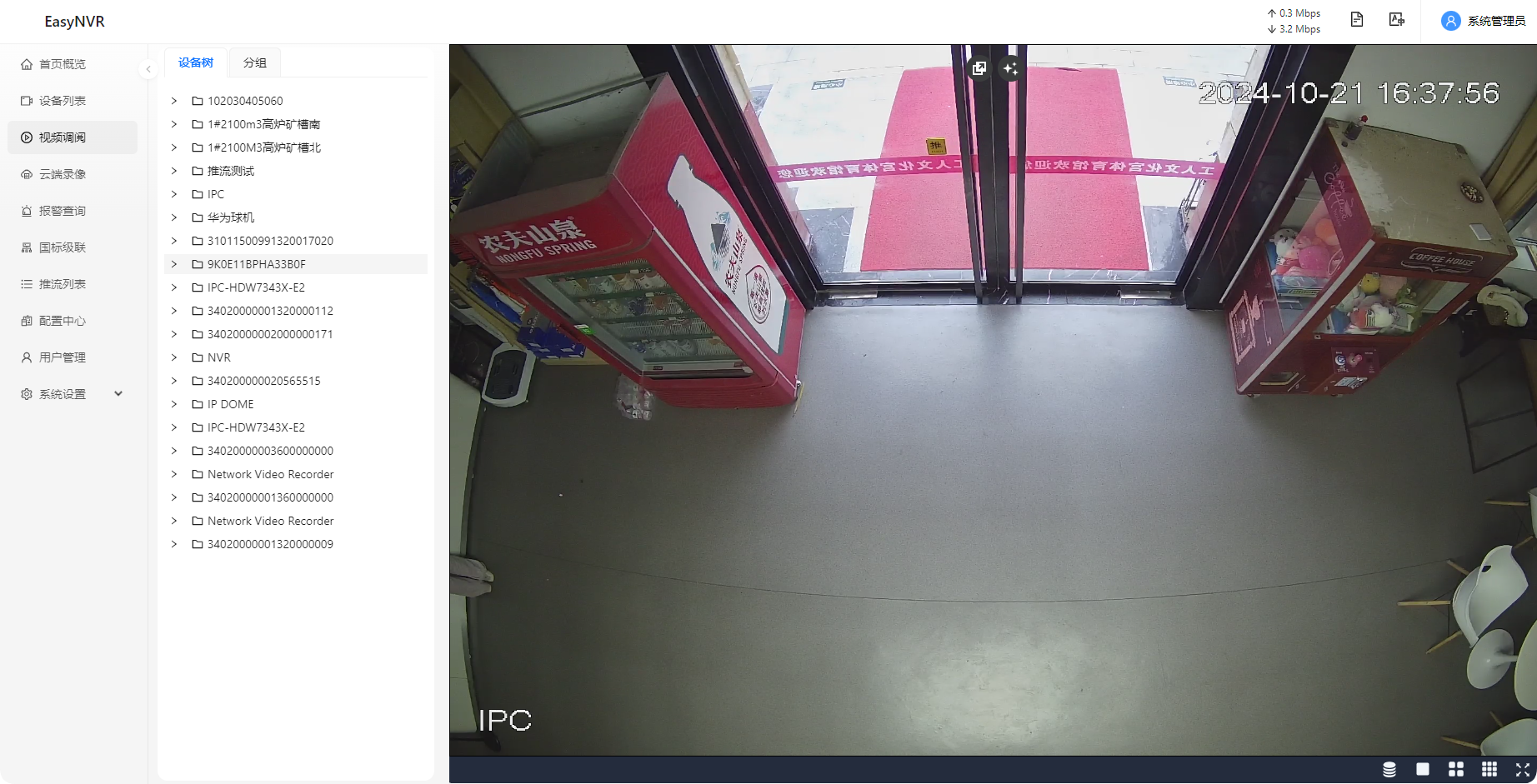文章目录
- 1、案例效果
- 2、弹窗空间使用
- 1.引入用户控件
- 2、按钮命令实现
- 3、总结
- 4、源代码获取
1、案例效果

2、弹窗空间使用
1.引入用户控件
打开 Wpf_Examples 项目,在引用中添加用户控件库,在 MainWindow.xaml 界面引用控件库,代码如下(示例):
<Window x:Class="Wpf_Examples.MainWindow"
xmlns="http://schemas.microsoft.com/winfx/2006/xaml/presentation"
xmlns:x="http://schemas.microsoft.com/winfx/2006/xaml"
xmlns:d="http://schemas.microsoft.com/expression/blend/2008"
xmlns:mc="http://schemas.openxmlformats.org/markup-compatibility/2006"
xmlns:converter="clr-namespace:Wpf_Examples.Converters"
xmlns:local="clr-namespace:Wpf_Examples"
xmlns:cc="clr-namespace:CustomControlLib;assembly=CustomControlLib"
xmlns:uc="clr-namespace:UserControlLib;assembly=UserControlLib"
DataContext="{Binding Source={StaticResource Locator},Path=Main}"
mc:Ignorable="d"
Title="MainWindow" Height="450" Width="800" WindowStartupLocation="CenterScreen">
<Grid>
<WrapPanel>
<Button Width="120" Height="40" FontSize="18" Content="警告弹窗" Command="{Binding ButtonClickCmd}" CommandParameter="{Binding RelativeSource={RelativeSource Mode=Self},Path=Content}" Margin="8"/>
<Button Width="120" Height="40" FontSize="18" Content="错误弹窗" Command="{Binding ButtonClickCmd}" CommandParameter="{Binding RelativeSource={RelativeSource Mode=Self},Path=Content}" Margin="8"/>
<Button Width="120" Height="40" FontSize="18" Content="提示弹窗" Command="{Binding ButtonClickCmd}" CommandParameter="{Binding RelativeSource={RelativeSource Mode=Self},Path=Content}" Margin="8"/>
</WrapPanel>
</Grid>
</Window>
这里我们引用三种状态的弹窗来做实验,用 MessageBox 分别显示每种弹窗点击按钮的结果。
2、按钮命令实现
MainViewModel.cs 中按钮命令代码实现如下:
public class MainViewModel : ObservableObject
{
public RelayCommand<string> ButtonClickCmd { get; set; }
public MainViewModel()
{
ButtonClickCmd = new RelayCommand<string>(FunMenu);
}
private void FunMenu(string obj)
{
var mainWindowInstance = App.Current.MainWindow; // 获取主窗口实例
bool? result;//定义窗体点击的结果选项
switch (obj)
{
case "警告弹窗":
var warningNotification = new UserControlLib.SMessageBox()
{
Icon = IconType.Warning,
ButtonType = ButtonType.OkCancel,
Title = "警告",
Content = "这是一条警告信息",
};
warningNotification.Owner = mainWindowInstance; // 设置父窗口
result = warningNotification.ShowDialog();
MessageBox.Show($"点击窗体的结果是{result}", "提示", MessageBoxButton.OK);
break;
case "错误弹窗":
var error = new UserControlLib.SMessageBox()
{
Icon = IconType.Error,
ButtonType = ButtonType.Ok,
Title = "错误",
Content = "这是一条错误信息",
};
error.Owner = mainWindowInstance; // 设置父窗口
result = error.ShowDialog();
MessageBox.Show($"点击窗体的结果是{result}", "提示", MessageBoxButton.OK);
break;
case "提示弹窗":
var info = new UserControlLib.SMessageBox()
{
Icon = IconType.Info,
ButtonType = ButtonType.Ok,
Title = "错误",
Content = "这是一条错误信息",
};
info.Owner = mainWindowInstance; // 设置父窗口
result = info.ShowDialog();
MessageBox.Show($"点击窗体的结果是{result}", "提示", MessageBoxButton.OK);
break;
}
}
private void PopWindow(Window window)
{
var mainWindowInstance = App.Current.MainWindow; // 获取主窗口实例
window.Owner = mainWindowInstance;
window.WindowStartupLocation = WindowStartupLocation.CenterOwner;
window.ShowDialog();
}
}
Wpf_Examples 项目没有的同学可以看前面的章节。完成整个项目及MVVM框架的搭建WPF+MVVM案例实战(三)- 动态数字卡片效果实现
3、总结
以上,我们就已经实现了一个自定义弹窗控件的使用,感谢大家的关注,如果有想要其他WPF效果实现的小伙伴可以留言说明需求,本人看到后会根据需求推出对应功能实现的文章。
4、源代码获取
CSDN 下载链接:封装一个自定义消息弹窗控件