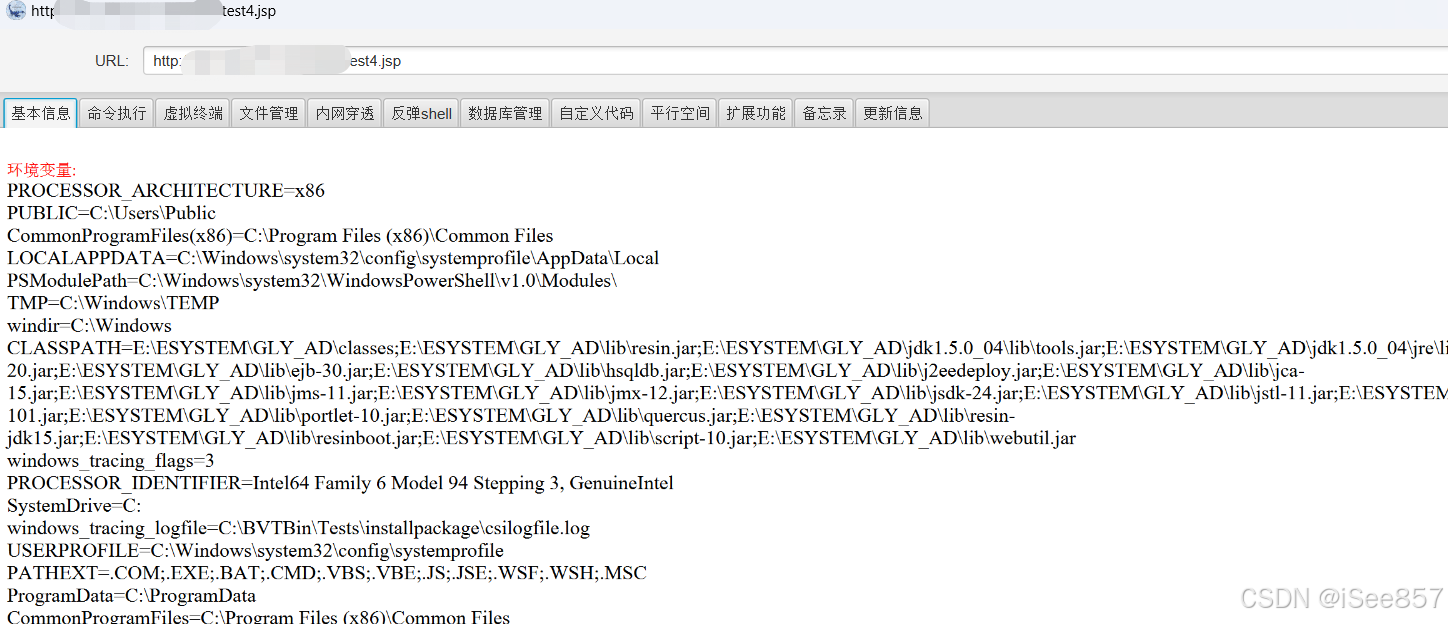前言:
一、香橙派刷ubuntu系统和SSH登录
1、刷机前准备:
①TF卡(8G)、读卡器、OrangePi5Pro
②Win32DiskImager(烧写系统工具)、SDFormatter(TF格式化工具)
③系统镜像:Orangepipcplus_2.0.8_ubuntu_focal_desktop_linux5.4.65.img
二、基于WindowsPC将Linux镜像烧写到TF卡的方法
1、使用
Win32Diskimager
烧录
Linux
镜像的方法
1) 首先准备一张
16GB
或更大容量的
TF
卡,
TF
卡的传输速度必须为
class10 级或
class10 级以上
2) 然后使用读卡器把
TF 卡插入电脑
3) 接着格式化 TF 卡
a. 可以使用 SD Card Formatter 这个软件格式化 TF 卡,其下载地址为
https://www.sdcard.org/downloads/formatter/eula_windows/SDCardFormatterv5_WinEN.zip
b.
下载完后直接解压安装即可,然后打开软件
c.
如果电脑只插入了
TF
卡,则“
Select card
”一栏中会显示
TF
卡的盘符,如
果电脑插入了多个
USB
存储设备,可以通过下拉框选择
TF
卡对应的盘符

d.
然后点击“
Format
”,格式化前会弹出一个警告框,选择“
是
(Y)
”后就会
开始格式化
格式化的盘符千万不要弄错!!!(我的是E盘每个人盘不一样)
e. 格式化完 TF 卡后会弹出下图所示的信息,点击确定即可:

4) 从
Orange Pi的资料下载页面
下载想要烧录的Linux操作系统镜像文件压缩包,
然后使用解压软件解压,解压后的文件中,以“
.img
”结尾的文件就是操作系统的
镜像文件,大小一般都在 2GB以上
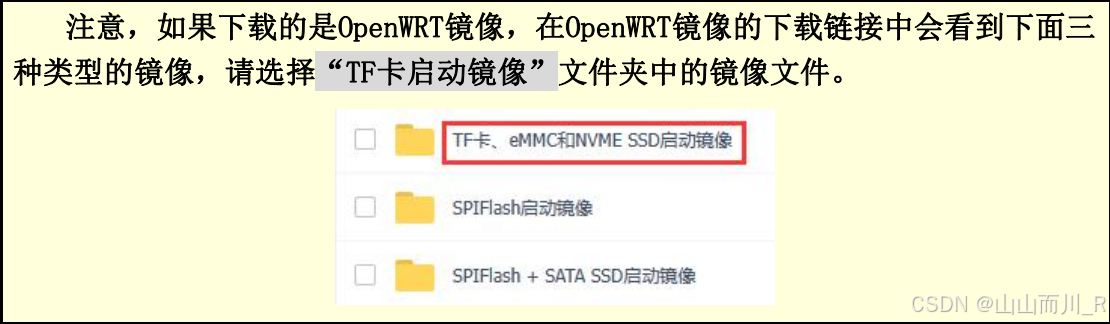
5)
使用
Win32Diskimager
烧录
Linux
镜像到
TF
卡
a. Win32Diskimager的下载页面为
http://sourceforge.net/projects/win32diskimager/files/Archive/
b.
下载完后直接安装即可,
Win32Diskimager
界面如下所示
a)
首先选择镜像文件的路径
b)
然后确认下
TF
卡的盘符和
“
设备
”
一栏中显示的一致
c)
最后点击
“
写入
”
即可开始烧录
官方镜像 Orange Pi资料下载页面下

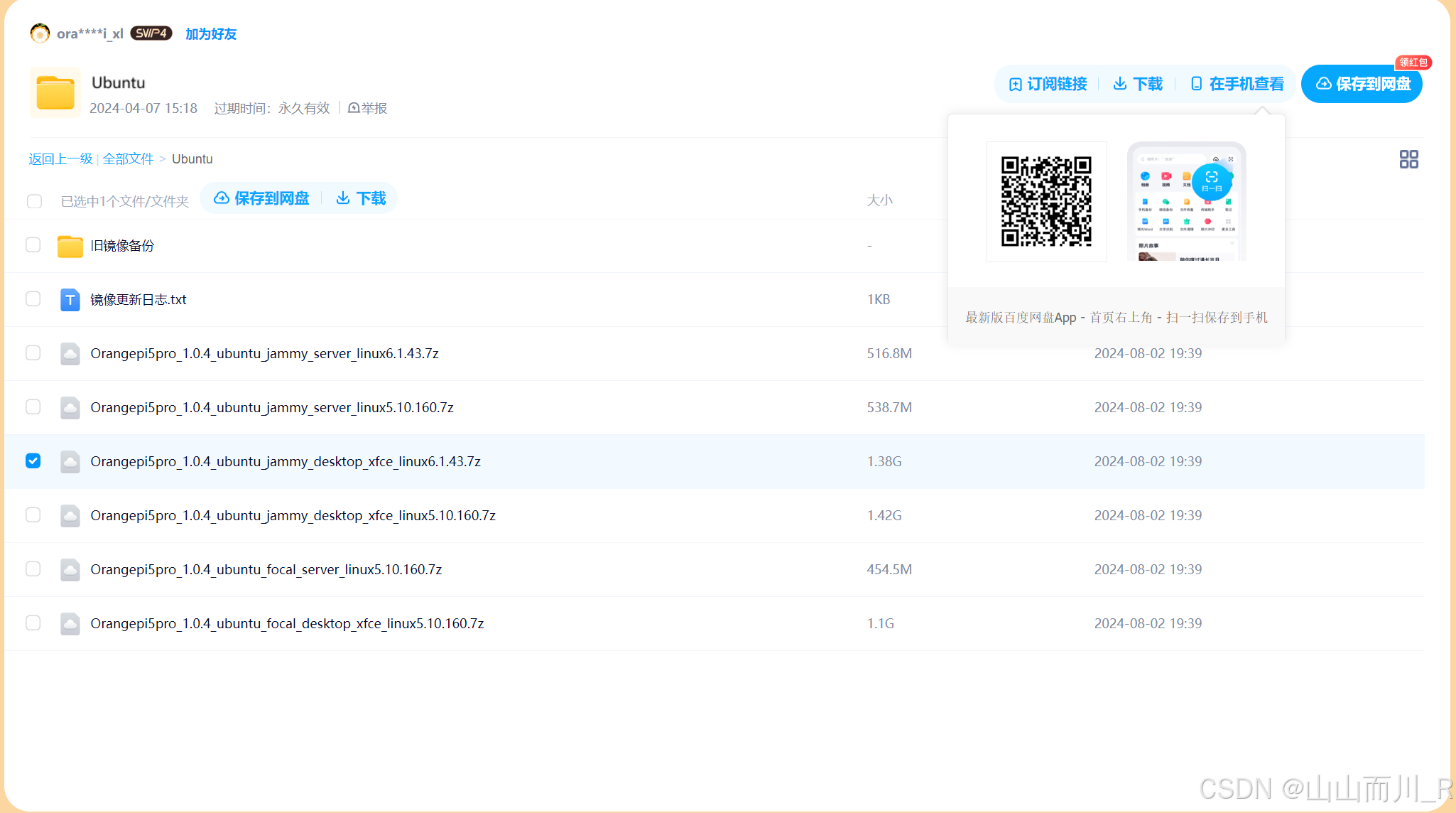
其中xenial是16.04、binnic是18.04、focal是20.04、jammy是22.04
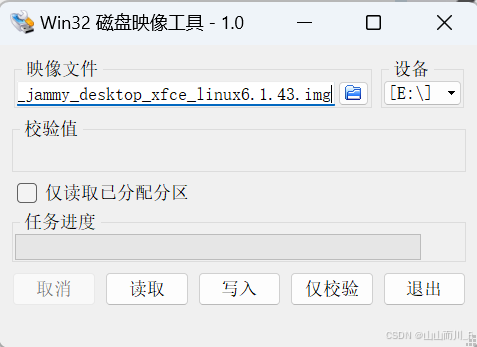
c.
镜像写入完成后,点击
“
退出
”
按钮退出即可,然后就可以拔出
TF
卡插到开
发板中启动
点击 “写入”,点击确认,等待完成!
接着...
2、调试串口登陆系统
2.19. 启动香橙派开发板
1)
将烧录好镜像的
TF
卡插入香橙派开发板的
TF
卡插槽中。如果
SPIFlash+NVMe
SSD
已经烧录好镜像了,那么就不需要插入
TF
卡了,只需确保
NVMe SSD
正常插
入到开发板中即可。
2)
开发板有
HDMI
接口,可以通过
HDMI
转
HDMI
连接线把开发板连接到电视或
者
HDMI
显示器。如果有购买
LCD
屏幕,也可以使用
LCD
屏幕来显示开发板的系
统界面。
3)
接上
USB
鼠标和键盘,用于控制香橙派开发板。
4)
开发板有以太网口,可以插入网线用来上网。
5)
连接一个
5V/5A
的
USB Type-C
接口的
高品质
的电源适配。

(这个图片来源香橙派的官方文档手册,部分文字参考也来源于此!!)
6)
然后打开电源适配器的开关,如果一切正常,此时
HDMI
显示器或者
LCD
屏幕
就能看到系统的启动画面了。
7)
如果想通过调试串口查看系统的输出信息,请使用串口线将开发板连接到电脑,
2.20. 调试串口的使用方法
2.20.1. 调试串口的连接说明
1)
首先需要准备一个
3.3V
的
USB
转
TTL
模块,然后将
USB
转
TTL
模块的
USB
接口一端插入到电脑的
USB
接口中。

2)
开发板的调试串口
GND
、
RXD
和
TXD
引脚的对应关系如下图所示

3) USB
转
TTL
模块
GND
、
TXD
和
RXD
引脚需要通过杜邦线连接到开发板的调试
串口上
a. USB
转
TTL
模块的
GND
接到开发板的
GND
上
b. USB
转
TTL
模块的
RX
接到开发板的
TX
上
c. USB
转
TTL
模块的
TX
接到开发板的
RX
上

2.20.2.
Ubuntu
平台调试串口的使用方法(Ubuntu和Windows选择其中一种方法就行)
2.20.3.
Windows
平台调试串口的使用方法
3.4. linux 系统登录说明
3.4.1.
linux
系统默认登录账号和密码

注意,输入密码的时候,
屏幕上是不会显示输入的密码的具体内容的
,请不要
以为是有什么故障,输入完后直接回车即可。
当输入密码提示错误,或者
ssh
连接有问题,请注意,只要使用的是
Orange Pi
提供的
Linux
镜像,
就请不要怀疑上面的密码不对
,而是要找其它的原因。
3.4.2. 设置 linux 系统终端自动登录的方法
3.4.3.
linux
桌面版系统自动登录说明
1) 桌面版系统启动后会自动登录进入桌面,无需输入密码
2) 运行下面的命令可以禁止桌面版系统自动登录桌面
orangepi@orangepi:~$
sudo disable_desktop_autologin.sh
3) 然后重启系统就会出现登录对话框,此时需要输入
密码
才能进入系统
3.4.4.
Linux
桌面版系统
root
用户自动登录的设置方法
1)
执行下面的命令可以设置桌面版系统使用
root
用户自动登录
orangepi@orangepi:~$
sudo desktop_login.sh root
2)
然后重启系统,就会自动使用
root
用户登录桌面了
3.6. 网络连接测试
1)
首先将网线的一端插入开发板的以太网接口,网线的另一端接入路由器,并确保
网络是畅通的
2)
系统启动后会通过
DHCP
自动给以太网卡分配
IP
地址,
不需要其他任何配置
3)
在开发板的
Linux
系统中查看
IP
地址的命令如下所示:
orangepi@orangepi:~$
ip addr show或
sudo ifconfig3.6.2. WIFI 连接测试
1)
先登录
linux
系统,有下面三种方式
a.
如果开发板连接了网线,可以通过
ssh
远程登录
linux
系统
a.
如果开发板连接好了调试串口,可以使用串口终端登录
linux
系统
b.
如果连接了开发板到
HDMI
显示器,可以通过
HDMI
显示的终端登录到
linux
系统
2)
首先使用
nmcli dev wifi
命令扫描周围的
WIFI
热点
3)
然后使用
nmcli
命令连接扫描到的
WIFI
热点,其中:
a.
wifi_name
需要换成想连接的
WIFI
热点的名字
b.
wifi_passwd
需要换成想连接的
WIFI
热点的密码
4)
通过
ip addr show wlan0
命令可以查看
wifi
5)
使用
ping
命令可以测试
wifi
网络的连通性,
ping
命令可以通过
Ctrl+C
快捷键
来中断运行
3.6.2.3. 桌面版镜像的测试方法
3.27. 远程登录
Linux
系统桌面的方法
安装pip指令
sudo apt-get install python3-pip3.38.2.1. 板端安装 Anaconda3
未完等我做完更新






![[实时计算flink]CREATE DATABASE AS(CDAS)语句](https://img-blog.csdnimg.cn/img_convert/734493b782f470fdf763af2f785e7e22.png)