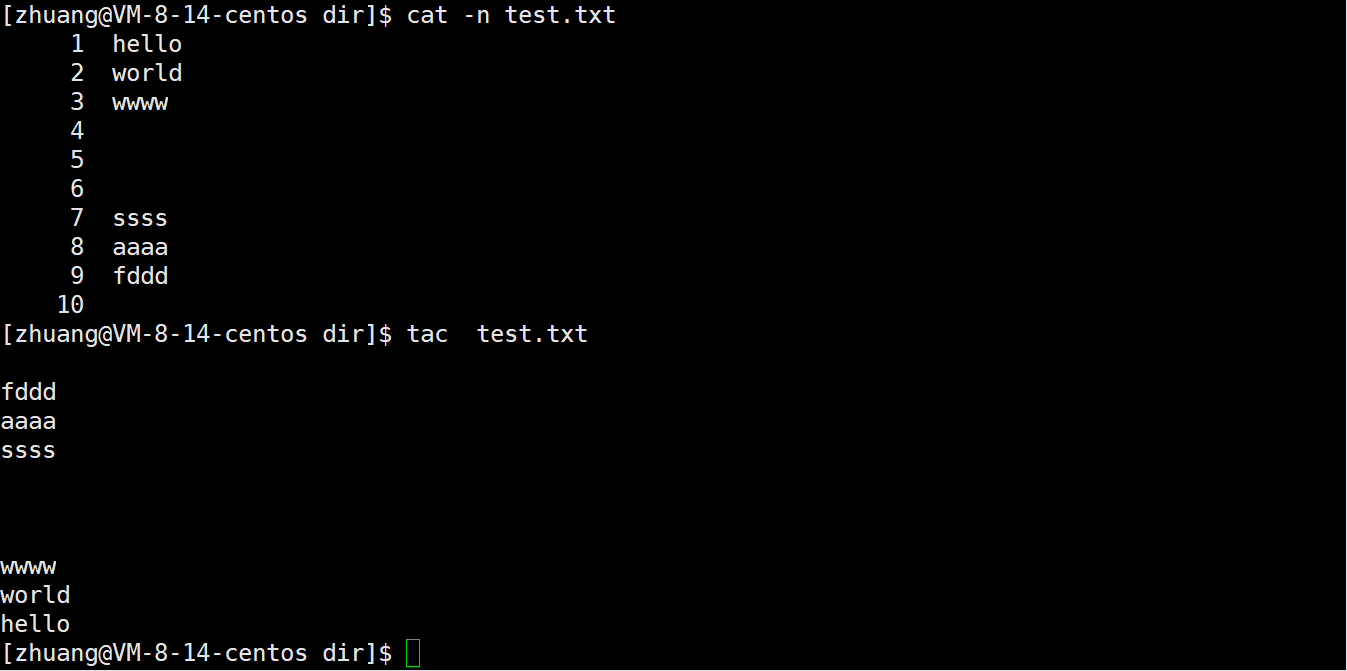Anaconda 的使用
- 前言
- 一、Anaconda 环境使用
- 1.1 虚拟环境操作
- 1.2 使用镜像源
- 二、PyCharm配置Anaconda环境
- 2.1 第一步
- 2.2 第二步
- 2.3 第三步
- 2.4 第四步
- 2.5 第五步
- 2.6 第六步
- 2.7 第七步
- 2.8 第八步
- 总结
前言
- 如果在一个环境中,我们做了多个项目的话,那么后期这个环境中的依赖包会越来越多,每次加载环境的时候会很慢。
- 所以在不同项目下,我们需要配置不同的环境,并且安装项目所需的不同版本的安装包。
一、Anaconda 环境使用
1.1 虚拟环境操作
- 创建一个虚拟python环境
- sklearn 要求 Python>=3.8
- conda create -n 要创建的环境名字 python=3.9
- 查看虚拟环境列表
- conda info --envs
- conda info -e
- conda env list
- 激活(使用指定的)虚拟python环境
- conda旧版本:4.3及更早的版本
- source activate 环境名
- conda新版本:4.4及以后
- conda activate 环境名
- 删除虚拟环境
- conda remove -n 环境名 --all
1.2 使用镜像源
- 两种安装方式
- pip install 包名-i [镜像源]
- conda install 包名-c [镜像源]
- 常用镜像源
- 清华源:https://pypi.tuna.tsinghua.edu.cn/simple
- 豆瓣源:https://pypi.doubanio.com/simple/
二、PyCharm配置Anaconda环境
2.1 第一步
- 打开Pycharm,点击File–>New Project,例如新建项目工程名字为:Pycharm_conda

2.2 第二步
- 选择新建工程所在文件位置,并命名,点击create。选择New Window。

2.3 第三步
- 在创建好的新工程窗口下,点击File–>Settings

2.4 第四步
- Settings–>Project :Pycharm_conda–>Python Interpreter, 然后点击右边齿轮状图标或者"Add Interpreter",点击Add ,添加解释器。

2.5 第五步
- 打开后选择Conda Environment,然后选中Existing environment,选择自己创建的环境,点击OK,低版本可勾选Make available to all projects。

2.6 第六步
- 等待加载完毕后,会看到在Python Interpreter页面多了许多包。表示在该环境下创建的工程就可以使用anaconda中已有的库了。

2.7 第七步
- 点击OK,配置完成,在主界面的右下角会显示当前环境处于刚配置好的环境中,等待加载完毕后即可正常使用

2.8 第八步
- 使用terminal安装依赖

总结
- 我们要学会使用Anaconda来对不同项目创建环境,并且学会在PyCharm中配置相应的环境。