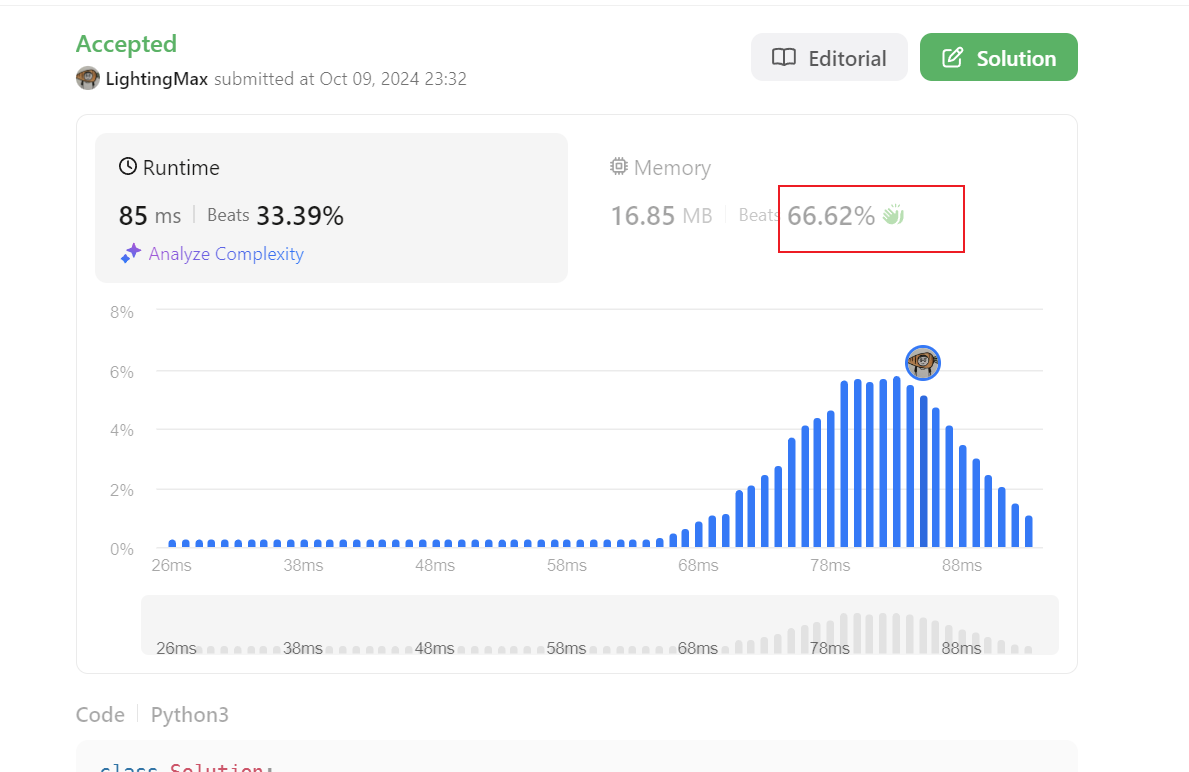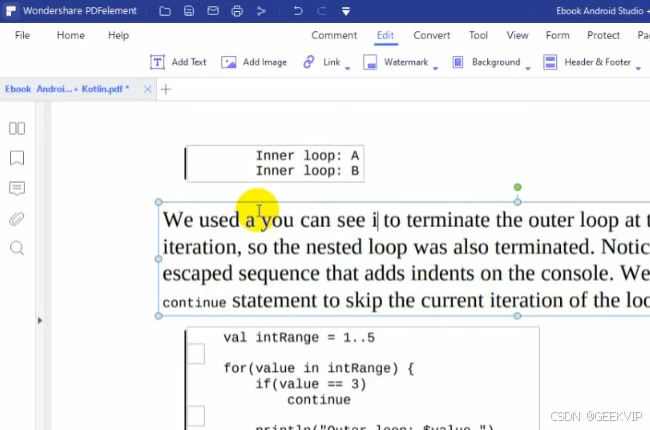视频声音怎么去除?在多媒体创作与编辑的过程中,我们时常会遇到这样一个需求:为了使用视频素材,需要去除视频里的声音。这一步骤看似简单,实则对于提升作品的整体质量和专业度至关重要。很多时候,我们收集到的视频素材带有背景噪音、原声对话或是音乐,这些声音元素可能与我们的创作意图不符,甚至可能干扰到信息的准确传达。比如,在制作一个安静的风景介绍短片时,如果原视频中包含嘈杂的人声,就会极大地影响观众的沉浸感和体验。去除视频中的声音,可以让我们更自由地添加适合的背景音乐、旁白或是音效,从而更好地引导观众的情绪,增强作品的感染力和表现力。这一操作在视频剪辑软件中通常非常简便,只需几步操作即可实现静音处理,为后续的音频编辑工作打下坚实的基础。
学习更多的视频处理技术对于上班族来说是非常有必要的,尤其是在如今这个短视频营销非常流行的当下,下面小编将在文章中给大家介绍几个视频声音去除的办法,方法真实有效,赶紧去试试吧。

方法一:使用“星优视频大师”软件去除视频声音
软件下载地址:https://www.xingyousoft.com/softcenter/XYVideos
步骤1,我们提前做好准备工作,首先在电脑上将“星优视频大师”软件下载好并进行安装;然后将需要去除声音的视频准备好。软件安装好之后运行使用,在首页里可以看到八大功能选项,本次请大家点击【视频消音】功能。

步骤2,点击【添加文件】按键,将准备好去除声音的视频添加到软件里面,支持批量处理,所以你可以一次性添加很多个视频到软件里面,这样可以节省很多时间。

步骤3(可选),你可以修改一下保存目录的位置,指定一个自己喜欢的文件夹用来保存去除声音后的视频。你也可以不修改,默认保存目录为电脑的桌面。

步骤4,随后点击右下角【开始处理】红色按键来启动软件了,软件处理速度很快。

步骤5,去除视频声音完成的同时会自动打开保存目录文件夹,在这个文件夹里你可以找到去除声音后的视频。

方法二:使用“Adobe Premiere Pro”软件去除视频声音
第一步:启动Adobe Premiere Pro并导入视频

启动Adobe Premiere Pro应用程序。
创建新项目或打开现有项目。
通过将视频文件拖放到“项目”面板中,或者通过点击“文件”菜单然后选择“导入”来添加您想要删除声音的视频文件。
第二步:创建新序列
在“项目”面板中选择刚刚导入的视频文件。
将视频文件拖放到“时间线”面板中创建一个新的序列。
或者,右键单击视频文件,然后选择“新建序列”>“序列自所选剪辑”。
第三步:删除音频
在“时间线”面板中,找到视频文件对应的音频轨道。
要删除整个视频的声音,右键单击音频轨道,选择“静音”选项,或将音量调整为零。
如果只想删除视频特定部分的声音,使用“剪刀工具”(快捷键C)剪切掉音频片段,或者使用“音频淡入淡出”效果来逐渐删除声音。
第四步:微调编辑
使用“选择工具”(快捷键V)选择音频片段。
使用“剃刀工具”(快捷键C)精确地剪切音频片段。
添加“音频淡入淡出”效果,选择音频片段,然后在“效果控件”面板中找到“音量”选项,设置关键帧并调整音量包络线。
第五步:预览编辑效果
按下空格键预览视频播放效果。
确保音频已按您的要求被删除或调整。
第六步:导出视频
完成编辑后,点击“文件”菜单,选择“导出”>“媒体”。
在“导出设置”对话框中,设置导出选项,如格式、编码、预设等。
指定输出文件的保存位置,并为文件命名。
点击“导出”按钮开始导出视频。
方法三:使用“AnyVideoConverter”软件去除视频声音

步骤 1:首先,在电脑上找到并启动 AnyVideoConverter 软件。软件启动后,呈现在眼前的是其简洁明了的主界面。在主界面上,可以轻松地看到一个醒目的 “添加视频” 按钮。点击这个按钮后,系统会弹出一个文件选择窗口。在这个窗口中,仔细浏览电脑中的存储位置,精准地找到要编辑的视频文件,然后点击 “打开” 按钮。随着文件的导入,软件会迅速对其进行解析,并在界面上显示出视频的相关信息。
步骤 2:当视频成功导入后,将目光聚焦在主界面上。在这里,可以看到各种选项和设置。其中,选择视频输出格式是一个关键步骤。根据自己的需求,可以选择如 “mp4” 等常见格式,或者从下拉菜单中挑选其他适合的格式。不同的输出格式可能会影响视频的质量、大小和兼容性,因此需要根据具体情况进行选择。
步骤 3:接着,点击 “编辑” 按钮或图标,这将带领你进入视频编辑界面。在这个界面中,需要仔细寻找音频设置选项或音量控制。通常,这些选项会以明显的图标或文字标识出来。找到后,可以看到一个音量滑块。将这个滑块调整到最低位置,或者直接选择 “静音” 选项。这样做可以确保视频的音频被完全去除,只留下无声的视频画面。在进行这一步操作时,可以预览视频效果,以确保音频去除的效果符合预期。
步骤 4:完成音频设置后,不要忘记点击 “确定” 或 “应用” 按钮,以保存所做的更改。然后,返回到主界面。在主界面上,找到 “转换” 按钮并点击它,开始处理视频。此时,系统会弹出一个输出设置窗口,在这里可以选择输出文件的位置和名称。选择一个合适的存储路径,以便后续能够轻松找到处理后的视频文件。确认好输出设置后,点击 “开始转换” 按钮。软件会立即开始对视频进行处理,进度条会显示处理的进度。在等待处理完成的过程中,可以进行其他操作,但不要关闭软件或中断处理过程。当处理完成后,软件会给出相应的提示,此时就可以在指定的输出位置找到去除声音后的视频文件了。
方法四:使用“Final Cut Pro”软件去除视频声音

步骤 1:打开 Final Cut Pro 应用程序,选择 “文件”>“新建”>“项目” 以创建一个新项目,在弹出的对话框中,设置项目名称和其他参数,如视频格式和分辨率,然后点击 “确定”。
步骤 2:点击左上角的 “导入媒体” 按钮,或使用菜单栏中的 “文件”>“导入”>“媒体”,在文件浏览窗口中,选择要编辑的视频文件,然后点击 “导入所选”,导入的视频文件将显示在 “事件” 面板中。
步骤 3:将视频文件拖放到时间轴上的视频轨道上。
步骤 4:在时间轴上,右键点击视频片段,然后选择 “断开音频” 选项,将视频和音频分离为两个独立的轨道,音频轨道通常会显示在视频轨道的下方。
步骤 5:选择时间轴上的音频轨道,右键点击选中的音频轨道,选择 “删除” 以移除音频部分。
步骤 6:播放时间轴上的视频片段,确认音频部分已经被成功删除,然后点击右上角的 “共享” 按钮,选择适当的导出设置,配置其他参数后点击 “下一步”,输入文件名称,然后点击 “保存” 开始导出。
方法五:使用 Python 的 moviepy 库软件去除视频声音
步骤 1:确保已经安装了 moviepy 库,可以通过在命令提示符或终端中输入 “pip install moviepy” 来安装。
步骤 2:打开代码编辑器,输入以下代码:
python
复制
from moviepy.editor import VideoFileClip
# 读入视频文件
video = VideoFileClip("input_video.mp4")
# 去除音频
video_without_audio = video.set_audio(None)
# 保存处理后的视频文件
video_without_audio.write_videofile("output_video_without_audio.mp4", codec="libx264")
# 关闭原视频文件和处理后的视频文件
video.close()
video_without_audio.close()
步骤 3:将代码中的 “input_video.mp4” 替换为你要处理的视频文件名,运行代码,处理后的视频将保存为 “output_video_without_audio.mp4”(可根据需要修改输出文件名和保存路径)。
方法六:使用“飞速视频处理”软件去除视频声音
步骤 1:首先,在电脑上启动常用的网络浏览器。在浏览器的地址栏中准确输入飞速视频处理的网址,然后按下回车键进行访问。待页面加载完成后,可以看到界面布局清晰,左侧罗列着众多实用的选项。此时,仔细浏览这些选项,精准地点击其中的 “视频工具” 选项。进入 “视频工具” 页面后,在右边的功能区域中认真寻找 “视频静音” 功能。一旦找到该功能,便为后续的视频声音去除操作奠定了基础。
步骤 2:确定了 “视频静音” 功能后,接下来可以看到页面上有一个醒目的蓝色 “添加文件” 按钮。点击这个按钮,系统会弹出一个文件选择窗口。在这个窗口中,可以从电脑的存储路径中找到需要处理的音频文件(这里主要是指带有声音的视频文件)。如果有多个文件需要同时处理,该工具还支持批量处理,极大地提高了工作效率。选择好文件后,点击 “打开” 按钮,文件便会开始上传到工具里面。
步骤 3:文件上传完成后,为了获得更符合需求的输出结果,可以点击 “输出设置” 按钮。点击后,会弹出一个参数配置页面。在这个页面中,可以根据自己的具体要求设置输出格式,比如常见的 MP4、AVI 等格式。同时,还可以设置视频编码器、视频码率、视频帧率、视频分辨率以及视频类型等参数。如果对这些参数不太熟悉,也可以直接使用默认值,工具会根据默认设置进行处理,通常也能满足大部分的基本需求。
步骤 4:当所有的设置都完成后,就可以点击 “开始处理” 按钮启动软件。此时,软件会开始对上传的视频文件进行静音处理。在处理过程中,可以观察进度条了解处理进度。当处理完成后,页面会显示 “处理成功” 的提示信息。这时,不要忘记点击 “下载全部” 按钮,将消音后的视频下载到本地电脑中。可以选择一个合适的存储位置,以便后续方便地查找和使用处理后的视频文件。
方法七:使用“Audio Promic”软件去除视频声音
一、打开Audio Promic
首先,确保你的电脑上已经安装了Audio Promic软件。如果尚未安装,可以从官方网站下载并安装。安装完成后,双击桌面上的Audio Promic图标,打开软件。
二、导入视频文件
打开导入窗口:在Audio Promic的主界面中,找到并点击“文件”菜单,然后选择“导入”选项,或者直接点击界面上的“导入”按钮。
选择视频文件:在弹出的文件选择窗口中,浏览你的电脑文件夹,找到你想要处理的视频文件。选中它,然后点击“打开”或“导入”按钮。
等待导入完成:Audio Promic会开始导入你选择的视频文件。这可能需要一些时间,具体取决于视频文件的大小和你的电脑性能。
三、定位音频轨道
查看时间线:在Audio Promic的界面中,你会看到一个时间线区域。这个区域显示了视频文件的各个轨道,包括视频轨道和音频轨道。
找到音频轨道:在时间线中,找到与你的视频文件相对应的音频轨道。通常,音频轨道会位于视频轨道的下方或旁边。
四、禁用音频
选择音频轨道:在时间线中,点击你想要禁用的音频轨道,以选中它。
右键菜单:选中音频轨道后,右键点击它。这会弹出一个菜单,其中包含多个选项。
选择“禁用”:在右键菜单中,找到并点击“Disable”(禁用)选项。这将使音频轨道在播放视频时不再发声。
方法八:使用“Sony Vegas Pro”软件去除视频声音
打开软件:启动Sony Vegas Pro软件。
导入视频:导入想要处理的视频文件,右键点击视频轨道选择“分离音频”或“解链接”选项。
删除或禁用音频轨道:选中音频轨道,按下删除键或右键选择“删除”选项来删除音频轨道,或右键选择“禁用”选项使其不再在最终输出中出现。
预览和导出:在完成所有编辑后,通过预览功能确认视频没有声音,然后选择导出功能将视频导出为新文件。
值得注意的是,在去除声音的同时,我们也要考虑到视频内容的连贯性和情感的传递。有时候,适当保留一些环境音效或特定声音,反而能更真实地还原场景,使视频作品更加生动、立体。总之,为了使用视频素材而去除其中的声音,是视频编辑中一个常见而又关键的步骤。它要求我们既要具备技术操作的熟练度,又要拥有对视频内容的深刻理解和创造力,以确保最终的作品能够达到预期的效果,触动观众的心灵。很多小伙伴都在问我,视频声音怎么去除?相信上面小编介绍的方法给与了大家明确的答案,有的方法操作起来还是非常简单的,并且效果也非常的好,感兴趣的小伙伴一定要试一试哦。