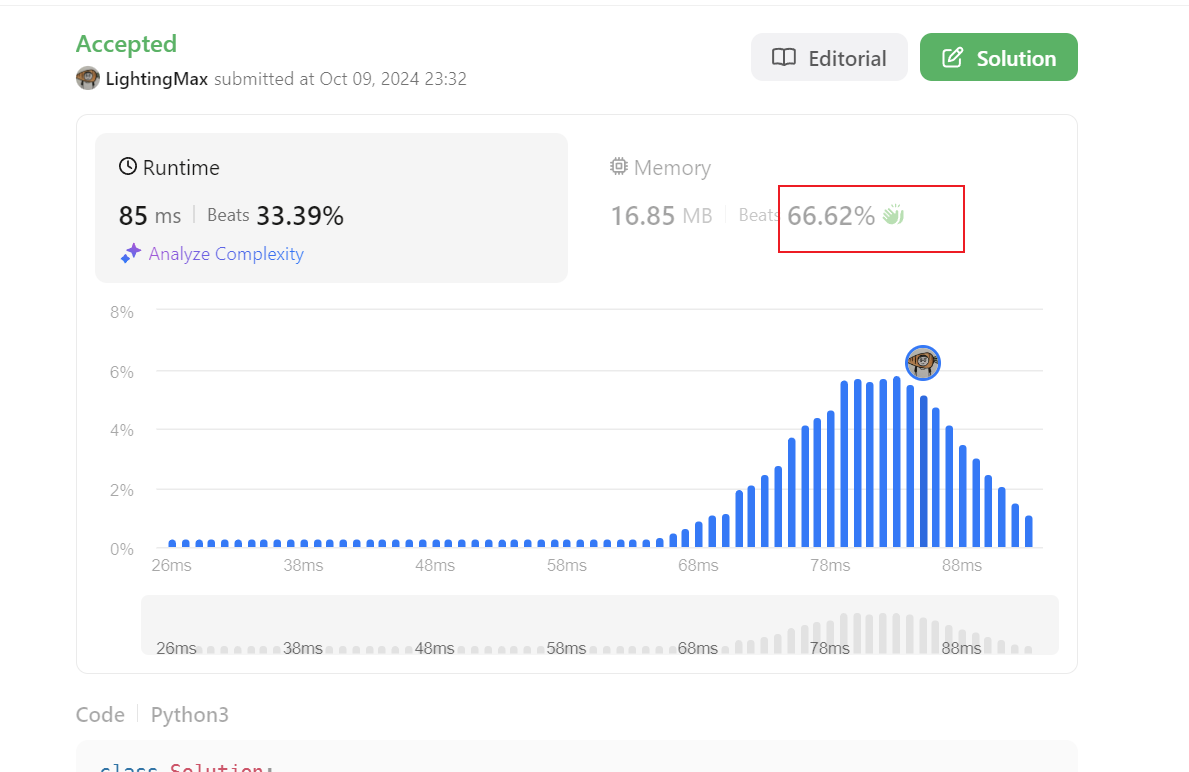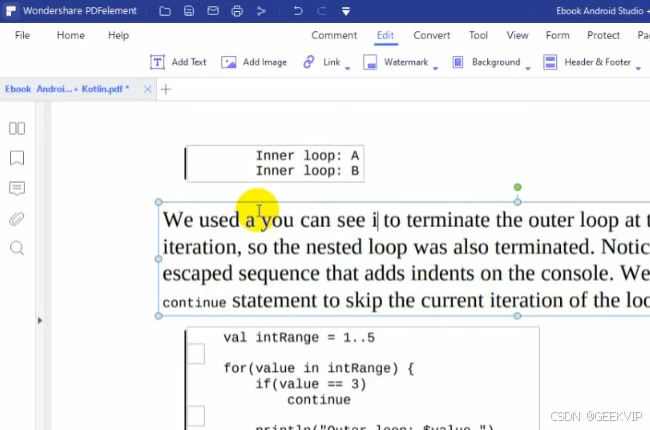VmWare中安装CenterOs(内网服务器)
文章目录
- VmWare中安装CenterOs(内网服务器)
- @[toc] 一 、CentOS 7的下载与安装
- 1、下载
- 2、安装
- (1)前期准备
- (2)正式安装
- 开始等待!!!
- 二、软件仓库更换
- 1、root用户登录
- 三、内网服务器配置
- 3.1背景
- 3.2 配置网络
一 、CentOS 7的下载与安装
文章目录
- VmWare中安装CenterOs(内网服务器)
- @[toc] 一 、CentOS 7的下载与安装
- 1、下载
- 2、安装
- (1)前期准备
- (2)正式安装
- 开始等待!!!
- 二、软件仓库更换
- 1、root用户登录
- 三、内网服务器配置
- 3.1背景
- 3.2 配置网络
1、下载
查看博客:Centos镜像下载源
由于 centos 7 已经停止维护,部分镜像网站移除了对centos 7的支持,这里找到了部分现在还可以使用的镜像网站
- 阿里云开源镜像站: https://mirrors.aliyun.com/centos/?spm=a2c6h.13651104.d-2001.1.6d13320cDBgd4W
- 北京大学开源镜像站:https://mirrors.pku.edu.cn/centos/7/isos/x86_64/
选择第一个镜像 CentOS-7-x86_64-DVD-2009.iso

下载好后是这个镜像

2、安装
(1)前期准备
使用 VMware17 进行安装
- 点击创建新的虚拟机

- 自定义安装

- 下一步
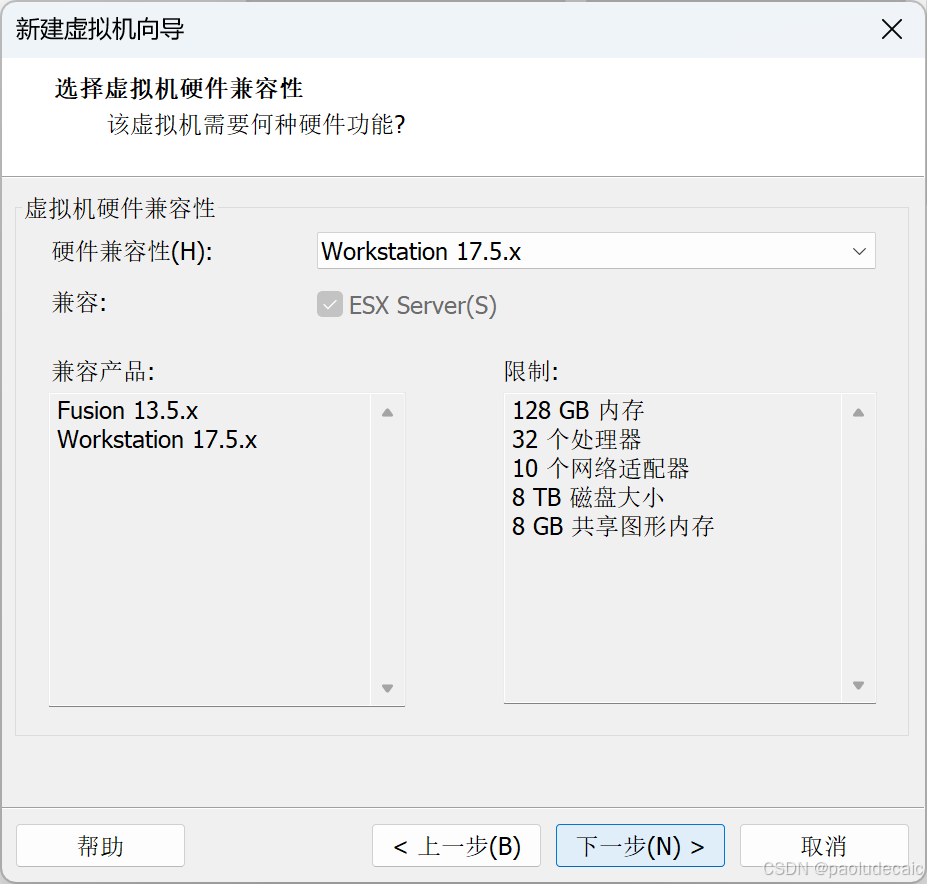
- 选择稍后安装操作系统
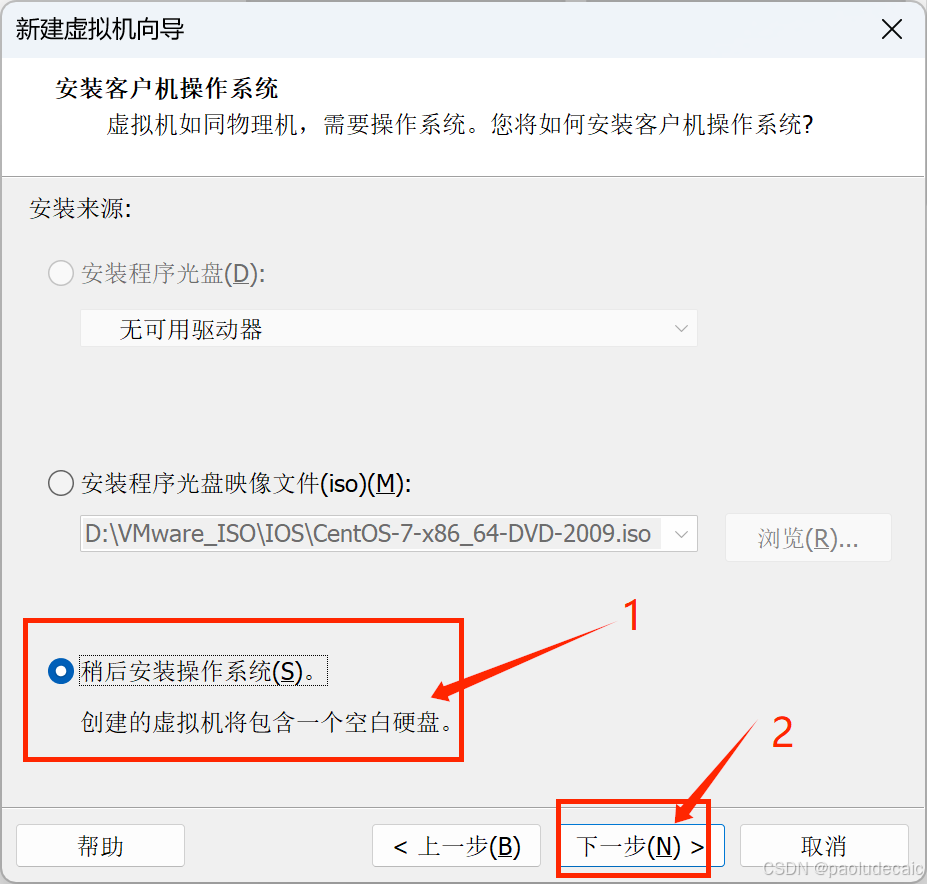
- 选择Linux的安装
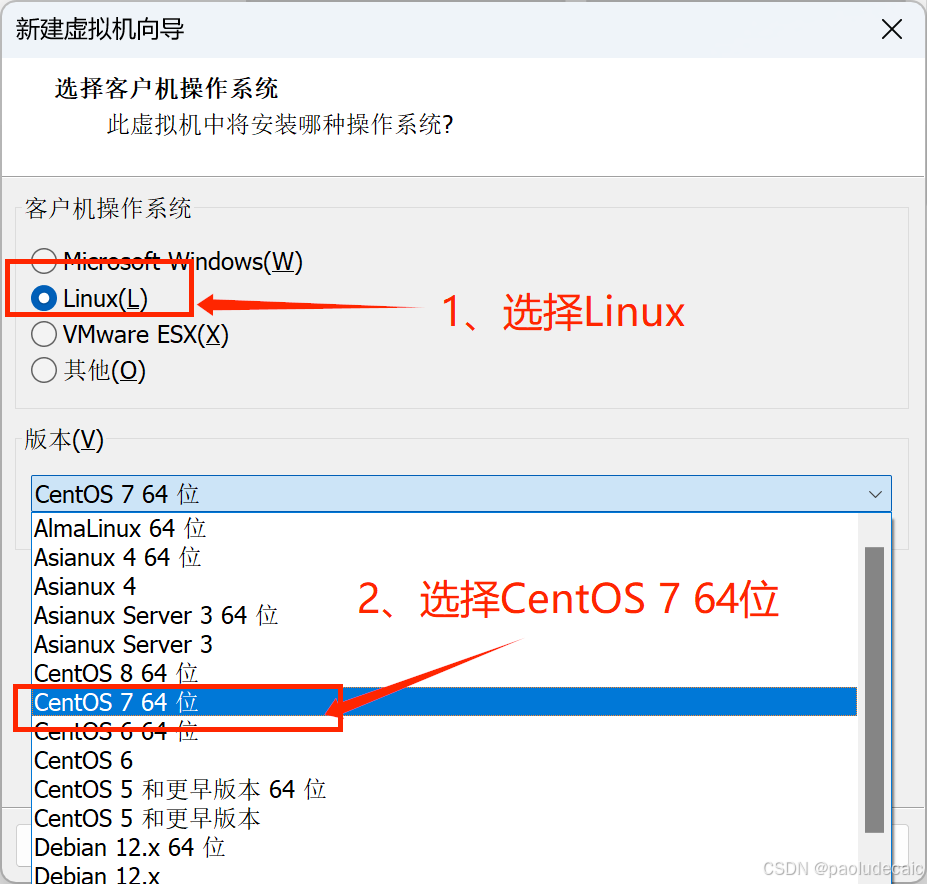
- 命名与位置
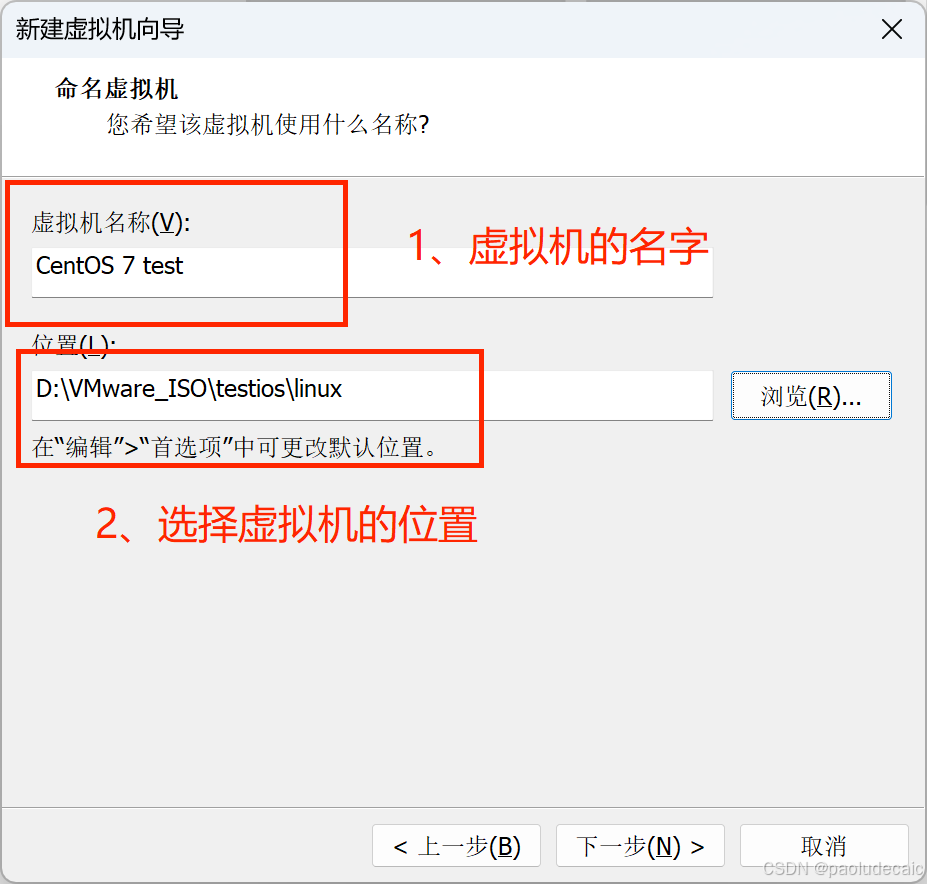
- 处理器分配
可以根据自己的电脑性能来设置:

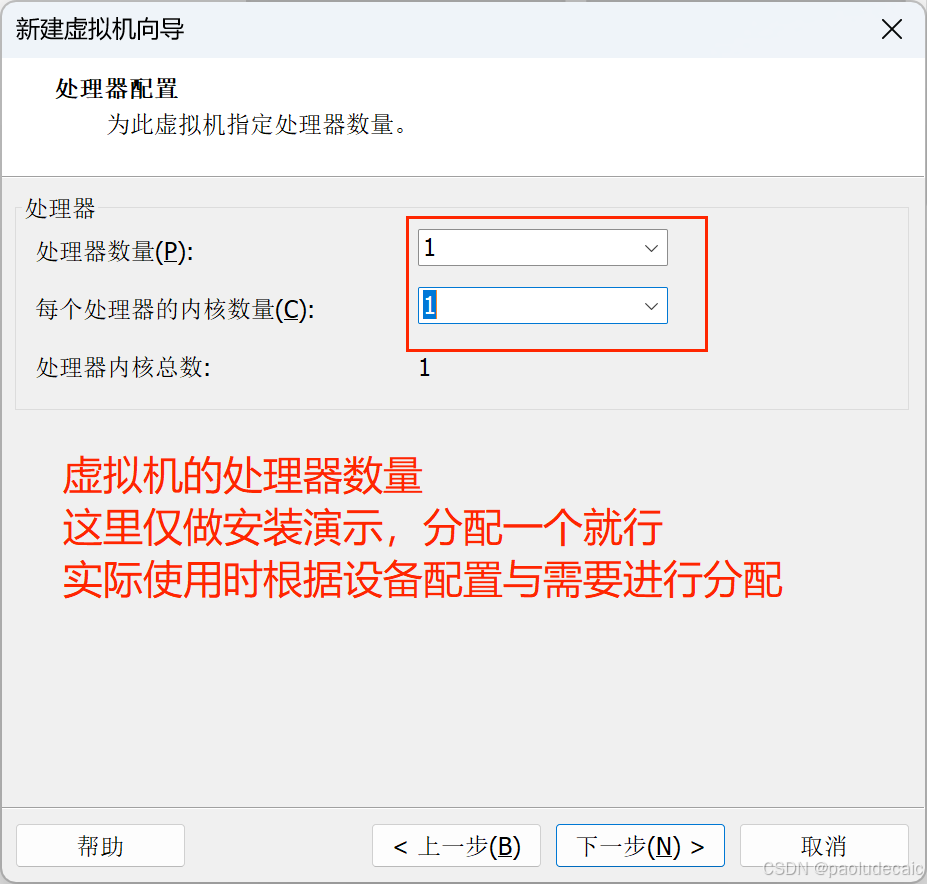
- 内存分配
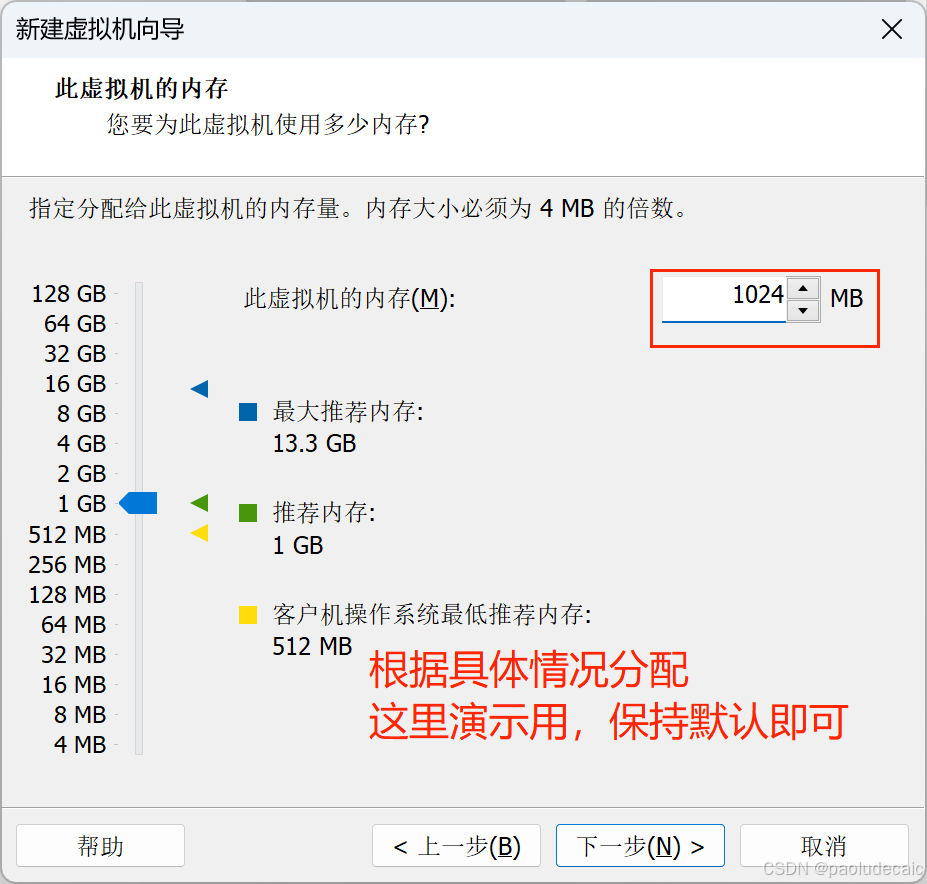
- 网络分配
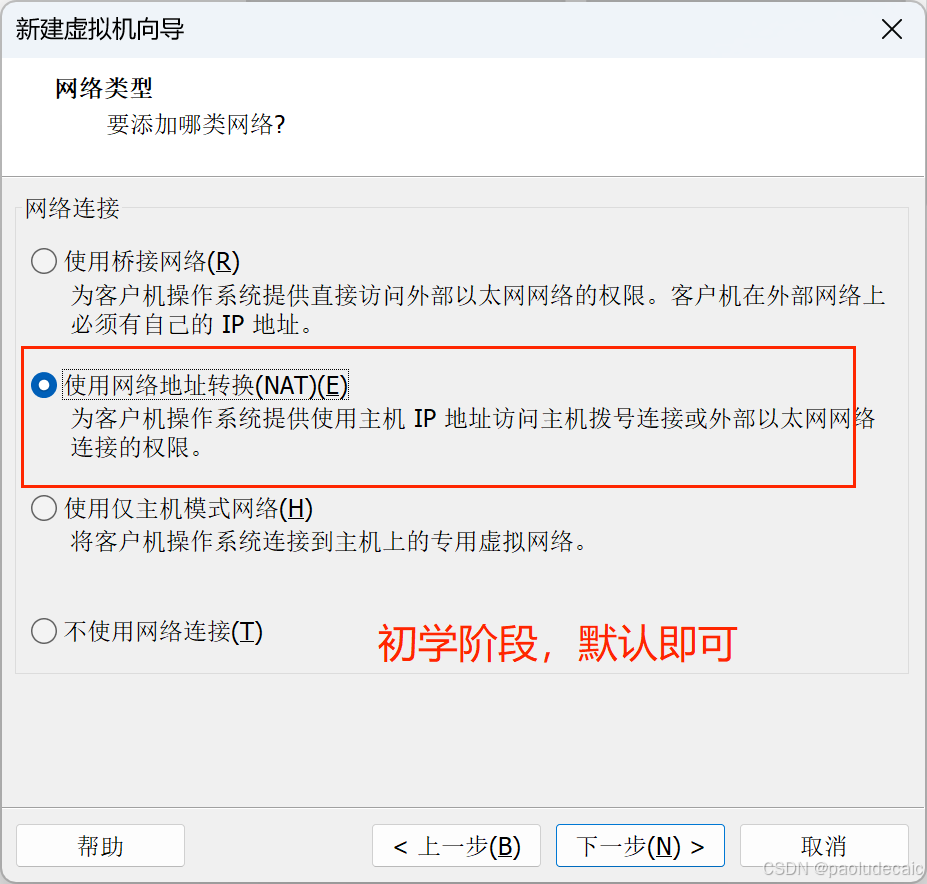
这样你的电脑上会出现虚拟网卡,请不要禁用他。不然会导致虚拟机无法联网
-
I/O控制器、磁盘类型、磁盘选择
这三项保持默认就行



-
磁盘容量
磁盘大小默认即可,初期学习够用
立即分配所有空间为选择性勾选,看自己
存储为单文件会提高一些性能

-
磁盘文件
默认即可

选择不大于分区容量的硬盘容量
- 创建虚拟机
点击完成,等待磁盘创建完成
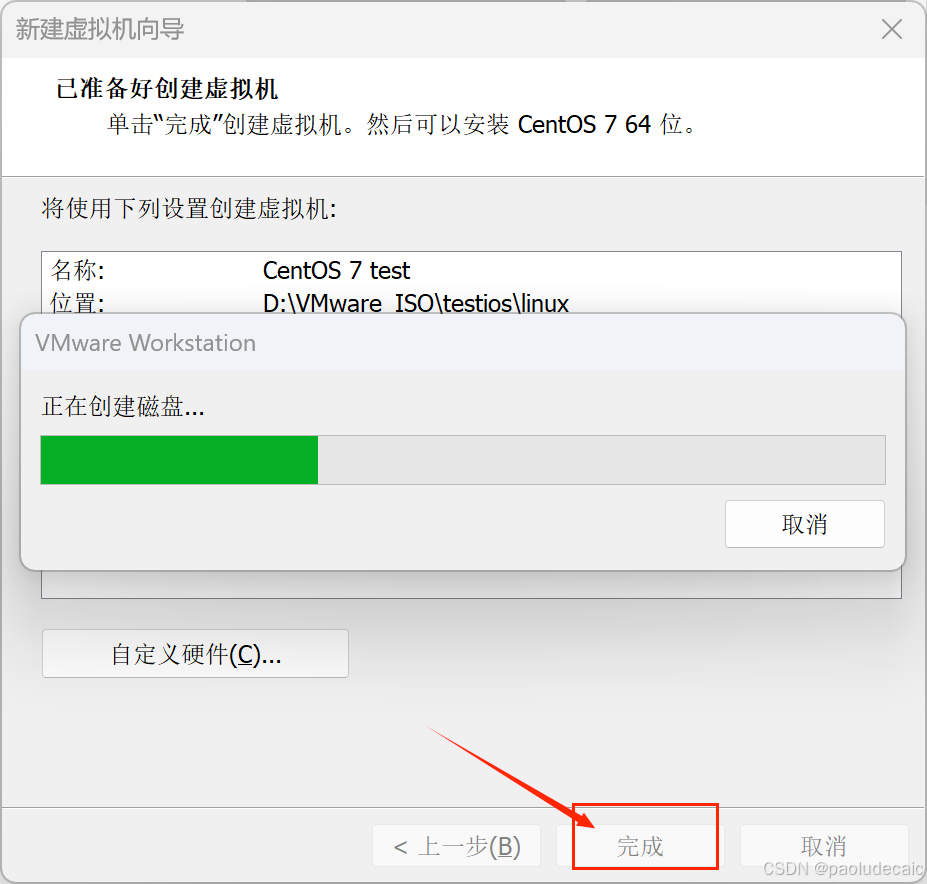
至此,所有前期准备就完成了,接下来进行正式安装
(2)正式安装
-
选择虚拟机
选择刚才创建的虚拟机,点击 编辑虚拟机设置

-
选择ISO镜像
选择完成后点击确定
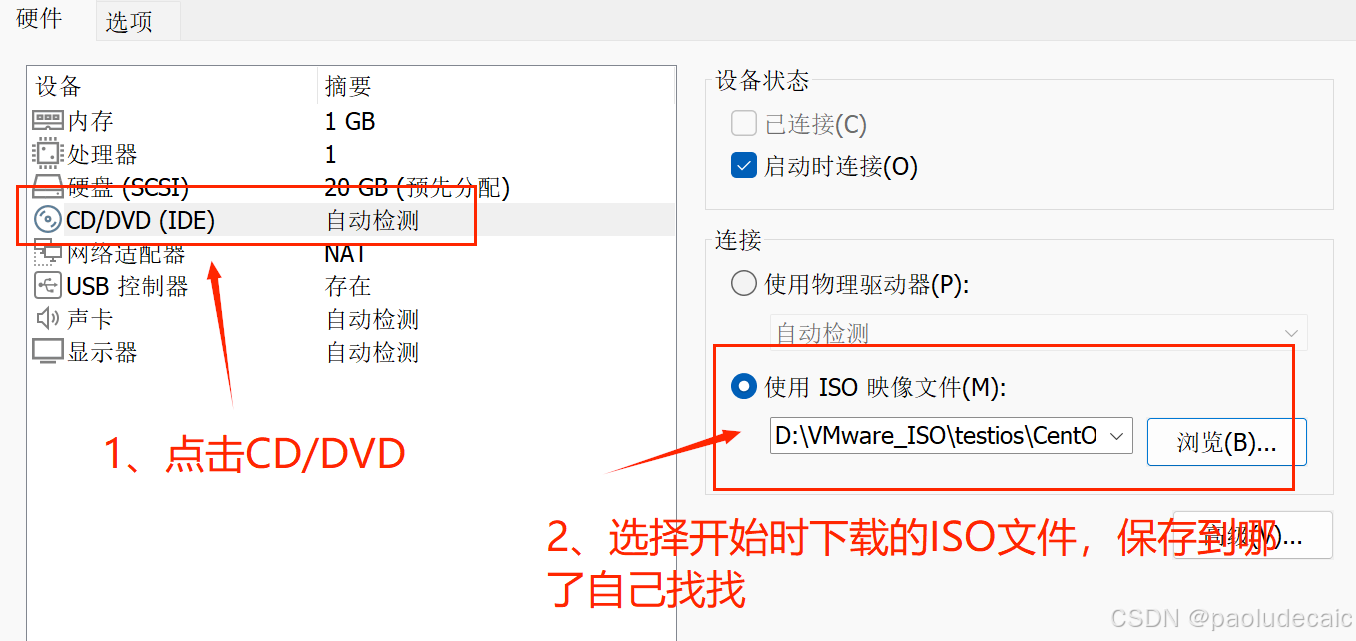
-
开启虚拟机
到这一步就重要了

-
下载安装
选择第一个选项 install centos 7 ,然后按下回车键(enter),然后等待一会继续操作
一个小技巧,选中的白色会多一些
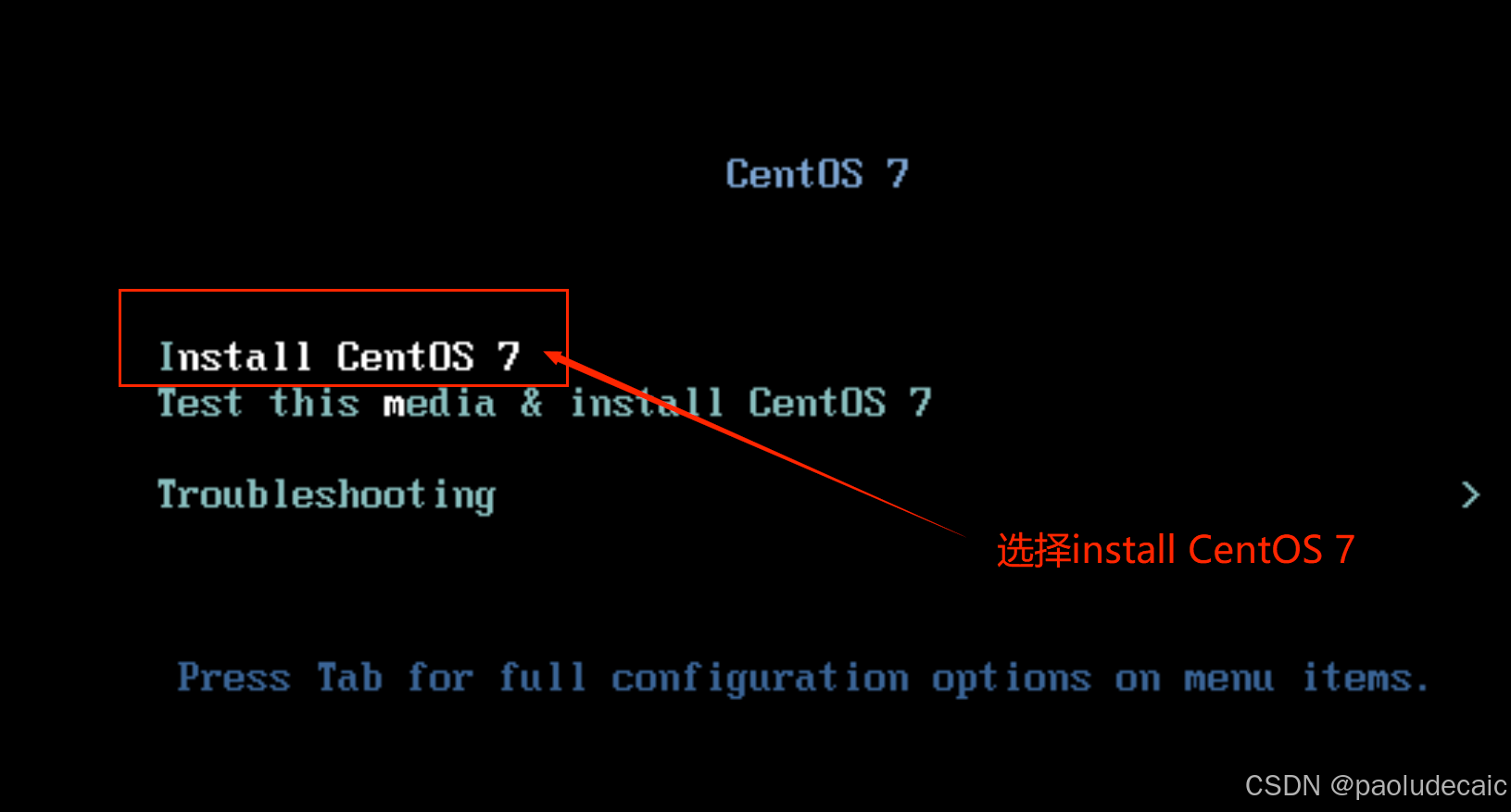
-
语言选择 (如果是用作linux服务器的,可以选择英文)
选中文就完事了
选完后点击继续

-
软件选择 (Linux服务器不需要GNOME桌面)
完成后点击左上角完成


-
安装位置


按照 /boot /swap / 的顺序分配空间; 也可以设置为自动配置分区,跳过接下来的步骤


- 设置网络


经历以上操作,马上就完成安装了
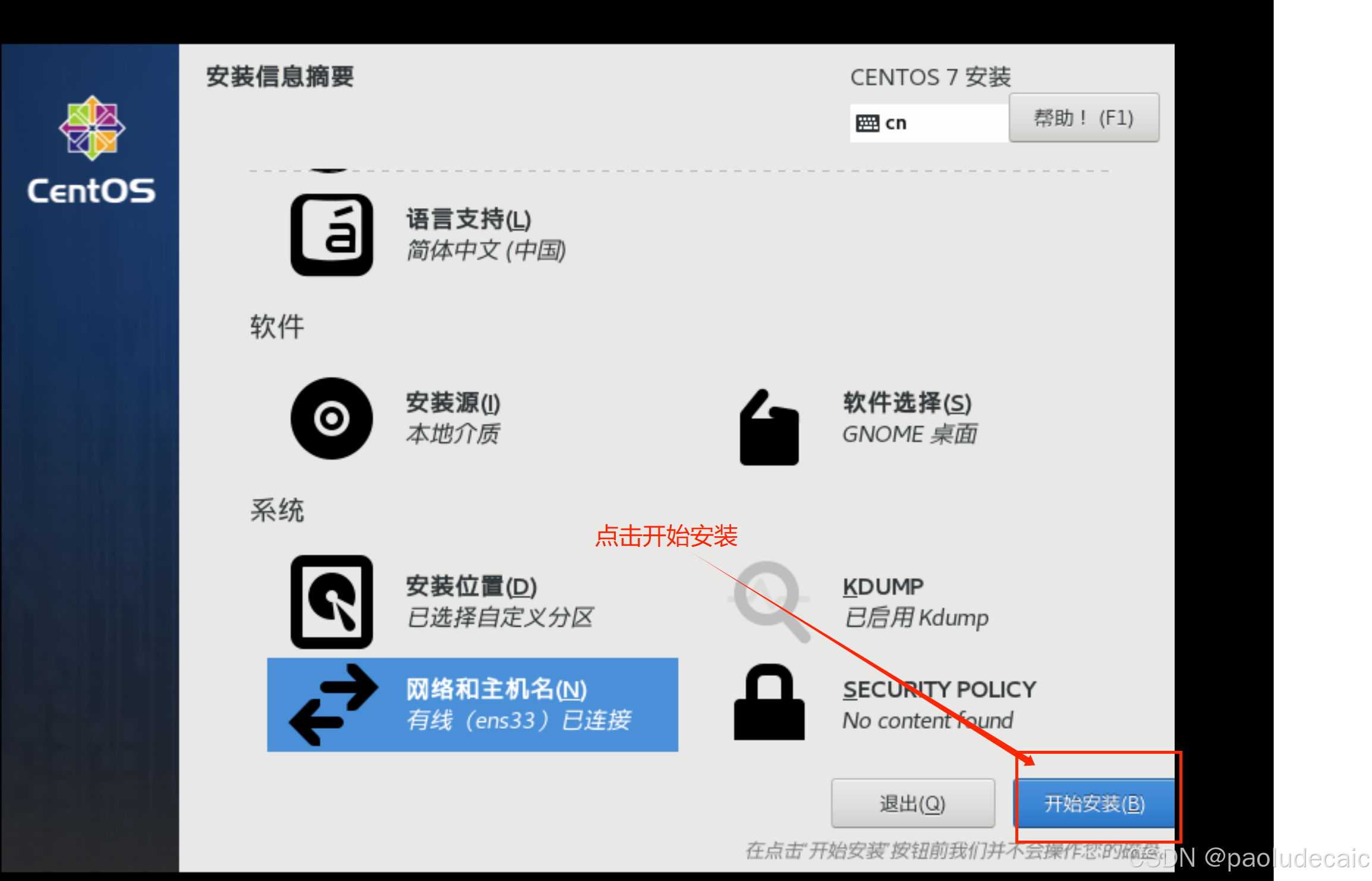
- 安装,同时设置一些用户信息

root用户

普通用户

开始等待!!!
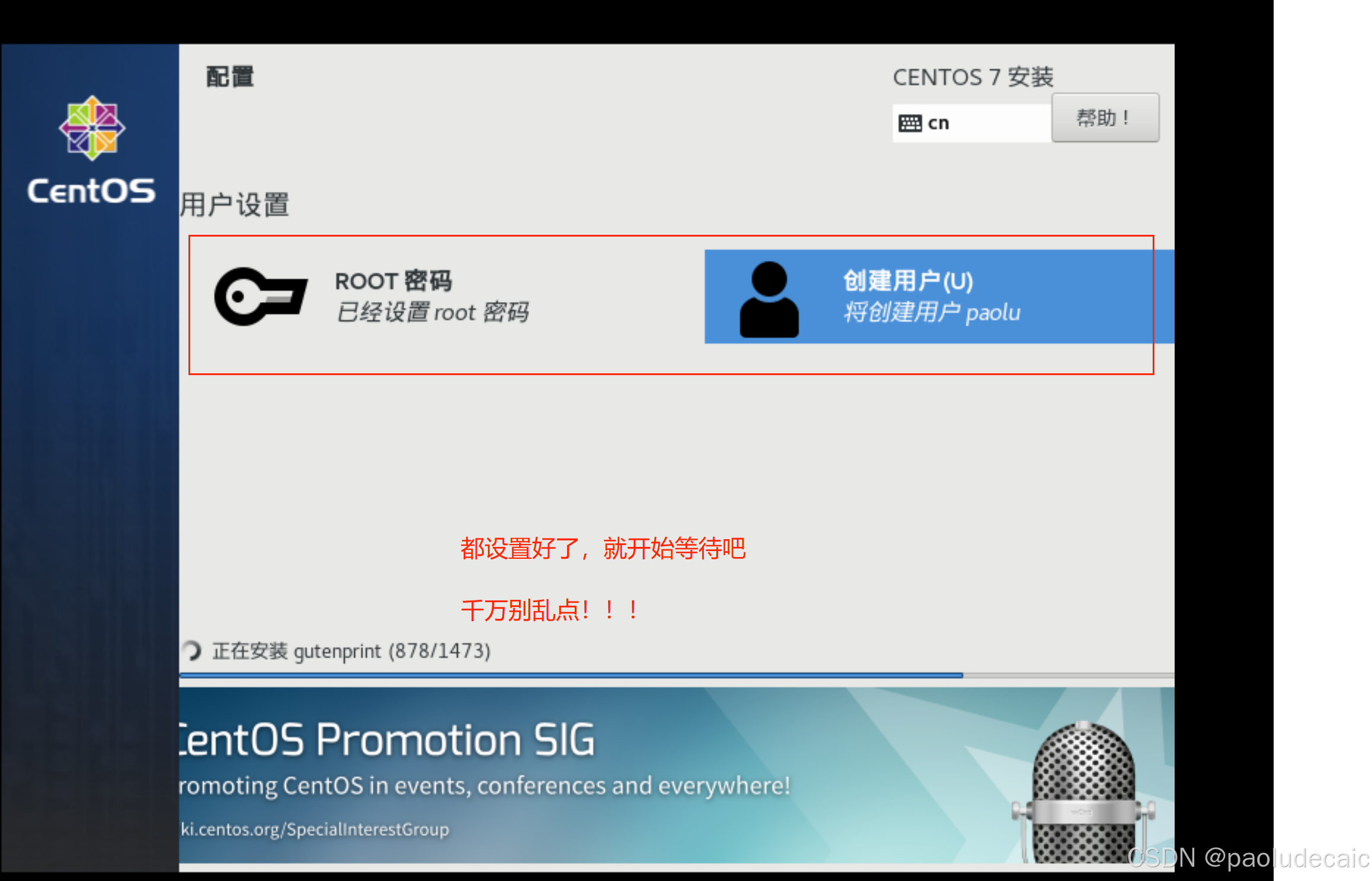
进度条结束以后,点击重启

等待1-3分钟,重启完成后



使用root用户进行一些后续操作
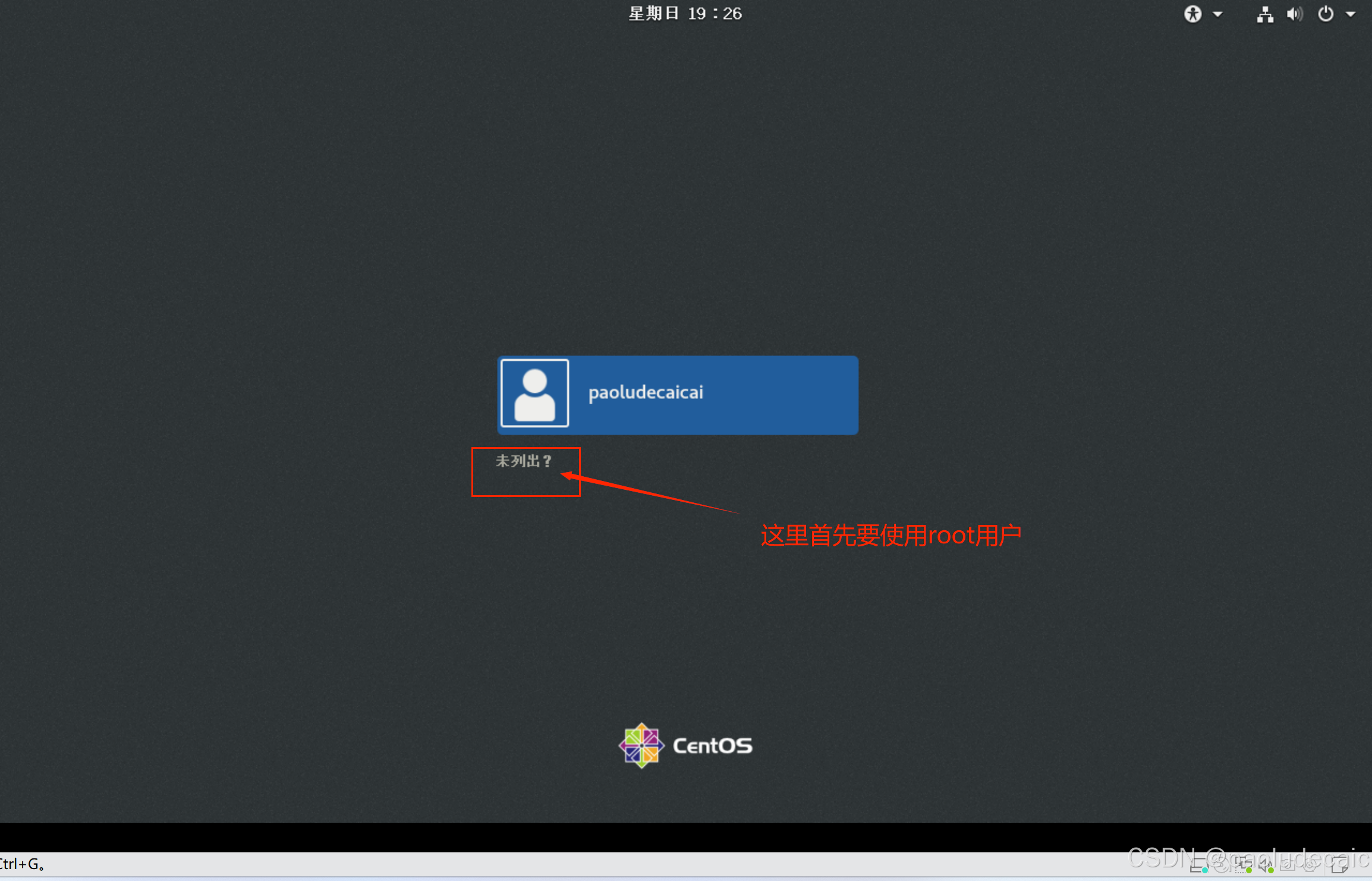
输入 root 这个是固定的

然后输入密码
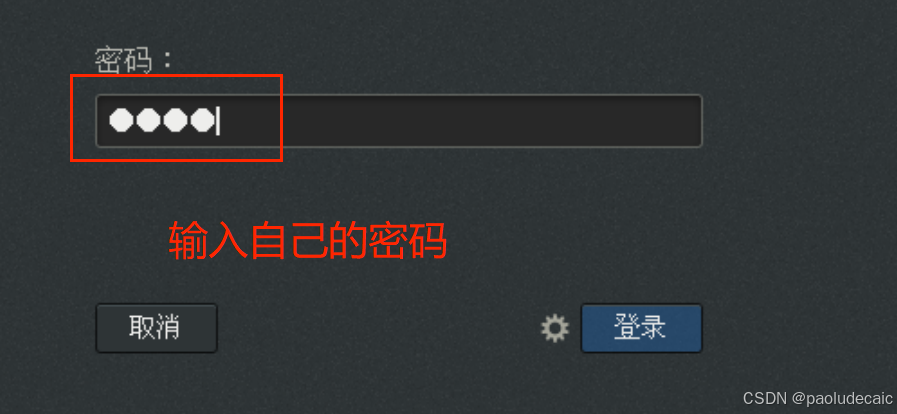
无界面的长这样:

二、软件仓库更换
1、root用户登录
辨别是普通用户还是root用户
看 “@” 前面的字符 root 为root用户, yourusername 为普通用户
[root@localhost] # root用户
[yourusername@localhost] # 普通用户
由于CentOS 7 已于2024年6月30日停止维护,官方仓库就没有软件了,想要在继续使用 ,需要更换软件,仓库这里,我使用的是阿里的软件仓库 https://developer.aliyun.com/mirror/
1.首先可以使用以下命令在终端查看可用软件数量
yum repolist
右键点击,打开终端

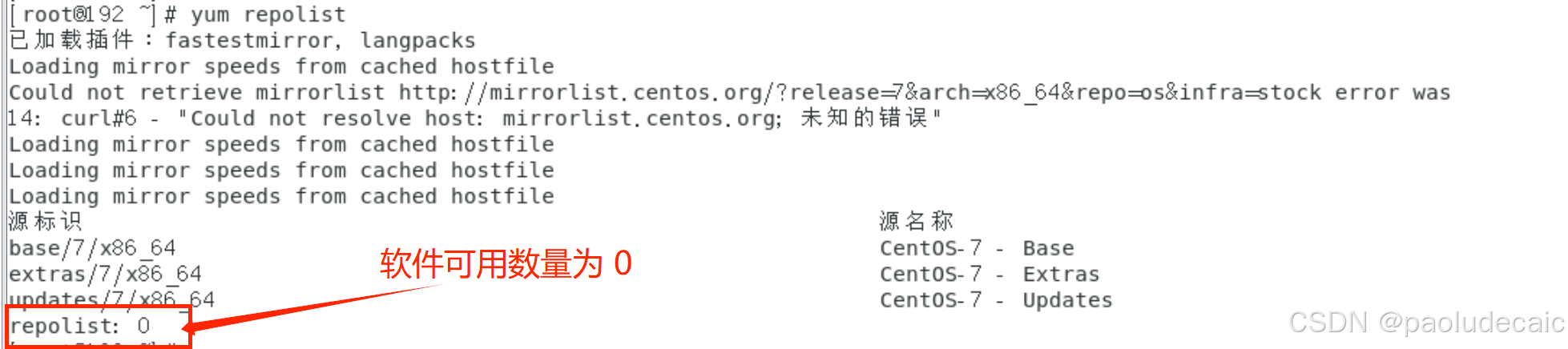
显示 reposlist:0
2.删除默认的官方软件仓库
rm -rf /etc/yum.repos.d/*

3.去阿里的镜像网站:https://developer.aliyun.com/mirror/centos?spm=a2c6h.13651102.0.0.3e221b11CAUwQz
点击 CentOS


wget -O /etc/yum.repos.d/CentOS-Base.repo https://mirrors.aliyun.com/repo/Centos-7.repo
curl -o /etc/yum.repos.d/CentOS-Base.repo https://mirrors.aliyun.com/repo/Centos-7.repo
4.运行 yum makecache 生成缓存
yum makecache
5.复制粘贴这两条命令到终端,再次使用命令:
yum repolist
显示repolist:16771

至此,Centos7安装结束
三、内网服务器配置
3.1背景
我们在同一个局域网下,用一台空闲的电脑充当开发/测试环境服务器,性能高,传递效率快
3.2 配置网络
1、虚拟机开启之后,账号密码登录

2、然后配置网络,先查看是否有IP已经被DHCP获取。输入命令进行查询
ip addr
如下图看到,没有配置只有一个本机IP127.0.0.1;那么开始配置网络

3、先进入root模式,一定要见到#才是ROOT模式
4、打开配置文件vi /etc/sysconfig/network-scripts/ifcfg-ens33如果没有ens33文件就用默认ens0
vi /etc/sysconfig/network-scripts/ifcfg-ens33

5、按下i进入编辑模式,修改noboot=no为noboot=yes
6、保存按下esc键后输入:wq回车

7、保存之后重新执行: ip addr

8、重启网络服务生效
systemctl restart network
9、重新执行: ip addr
 10、PING一下百度测试是否通网,自动获取IP完成
10、PING一下百度测试是否通网,自动获取IP完成
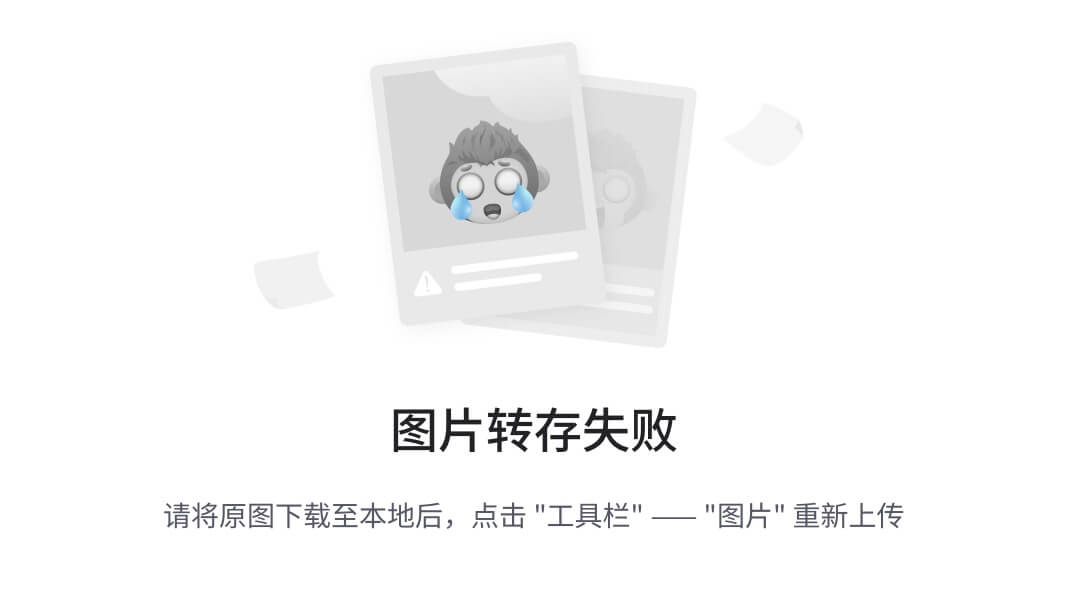
11、如果是内网服务器,他需要一个固定的ip: 比如就设置为192.168.110.128,这样局域网同网段下的人就可以直连了
配置固定IP
vi /etc/sysconfig/network-scripts/ifcfg-ens33
更改DHCP模式为static,然后输入刚刚更改的IP地址,顺序依次为IP,子网掩码,网关

最终完整的配置文件

12、配置保存完成后,重新启动网络服务
systemctl restart network
或者
reboot
重启机器局域网中别的电脑连接这个虚拟机
13、查看网段,ip

ping一下刚才服务器的ip,看是否通
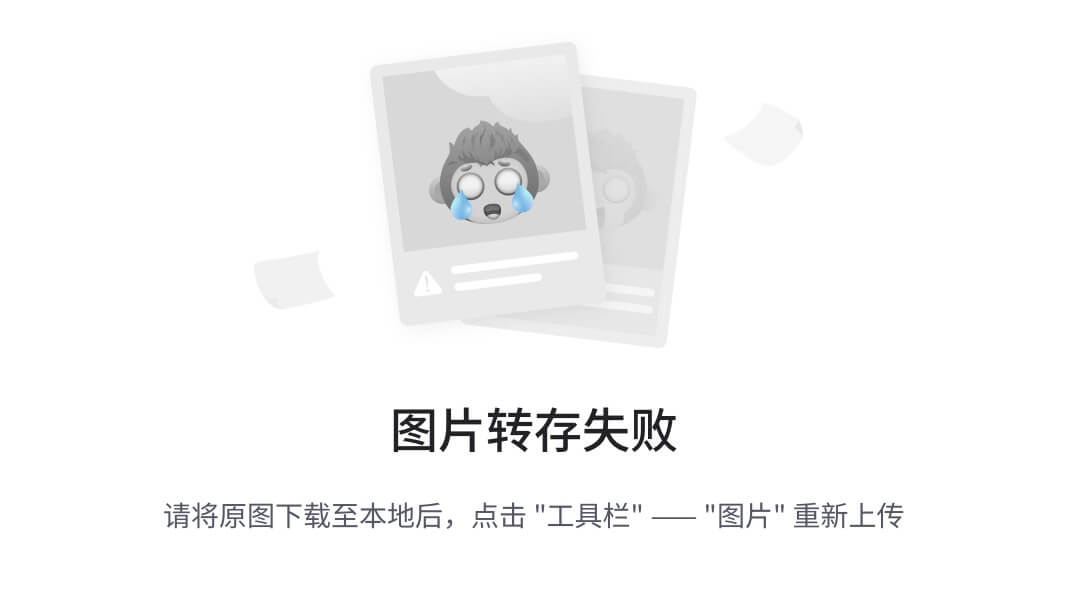
用xsheel连接,成功!

参考:如何连接另一台电脑虚拟机中的Centos7系统
参考:CentOS 7的下载与安装