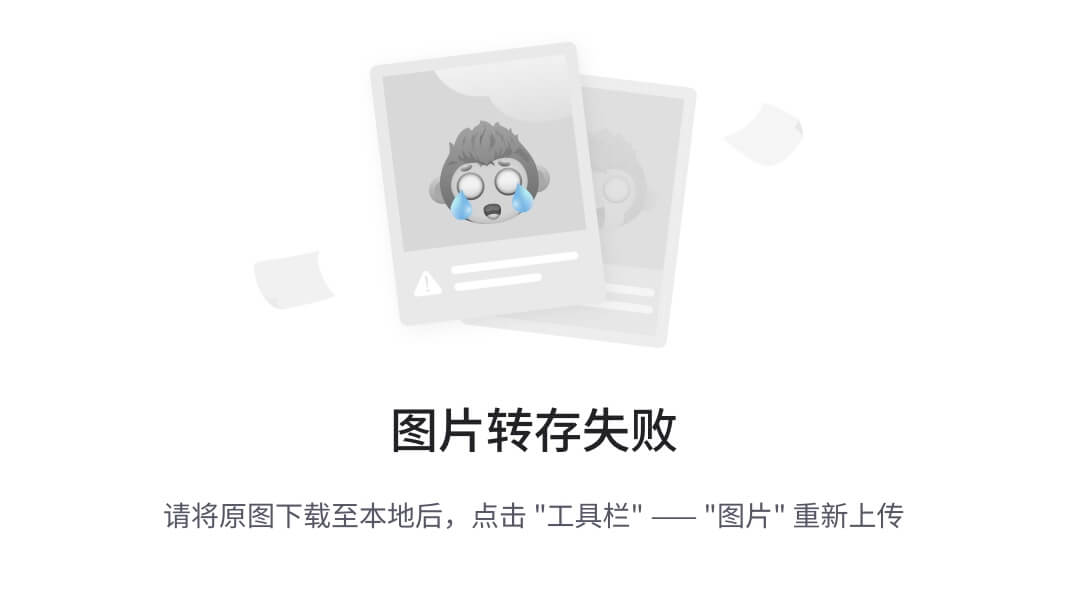【大学学习-大学之路-回顾-电子&计算机相关专业-学习方案-自我学习-大一新生(1)】
- 1-前言
- 2-整体说明
- (1)打字训练
- (1)字母区分大小写:
- (2)自动换行&不自动换行:
- (3)多使用考试相近的软键盘:
- (4)趣闻:人类打字速度有极限么
- (2)编程语言训练
- (3)阳谋
- 1、坚持-做才是重要的
- 2、灵活变化-自由应对-适合自己才重要
- (4)其他科目
- 3-编程学习思路
- (1)编程软件-啊哈C
- 1、进入官网
- 2、下载软件问题
- (2)编程软件-visual studio community 2022
- 1、进入官网
- 2、下载&安装
- 3、安装c语言插件
- 4、软件下载&安装完成后登录&注册账号
- 5、新建项目
- 6、自己练习代码
- (1)第一步打开软件
- (2)创建新项目
- (3)创建空项目
- (4)起名字&选择位置
- (5)尝试运行下
- (6)自己编写代码练习
- (3)编程软件-vscode
- 1、进入官网
- 2、下载&安装软件
- 3、插件安装
- 4、编辑环境变量
- 步骤 1:通过“此电脑”打开系统属性
- 步骤 2:打开环境变量设置
- 步骤 3:编辑 `Path` 环境变量
- 5、安装GCC编辑器
- 1. 进入官网
- 6、验证设置
- 7、编写配置文件&代码
- 8、终端输出
- 1-结果验证-cmd终端
- 2-结果验证-vscode终端
- 4-细节部分&答疑
- 1- 终端安装软件command not fount 问题
- 2 - 程序员看文章形式-三段式
- 3 - 找个薄的书
- 4-以前软件
- 5-无法自定义位置
- 6- 官网不同版本差异
- 5 总结
1-前言
本篇针对大一新生,讲讲作为新入学的学生,在电子或着计算机相关专业的时候,第一年大概应该如何学习,希望本片对你有所帮助。
国庆回家的时候,碰到自己的亲戚,作为大一新生也回家,正好和自己专业相关,本着想引导的想法,或者施加影响的想法,大概讲了一下如何去学习。
2-整体说明
简单叙述一下,作为计算机或电子专业相关学生,大一会碰到的一些科目,比如一入学,班导师就会告诉大家,应该着手开始训练“打字学习”,然后就是学习某种特点的编程语言,当然这里也有些自己感悟,希望与大家分享。
(1)打字训练
打字训练是为数不多,通过简单训练,就可以通过的科目,不过对于现代,习惯使用了手机的学生来说,转到键盘输入,还是有些不习惯的,并且这里有些坑需要注意以及避免下。
其实我们最后上机考试的时候,打的文章就是类似以下这种,但是不同学校情况不一样,考试界面一般不会比这个更好看的。
参考链接:https://dazi.kukuw.com/typing.html?t=9699ce72d23d0bc0b4d7093c11ee628e

这里坑是比较多的,这样的考试一般会考两次,第一没有过,多少会有些担心的,就像自己一样,但是还是很紧张的,第二次不过这个就挂科了,没记错的话,要求是120字符/分钟,时间是3分钟,还是5分钟来着,也建议使用上述网页板版本的方式进行练习就可以了。
如下是一些可能遇到的坑。
(1)字母区分大小写:
如下图所示,有大小字符,需要注意使用shift进行切换
(2)自动换行&不自动换行:
大部分考试,都是自动换行的,也就是说打到最后一个字符,直接到下一行了,但是自己当初是使用“金山打字”,换行需要按回车,导致考试时,非常不适应,所有不太推荐使用这个软件进行练习,不如直接在网页上练。

(3)多使用考试相近的软键盘:
实际考试时,学校会为大家准备上机的电脑和键盘,我记得是不可以使用自己的键盘的,而平时学习使用的笔记本电脑,都是叫巧克力键盘,如下图这种。

也不可能豪华到,给你配置一个机械键盘,一般都是如下这种,比较便宜的,就叫它软键盘吧。这时就会有一个问题,平时使用习惯了自己的键盘,一使用这种键盘,加上考试,很容易不适应,导致发挥失常。
所以建议多使用考试相近键盘。

(4)趣闻:人类打字速度有极限么
这里讲个有意思的事吧,当时我们班,或者这个专业,没有任何一个人在这个上挂科,只要稍加练习,都能过,但是你问最快的打字速度是多块? 我的回答是,没有最快,只有更快。
我自己在当时的班级里,打字速度大概没记错的话是160/每分钟,但也只能算,中等。当时打字考试肯定过了,但是往旁边一看,霍~~ 220/每分钟,这样太强了吧。
然后考试回去后,一问,第一的300+/每分钟,惊讶的不行不行了,然后再一问,为啥能这么快,原来”网络游戏,与他人理论,所以才这么快“。
(2)编程语言训练
对于电子&计算机相关专业的学生来说,编程语言学习,是值得你花大量时间,持续训练的,是值得投入的,如果你以后以此为职业,它就是你基本功,当然如果你毕业后,不已这个为工作,那就没必要浪费时间。
无论是C ,C++ , java , 还是 python 等等其他,都要掌握至少一门以上,本次以c为基础说明。
对于大一新生而言,这里只针对大一新生,学习编程语言的方式,就是去图书馆找一本对应编程语言的”薄一些“的书籍。然后安装好软件后,直接从第一页练习敲代码。
不用管书上具体定义,其他内容,敲着敲着,就能大概能理解规律,并且自然而然想看看写了啥,并且书很薄,花一些时间,就能看完,也能敲写玩,对自己负担小。
当你完成时,你会收获”有始有终“的感觉,将一种事情做完的完成感,并且当时敲写的代码,存下来,那就是你练习后的最好证明。
(3)阳谋
这里说说自己的感受,整个过程,大概给亲戚讲了一个小时,这期间亲戚有个问题,是说应不应该告诉其他人,我想说的是,告不告诉都行,就算其他人知道了这些方法,但是没有实际练习,其实也是没有用的。所谓的是,都是阳谋,明牌打,直接说,说这是捷径也行。
1、坚持-做才是重要的
但其中最重要的是坚持,坚持去练习,这才是王道,道理听一堆,最后不做,其实是没有用的。
2、灵活变化-自由应对-适合自己才重要
以自己为例,当时自己就是去图书馆,借了一本很薄的数,大概是”c语言入门基础“之类的,代码量不是很多。确让自己学习了很多。那个时候,你会发现这个方法真好用,这其实是依靠你身体记忆。
当然在这过程中,自己想看书内容就开,灵活变化,每天就打一份代码也行,在周日能闲些的适合,多打些也行,主要是灵活,自由应对,适合自己的才是最好的。
另外还有一层隐含意思,就是我这种方法,一定是对的吗,一定是最好的吗,答案是不一定,可能整篇所简述的道理都不一定完全对,这是我尝试过的方式,我所摸索的方式,我不是天才,不能一下找到问题最优解,但这篇文章,可以给你一种选择,一种可能。
(4)其他科目
当然在第一学期,还有很多其他科目,其中比较重要的,就是”数学“,它非常考验逻辑思维能力,自己在上大学的时候,在前排,紧跟着,也只是勉强能跟住。
讲个笑话,就是数学,真就是那种,老师开始还啥也没写,一愣神,老师就写一黑板的状态。。。。
数学主要是在工课解决一些问题时,会有帮助,但其他非相关的科目,需要自己取舍投入时间,当然自己也见过,各个科目都能学得好,也考的很好的人,但那是少数,是天才。而大部分那样学习好的人,其实自己不知道要什么,这里主要是需要思考,自己应该在什么投入时间。
3-编程学习思路
当我们去图书馆拿到书后,就可以在自己笔记本上,安装相关软件了,软件也是非常多的,可以根据自己需要,酌情安装,毕竟我们要练习代码,但是在大学第一年,除非主动练习,否则在课上,练习代码的时间,其实几乎没有,大部分情况,老师都在讲课,讲理论,没时间让你练习。但是期末考试,可是要上机的,要改代码的,这个时候练习敲代码的作用,就会显现,你会发现,你比其他学生更习惯看代码,比大部分学生跑得快,上课的时候也会学得更快。
(1)编程软件-啊哈C
编程里比较简单软件了,非常适合入门,新手学习。
1、进入官网
如下为链接,直接点进去,就会有如下界面,直接下载。
链接:https://www.ahacpp.com/

2、下载软件问题
(1)不过就自己实际操作过程中,游览器在阻止下载此软件,可能不太安全。

(2)所以这里也不太推荐,但是它确实特别易用的,自己上大学时,就用过一段时间,网上也有相关说明,想使用,可以跟着试试,另外在实际尝试过程中,也遇到无法下载问题。

(3)链接:https://blog.csdn.net/m0_53482319/article/details/127724459

(4)即使能下载也非常慢

(2)编程软件-visual studio community 2022
和vscode太像了,在win下的工具套件,不仔细看,都分辨不出来,如下上边是vscode ,下边才是 visual studio 2022。

1、进入官网
如下链接,如果在网上搜索 ”visual“,一般出来的都是vscode 而不是这个,所以要指定,当然可以通过以下链接。
链接:https://visualstudio.microsoft.com/zh-hans/

2、下载&安装
(1)下载到本地后,如下图所示

(2)直接双击进行安装

3、安装c语言插件
第一次安装的话,我们大概会看到如下界面,我们需要选择的是“使用C++的桌面开发”,C++包含C所以使用这个是可以的。

如下选择后,还是挺大的,需要空间10个G。

点击安装后,下载大概3个G.

4、软件下载&安装完成后登录&注册账号
会弹出如下界面,可以创建一个Microsoft账号,使用win的话,以后用得到。我这里因为有Microsoft账号,直接登录。

如下图所示,进入了

5、新建项目
第一次进入应该如图所示,这个的界面。

我们选择创建新的项目,如图,就与很多多可以选择。
在大学练习的代码,都是控制台应用。

然后点击下一步,选择项目名字,和位置,我们这里直接在桌面新建了文件夹,然后放在桌面了。

直接创建,然后如下,点击本地编辑器。看看能不能弹出终端。

6、自己练习代码
如果以上终端,那么说明软件就安装成功了。这里其实是以C++为例,但是本片我们以C语言为练习目标,所有自己删除代码后,自己练习,或者直接新建也是可以的,我们直接关闭这个代码软件,重新来一遍。
(1)第一步打开软件
在搜索框里输入 “visual studio 2022”,基本不用输入全,就会出来。当然在桌面有的话,直接点击也行。

(2)创建新项目
然后选择创建新项目

(3)创建空项目
创建空项目,点击下一步

(4)起名字&选择位置
我们已经选择桌面文件,可以放在一起,放在一个文件内,文件内再分到文件夹保存。

(5)尝试运行下
如下,直接点击调解,看看是否可以运行,熟悉了,这个步骤可以跳过。

(6)自己编写代码练习
如下图,我们以c语言为主,我们把原有代码删除,根据找到的书本,直接尝试编写代码,软件有很多按键,渐渐就熟悉了,可以先不用观,这样就可以了,练习了简单代码。

我们也可以看到,相关代码也存到对应目录下。

(3)编程软件-vscode
对于这个软件,或者对于新手来说,上手是有难度的,所有组件都是一个个自己安装的,你能了解到每个需要安装的每一步,但是调试有问题,就很头疼,不过它确实是当前程序员们用的比较多的软件,它毕竟比较灵活,相对其他软件,有自己的优势。
1、进入官网
如下图所示,为官网链接。
链接:https://code.visualstudio.com/

2、下载&安装软件
(1)点击下载后,就会自动下载软件,然后双击安装包,就会出以下安装协议。

(2)中间的一些选项,就是点下一步,或者接受。

(3)安装完成后,就是如下界面。

3、插件安装
就是安装各种插件,主要有以下4大插件吧,当然可以根据自己喜欢安装其他的。。
-
C/C++ by Microsoft:提供代码补全(IntelliSense)、调试和代码浏览功能,这是基础插件。
-
C/C++ Runner:让你可以运行和调试单个或多个C/C++文件,终端中会显示输出,非常适合快速运行代码。
-
C/C++ Compile Run:这个插件专门用于简单地编译和运行单个C/C++文件,轻量级并且易于使用。
-
C/C++ Extension Pack,它是由 Microsoft 提供的,专门用于在 Visual Studio Code (VS Code) 中开发 C 和 C++ 代码的插件集合
(1)c/c++ Extension pack

(2)C/C++ by Microsoft

(3)C/C++ Runner

(4)C/C++ Compile Run

4、编辑环境变量
要打开 Windows 的系统属性以配置环境变量,可以按以下步骤操作:
步骤 1:通过“此电脑”打开系统属性
- 右键点击“此电脑”(或者桌面上的“计算机”图标,如果有的话)。
- 在弹出的菜单中选择 “属性”。
- 在系统信息窗口的左侧或顶部,点击 “高级系统设置”。

步骤 2:打开环境变量设置
- 在 “系统属性” 窗口中,点击 “高级” 标签页。
- 点击 “环境变量” 按钮。

步骤 3:编辑 Path 环境变量
- 在“环境变量”窗口的下半部分,找到“系统变量”中的
Path,然后点击 “编辑”。 - 在弹出的窗口中,点击 “新建”,然后输入你的GCC编译器(如MinGW或MSYS2)的
bin目录的路径。- 对于 MinGW,一般路径为:
C:\MinGW\bin。 - 对于 MSYS2,一般路径为:
C:\msys64\mingw64\bin。
- 对于 MinGW,一般路径为:
- 添加路径后,点击 “确定” 保存更改。

5、安装GCC编辑器
1. 进入官网
-
下载并安装MSYS2
链接:https://www.msys2.org/

(1)安装过程,默认就行,因为设计环境变量,不建议改。

(2)中间安装过程1

(3)安装完成后如下。

-
打开MSYS2 Shell:

- 通过
MSYS2 MinGW x64终端运行以下命令来安装GCC:pacman -S mingw-w64-x86_64-gcc
- 通过
-
找到MSYS2的
bin路径:- MSYS2的GCC通常位于
C:\msys64\mingw64\bin,如下图,左边为安装,右边为安装完gcc工具
- MSYS2的GCC通常位于

6、验证设置
- 完成设置后,关闭所有窗口。
- 打开命令提示符(Win + R 然后输入
cmd并按下 Enter)。 - 输入以下命令来验证编译器是否已被正确安装:
如果返回了GCC版本信息,说明环境变量设置成功。gcc --version

通过这些步骤,你就可以成功打开系统属性并编辑环境变量来配置GCC编译器路径了。
7、编写配置文件&代码
然后就是使用vscode新建工作目录和代码,这里其实就能感觉,是比较麻烦的,这个软件需要多熟悉,对于新手是有难度的。

8、终端输出
在终端输出一块,需要更多配置,这里直接调出终端,使用命令行,进行调试吧,具体直接看以下。
1-结果验证-cmd终端

Microsoft Windows [版本 10.0.19045.4894]
(c) Microsoft Corporation。保留所有权利。
C:\Users\14289>gcc --version
'gcc' 不是内部或外部命令,也不是可运行的程序
或批处理文件。
C:\Users\14289>pacman -S mingw-w64-x86_64-gcc
'pacman' 不是内部或外部命令,也不是可运行的程序
或批处理文件。
C:\Users\14289>gcc --version
gcc (Rev3, Built by MSYS2 project) 14.1.0
Copyright (C) 2024 Free Software Foundation, Inc.
This is free software; see the source for copying conditions. There is NO
warranty; not even for MERCHANTABILITY or FITNESS FOR A PARTICULAR PURPOSE.
C:\Users\14289>cd Desktop\c_demo
C:\Users\14289\Desktop\c_demo>ls
'ls' 不是内部或外部命令,也不是可运行的程序
或批处理文件。
C:\Users\14289\Desktop\c_demo>gcc c_hello_world.c -o output/c_hello_world.exe
C:\Users\14289\Desktop\c_demo>ls
'ls' 不是内部或外部命令,也不是可运行的程序
或批处理文件。
C:\Users\14289\Desktop\c_demo>cd output
C:\Users\14289\Desktop\c_demo\output>./c_hello_world.exe
'.' 不是内部或外部命令,也不是可运行的程序
或批处理文件。
C:\Users\14289\Desktop\c_demo\output>c_hello_world.exe
Hello, World!
C:\Users\14289\Desktop\c_demo\output>
2-结果验证-vscode终端
当然vscode,也提供了一个终端,可以输出Linux命令行,或者进行编译。

PS C:\Users\14289\Desktop\c_demo> ls
目录: C:\Users\14289\Desktop\c_demo
Mode LastWriteTime Length Name
---- ------------- ------ ----
d----- 2024/10/7 17:56 .vscode
d----- 2024/10/7 18:08 build
d----- 2024/10/7 17:57 output
PS C:\Users\14289\Desktop\c_demo> gcc c_hello_world.c -o output/c_hello_world.exe
gcc : 无法将“gcc”项识别为 cmdlet、函数、脚本文件或可运行程序的名称。请检查名称的拼写,如果包括路径,请确保路径正确,然后再
试一次。
所在位置 行:1 字符: 1
+ gcc c_hello_world.c -o output/c_hello_world.exe
+ ~~~
+ CategoryInfo : ObjectNotFound: (gcc:String) [], CommandNotFoundException
+ FullyQualifiedErrorId : CommandNotFoundException
目录: C:\Users\14289\Desktop\c_demo
Mode LastWriteTime Length Name
---- ------------- ------ ----
d----- 2024/10/7 17:56 .vscode
d----- 2024/10/7 18:08 build
d----- 2024/10/8 0:09 output
-a---- 2024/10/7 17:57 86 c_hello_world.c
PS C:\Users\14289\Desktop\c_demo> cd .\output\
PS C:\Users\14289\Desktop\c_demo\output> ls
目录: C:\Users\14289\Desktop\c_demo\output
Mode LastWriteTime Length Name
---- ------------- ------ ----
-a---- 2024/10/8 0:09 253904 c_hello_world.exe
PS C:\Users\14289\Desktop\c_demo\output> .\c_hello_world.exe
Hello, World!
PS C:\Users\14289\Desktop\c_demo\output>
4-细节部分&答疑
1- 终端安装软件command not fount 问题
在使用命令过程中,自己打错是一部分,如下,打错了,就会显示command not fount 问题

但是如果使用另一个终端,会显示target not found 问题

注意选择如下颜色终端进行输入。

输入对了就会出现以下情况。

$ pacman -S mingw-w64-x86_64-gcc
resolving dependencies...
looking for conflicting packages...
Packages (16) mingw-w64-x86_64-binutils-2.42-2 mingw-w64-x86_64-crt-git-12.0.0.r81.g90abf784a-1
mingw-w64-x86_64-gcc-libs-14.1.0-3 mingw-w64-x86_64-gettext-runtime-0.22.5-2
mingw-w64-x86_64-gmp-6.3.0-2 mingw-w64-x86_64-headers-git-12.0.0.r81.g90abf784a-1
mingw-w64-x86_64-isl-0.26-1 mingw-w64-x86_64-libiconv-1.17-4
mingw-w64-x86_64-libwinpthread-git-12.0.0.r81.g90abf784a-1
mingw-w64-x86_64-mpc-1.3.1-2 mingw-w64-x86_64-mpfr-4.2.1-2
mingw-w64-x86_64-windows-default-manifest-6.4-4
mingw-w64-x86_64-winpthreads-git-12.0.0.r81.g90abf784a-1
mingw-w64-x86_64-zlib-1.3.1-1 mingw-w64-x86_64-zstd-1.5.6-2
mingw-w64-x86_64-gcc-14.1.0-3
Total Download Size: 65.02 MiB
Total Installed Size: 502.90 MiB
:: Proceed with installation? [Y/n] Y
:: Retrieving packages...
mingw-w64-x86_64-crt-git-1... 4.3 MiB 1479 KiB/s 00:03 [###############################] 100%
mingw-w64-x86_64-isl-0.26-... 1442.0 KiB 440 KiB/s 00:03 [###############################] 100%
mingw-w64-x86_64-gcc-libs-... 1028.0 KiB 3.82 MiB/s 00:00 [###############################] 100%
mingw-w64-x86_64-gcc-14.1.... 43.4 MiB 12.6 MiB/s 00:03 [###############################] 100%
mingw-w64-x86_64-headers-g... 6.0 MiB 1781 KiB/s 00:03 [###############################] 100%
mingw-w64-x86_64-binutils-... 5.8 MiB 1709 KiB/s 00:03 [###############################] 100%
mingw-w64-x86_64-zstd-1.5.... 635.9 KiB 3.74 MiB/s 00:00 [###############################] 100%
mingw-w64-x86_64-gmp-6.3.0... 577.8 KiB 3.55 MiB/s 00:00 [###############################] 100%
mingw-w64-x86_64-mpfr-4.2.... 535.8 KiB 3.21 MiB/s 00:00 [###############################] 100%
mingw-w64-x86_64-mpc-1.3.1... 128.7 KiB 727 KiB/s 00:00 [###############################] 100%
mingw-w64-x86_64-zlib-1.3.... 104.4 KiB 691 KiB/s 00:00 [###############################] 100%
mingw-w64-x86_64-winpthrea... 39.8 KiB 219 KiB/s 00:00 [###############################] 100%
mingw-w64-x86_64-libiconv-... 718.9 KiB 1309 KiB/s 00:01 [###############################] 100%
mingw-w64-x86_64-gettext-r... 297.2 KiB 807 KiB/s 00:00 [###############################] 100%
mingw-w64-x86_64-libwinpth... 28.5 KiB 146 KiB/s 00:00 [###############################] 100%
mingw-w64-x86_64-windows-d... 3.1 KiB 19.7 KiB/s 00:00 [###############################] 100%
Total (16/16) 65.0 MiB 16.3 MiB/s 00:04 [###############################] 100%
(16/16) checking keys in keyring [###############################] 100%
(16/16) checking package integrity [###############################] 100%
(16/16) loading package files [###############################] 100%
(16/16) checking for file conflicts [###############################] 100%
(16/16) checking available disk space [###############################] 100%
:: Processing package changes...
( 1/16) installing mingw-w64-x86_64-libwinpthread-git [###############################] 100%
( 2/16) installing mingw-w64-x86_64-gcc-libs [###############################] 100%
( 3/16) installing mingw-w64-x86_64-libiconv [###############################] 100%
( 4/16) installing mingw-w64-x86_64-gettext-runtime [###############################] 100%
( 5/16) installing mingw-w64-x86_64-zlib [###############################] 100%
( 6/16) installing mingw-w64-x86_64-zstd [###############################] 100%
( 7/16) installing mingw-w64-x86_64-binutils [###############################] 100%
( 8/16) installing mingw-w64-x86_64-headers-git [###############################] 100%
( 9/16) installing mingw-w64-x86_64-crt-git [###############################] 100%
(10/16) installing mingw-w64-x86_64-gmp [###############################] 100%
(11/16) installing mingw-w64-x86_64-isl [###############################] 100%
(12/16) installing mingw-w64-x86_64-mpfr [###############################] 100%
(13/16) installing mingw-w64-x86_64-mpc [###############################] 100%
(14/16) installing mingw-w64-x86_64-windows-default-manifest [###############################] 100%
(15/16) installing mingw-w64-x86_64-winpthreads-git [###############################] 100%
(16/16) installing mingw-w64-x86_64-gcc [###############################] 100%
2 - 程序员看文章形式-三段式
这篇文章写写,还是有点长了,不过这里想说,虽然强的程序员,不一定会写文章,但是能够输出文章的这种,算是软技能,另外,良好的格式,三段式这样的,也是长期训练的结果。
3 - 找个薄的书
找个薄一点的书,最好和正常手机一样厚就行了,当然,如果是华为最新的“周折”,就当我没说。为啥要找薄一点书呢,因为容易练习完,如果找个很厚的,很容易劝退,我自己当时,练习完后,其实也尝试过敲打教程,不过这个属于边际效益递减,打到后面,会完不成,没有动力,收益还会变低。
4-以前软件
当然练习编程的软件,不只是以上3个,根据自己习惯和教学指导比较好。我们当时用的DEV++和VC++,现在,还有多少人记得呢,如下图,大概长这样。
(1)如下图为DEV

(2)如下图为VC++ 6.0

5-无法自定义位置
安装 visual studio 2022的时候,想自己定义位置,会提示不行,最好直接默认了。

6- 官网不同版本差异
我们选择安装供学生学习的版本。

5 总结
自己尝试了一圈就,建议还是安装 Visual Studio Community 2022吧,几个简单步骤,就基本弄好了,方便些。