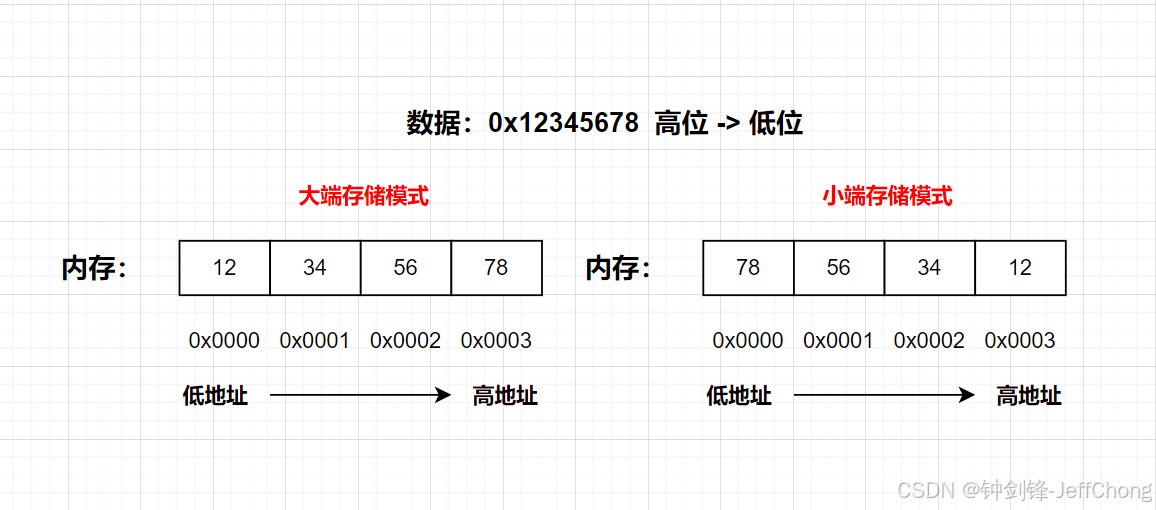对于很多Mac用户来说,随着时间的推移,电脑逐渐变慢并出现磁盘空间不足的提示是一件非常头疼的事情。正确理解内存和存储的区别,并采用有效的清理方法,对于保持Mac性能至关重要。本文将深入探讨如何有效清理Mac上的磁盘空间,提高电脑运行效率。

1. 理解内存与存储的区别
在解决磁盘空间问题之前,首先要明确内存(RAM)和存储(硬盘存储空间)的区别。内存是电脑进行当前操作时临时存储数据的地方,而存储则是长期保存文件和数据的硬盘空间。本文讨论的是如何清理存储空间,即硬盘空间,而不是内存。
2. 查看存储空间使用情况
开始任何清理之前,首先要检查磁盘使用情况:
- 点击屏幕左上角的苹果图标。
- 选择“关于本机” > “存储”。
- 这里可以看到磁盘空间的使用情况,包括各类文件如应用程序、文档、系统文件等占用的空间。
3. 清理大文件和旧文件
利用Finder或第三方工具搜索并删除大文件或长时间未使用的文件是释放磁盘空间的快速方法:
- 在Finder中使用“智能文件夹”功能来找到所有大于特定大小的文件。
- 审查这些文件,并删除不再需要的文件。
- 使用第三方应用程序,如CleanMyMac或DaisyDisk,可以更直观地查看和管理磁盘空间。

4. 清理系统垃圾文件
Mac系统和应用程序在运行过程中会产生临时文件和日志文件,这些可以定期清理:
- 打开“访达”,前往
/Library/Caches和~/Library/Caches,手动清理这些缓存文件。 - 使用终端命令
sudo purge来释放被系统暂用的内存。
5. 删除不再使用的应用程序
应用程序占用的不仅是安装空间,还包括其生成的各种缓存和备份文件:
- 检查应用程序文件夹,卸载不再需要的应用程序。
- 使用“启动台”,长按应用图标,点击出现的“X”标记来卸载应用。
- 使用第三方工具可以帮助彻底删除应用程序及其相关文件。
6. 管理邮件附件和iOS备份
邮件附件和设备备份常常不知不觉占用大量空间:
- 在邮件应用中,搜索并删除大附件。
- 通过iTunes或Finder检查和删除旧的iOS设备备份。
7. 利用云服务
将文件存储在云端,可以大幅节省本地存储空间:
- 利用iCloud、Dropbox或Google Drive等云服务存储文档和媒体文件。
- 开启iCloud照片库,将照片和视频存储在云端。
8. 定期进行磁盘维护
使用内置或第三方工具定期检查和维护磁盘健康:
- 使用“磁盘工具”进行磁盘权限验证和修复。
- 定期使用终端命令
diskutil verifyVolume和diskutil repairVolume检查和修复磁盘错误。
结语
通过上述方法,您不仅可以有效清理Mac上的磁盘空间,还可以提高系统的整体性能和响应速度。定期清理和维护,可以让您的Mac保持最佳状态,远离磁盘空间不足的困扰。