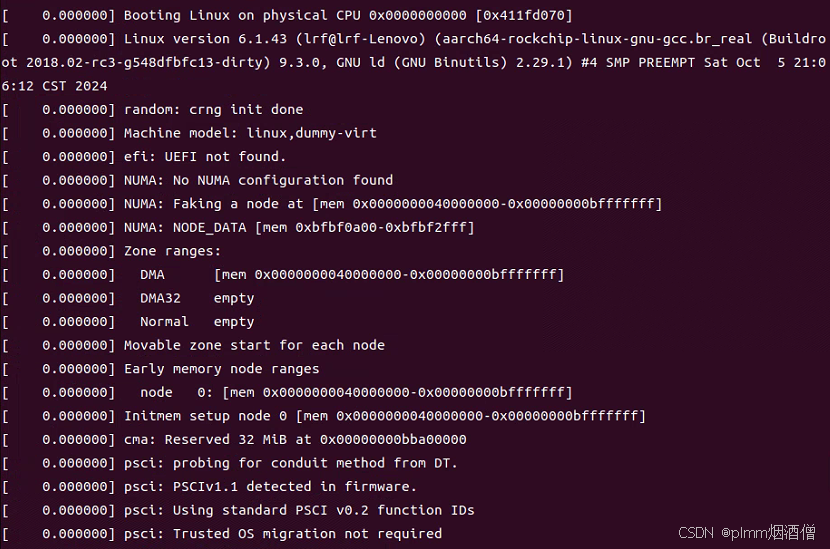当前内容所在位置(可进入专栏查看其他译好的章节内容)
- 第一部分 D3.js 基础知识
- 第一章 D3.js 简介(已完结)
- 1.1 何为 D3.js?
- 1.2 D3 生态系统——入门须知
- 1.3 数据可视化最佳实践(上)
- 1.3 数据可视化最佳实践(下)
- 1.4 本章小结
- 第二章 DOM 的操作方法(已完结)
- 2.1 第一个 D3 可视化图表
- 2.2 环境准备
- 2.3 用 D3 选中页面元素
- 2.4 向选择集添加元素
- 2.5 用 D3 设置与修改元素属性
- 2.6 用 D3 设置与修改元素样式
- 2.7 本章小结
- 第三章 数据的处理 ✔️
- 3.1 理解数据(已完结)
- 3.2 准备数据(已完结)
- 3.3 将数据绑定到 DOM 元素(已完结)
- 3.3.1 利用数据给 DOM 属性动态赋值
- 3.4 让数据适应屏幕(已完结)
- 3.4.1 比例尺简介(上篇)
- 3.4.2 线性比例尺(中篇)
- 3.4.2.1 基于 Mocha 测试 D3 线性比例尺(DIY 实战)
- 3.4.3 分段比例尺(下篇)
- 3.4.3.1 使用 Observable 在线绘制 D3 条形图(DIY 实战)
- 3.5 加注图表标签(上篇) ✔️
- 3.5.1 人物专访:Krisztina Szűcs(下篇,待翻译 ⏳)
- 3.6 本章小结
文章目录
- 3.5 加注图表标签 Adding labels to a chart

《D3.js in Action》全新第三版封面
译者按
终于来到了本章代码量最为密集的最后一个小节了。作者真的是事无巨细,真正把大家当成零基础的数据可视化爱好者,竟然细致到 JS 的注释是怎么加的也要说明一下……不过这也算是本书的一大魅力吧。也多亏了这份执着和对细节把控的精益求精,新版才出现了这么多直观精美的配图。由于篇幅太长,本节最后的人物专访就放到下篇,本文为上篇,主要介绍条形图的最终实现。一起跟随作者实战起来吧!
3.5 加注图表标签 Adding labels to a chart
示例条形图就快做完了,但目前还不知道哪个矩形条对应哪个技术,也不知道矩形条的长度代表哪些票数。这些问题只要给图表加两组标签(label)就能解决:第一组列出技术名称,放在左侧;第二组则显示各矩形条对应的 count 票数值,分别放到各矩形条的最右端。
在基于 SVG 的可视化项目中,标签的制作可以通过 SVG 文本元素(text)实现:先将各矩形条分别与两个文本元素相结合,然后将其一同嵌入 SVG 的某个分组元素(group)内。根据第 1 章 1.2.2 节介绍的 SVG 分组元素的知识,这里可以用分组元素将多个子元素视为一个整体进行平移,以便于后续将绑定数据传递给它的后代元素。
接下来需要稍微重构一下代码。首先注释掉与矩形条元素相关的所有代码行,留待后用。在 JavaScript 中,单行注释以双斜杠(//)开头,而多行注释则以 /* 开始、以 */ 结束。
再回到处理数据绑定的那部分代码。此时应该让数据绑定到 SVG 的分组元素(g)上,而不是之前的矩形条上。然后将该选择集赋给一个常量 barAndLabel:
const barAndLabel = svg
.selectAll("g")
.data(data)
.join("g");
为了让矩形条与标签元素同步移动,可以利用 transform 属性让各分组元素做垂直平移(vertical translation)。transform 变换属性(attribute)上的 translate 平移属性(property)接受两个参数:水平平移量,设为 0;以及垂直平移量,这里设为各矩形条的垂直坐标,由之前定义好的分段比例尺函数 yScale 计算得到:
const barAndLabel = svg
.selectAll("g")
.data(data)
.join("g")
.attr("transform", d => `translate(0, ${yScale(d.technology)})`);
虽然 SVG 的分组元素没有可视化的图形表示,也不以占据某个有界空间的形式存在,但我们仍然可以将其想象成能够封装所有子元素的内容盒。借助 transform 属性,这些分组元素实现了垂直方向的均匀排布,如图 3.30 所示。各矩形条及其标签元素将相对于它们所在的父级分组元素进行定位:

【图 3.30 封装了矩形条与标签等后代元素的分组元素在 SVG 容器内的定位情况】
一切就绪后,就可以重新添加矩形条了。如下所示,调用选择集 barAndLabel,并将矩形元素添加进去:
const barAndLabel = svg
.selectAll("g")
.data(data)
.join("g")
.attr("transform", d => `translate(0, ${yScale(d.technology)})`);
barAndLabel
.append("rect");
由于该选择集包含多个分组元素,D3 会分别给每个分组添加一个矩形元素。保存项目并使用检查工具进行查看,确认它们都已经添加到了 DOM 结构中,如图 3.31 所示:

【图 3.31 添加到每个分组元素里的矩形元素示意图】
现在可以取消刚才的注释,把它们用到新加的 rect 元素上。D3 数据绑定的一大好处,是绑定的数据会传递给分组内的所有后代元素。因此矩形条依然可以像之前那样拿到数据,唯一的区别是,矩形的 y 属性要设为 0,因为分组元素已经带着它完成了垂直平移:
barAndLabel
.append("rect")
.attr("width", d => xScale(d.count))
.attr("height", yScale.bandwidth())
.attr("x", 100)
.attr("y", 0) // 矩形不用再做垂直平移,其定位相对于其父级分组元素的位置
.attr("fill", d => d.technology === "D3.js" ? "yellowgreen":"skyblue");
这时就能看到各个矩形条了,效果和之前完全相同(详见图 3.28)。
译注
为方便查看新的条形图效果,我这里直接附上图 3.28:
接下来能可以正式添加标签了!再次调用选择集 barAndLabel,将 SVG 文本元素分别添加进去。由于各标签需要展示每个对应的技术名称,因此需要再链式调用一次 text() 方法。该方法只接受一个参数:文本元素要显示的文本内容。本例则需要根据每个绑定的数据项动态设置对应的文本内容:
barAndLabel
.append("text")
.text(d => d.technology);
内容设置好后,再用 x 和 y 属性给每个标签定位。先来看水平方向,各标签末端要同矩形条的起始位置对齐。矩形条从 100px 开始,于是可以把文本元素放在大约 96px 的位置,与矩形条保持 4px 的间距。然后令其 text-anchor 属性(attribute)的值为 end,实现标签右对齐。这样 x 属性值就代表了各标签的末端位置,如图 3.32 所示:

【图 3.32 各技术标签的定位计算示意图】
再来看垂直方向。由于各标签的定位相对于所在的父级分组元素,只需稍向下平移即可与矩形条居中对齐。注意,SVG 文本元素的垂直定位是相对于它的基线(baseline)而言的。经反复试错与微调,最终给定的 y 值为 12 像素。位置的微调可以在浏览器的检查工具(inspector)里快速实现:
barAndLabel
.append("text")
.text(d => d.technology)
.attr("x", 96)
.attr("y", 12)
.attr("text-anchor", "end");
最后,在根据各自的喜好,调用 style() 方法设置文本标签的 font-family 与 font-size 属性,分别确定字体及字号。本例使用的字体为 11 号无衬线字体,如图 3.33 所示:
barAndLabel
.append("text")
.text(d => d.technology)
.attr("x", 96)
.attr("y", 12)
.attr("text-anchor", "end")
.style("font-family", "sans-serif")
.style("font-size", "11px");

【图 3.33 加注了技术标签的条形图效果】
接着,再在矩形条的另一端添加一组标签,显示该技术在问卷调查中的得票数,做法与添加技术名称标签类似。先调用 barAndLabel 选择集常量,然后在每个分组元素内添加一个文本元素,再通过链式调用的 text() 方法给每项技术指定相应的 count 值:
barAndLabel
.append("text")
.text(d => d.count)
由于计数标签位于矩形条的末端,而矩形条的水平坐标可以通过 xScale 函数计算得到。再加上矩形条两边的间距(左边为预留的 100px,后边同样保持 4px 间隔),这样技术标签的 x 属性就能确定了。垂直方向,也令其下移 12px,如图 3.34 所示:
barAndLabel
.append("text")
.text(d => d.count)
.attr("x", d => 100 + xScale(d.count) + 4)
.attr("y", 12)

【图 3.34 计数标签的定位计算示意图】
接着,再给技术标签设置 font-family 和 font-size 属性。注意,计数标签的字号为 9px,比技术名称的字号 11px 小一些,目的是为了让两组标签保持视觉上的层次感。较大的标签更吸引眼球,也便于让观众理解得票数是次于技术名称的样式设计。
barAndLabel
.append("text")
.text(d => d.count)
.attr("x", d => 100 + xScale(d.count) + 4)
.attr("y", 12)
.style("font-family", "sans-serif")
.style("font-size", "9px");
最后一步,再在条形图左侧绘制一条垂直线,作为垂直方向的轴线。在以下代码片段中,我们将这条线段添加到 SVG 容器内。该线段的起点坐标 (x1, y1) 为 (100, 0),即 SVG 容器的顶部;终点坐标 (x2, y2) 则位于 (100, 700),即容器底部。再指定好线条的描边色,让轴线显示出来:
svg
.append("line")
.attr("x1", 100)
.attr("y1", 0)
.attr("x2", 100)
.attr("y2", 700)
.attr("stroke", "black");
如果再把 SVG 容器的边框去掉,最终条形图的效果就应该如图 3.35 所示。该项目也托管到了 GitHub ,可以访问 http://mng.bz/mjor 进行访问。值得一提的是,本章给标签预留间距的做法并不常用。业内更通用的实现方案是遵守 D3 外边距约定(D3 margin convention),具体内容将在下一章进行介绍,后续章节也将按这种写法来进行讲解。

【图 3.35 最终实现的在线版 D3 条形图效果,详见:http://mng.bz/mjor】
恭喜您完成了本章的学习——知识点着实很密集!如果还没有掌握讲过的所有概念,也不必过于担心。后续章节还将继续提到这些概念,相信很快就能融会贯通 。
译注
实测时发现,左边标签的字号取
11px时部分标签显示不全,调整为10px正常。相应的得票数标签也最好该小些,设为8px比较合适(相关源码已同步上传到 CSDN 下载资源):
【补图 1 本地实测并重新调整字号后的 D3 条形图效果】






![学会这几个简单的bat代码,轻松在朋友面前装一波13[通俗易懂]](https://img-blog.csdnimg.cn/img_convert/e13e05bda6fb92463efbc95057a3e587.jpeg)