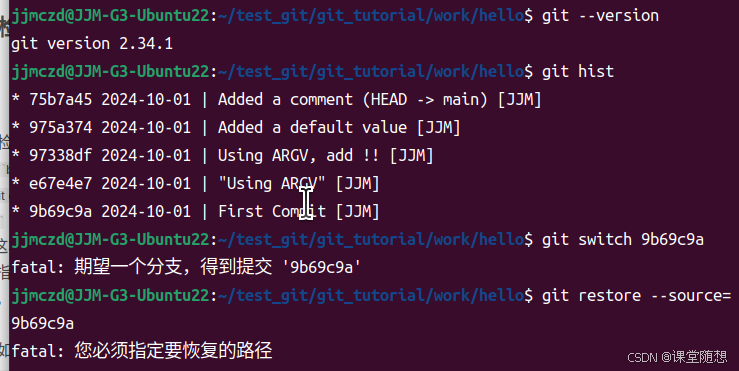树莓派首次开机配置
文章目录
- 树莓派首次开机配置
- 1.镜像烧录
- 2.开启串口调试
- 1.无屏幕
- 2.有屏幕
- 3.串口登录系统
- 3.配置网络
- VNC与SSH的区别
- 4.更新vim
- 5.固定IP地址
- 6.开启SSH,网络登录开发板
- 7.xrdp图形化登录开发板
- XRDP与VNC区别
- 8.更新国内下载镜像源
- 9.vscode连接开发板
- 10.配置中文环境
- 附录:
- 树莓派 ACT LED 指示灯闪烁模式代表的状态
- 40pin引脚图
树莓派的四种登录方式:
- HDML线登录
- 串口登录
- 网络SSH登录
- xrdp图形方式登录树莓派
1.镜像烧录
- win32 disk软件:用于下载镜像
- 树莓派镜像:下载地址
- SD card:清空sd卡
具体操作步骤,请看往期文章:https://blog.csdn.net/v13111329954/article/details/140795351?spm=1001.2014.3001.5502
树莓派学习社区:https://pico.org.cn/
镜像下载地址及社区:https://shumeipai.nxez.com/download#os
初时默认账号密码:
- 账号:pi
- 密码:raspberry
2.开启串口调试
1.无屏幕
树莓派可以通过串口调试,但是最新的系统默认是没有开启的,首次登陆在没有外接屏幕和没有网络的时候非常麻烦。
这个时候就可以通过修改TF卡更目录下的cofnig.txt文件,在config.txt文件末尾添加这两个语句开启串口调试。
dtoverlay=pi3-miniuart-bt
enable_uart=1
注意: dtoverlay=pi3-miniuart-bt 这个语句是将树莓派的硬件串口作为串口调试,关闭蓝牙对硬件串口的使用,会导致设备不能正常工作。如果要使用蓝牙需去掉这个语句,用mini-uart作为串口调试。
如果上面的情况还不行的话,再修改根目录的"cmdline.txt",将里面的内容全部替换成以下内容,以防万一,请先备份好这个文件的原内容。注意这里的波特率为115200
dwc_otg.lpm_enable=0 console=tty1 console=serial0,115200 root=/dev/mmcblk0p2 rootfstype=ext4 elevator=deadline fsck.repair=yes rootwait
2.有屏幕
在命令行运行sudo raspi-config 命令开启。选择Interfacing Options选择可以配置树莓派外设。


3.串口登录系统
建议使用MobaXterm,免费好用,类似的工具还有Putty-相对太简陋,SecurityCRT老牌工具-需要付费或者破解
具体操作请查看往期教程《香橙派(二)刷机与系统启动》
3.配置网络
在没有显示器的情况下,通过一根网线配置树莓派WIFI。然后开机自动连接WIFI,以后就可以直接通过主机通过VNC Viewer(Putty也可以) 控制树莓派。当然,如果有网线也可以控制了,但是毕竟没有直接通过无线网络获取IP来控制树莓派方便。
VNC与SSH的区别
VNC(Virtual Network Computing,虚拟网络计算)和SSH(Secure Shell,安全外壳协议)是两种不同的远程访问技术,它们在控制树莓派(Raspberry Pi)或其他计算机系统时各有特点和用途:
- VNC:
- VNC 提供了一个图形界面的远程访问方式,允许用户远程查看和操作计算机的桌面环境。
- 用户可以通过 VNC 客户端软件看到远程树莓派的桌面,并进行交互,就像直接在物理机前操作一样。
- VNC 适用于需要图形界面操作的场景,例如运行图形应用程序或配置图形用户界面(GUI)。
- SSH:
- SSH 是一种加密的网络协议,用于安全地访问远程计算机的命令行界面。
- 通过 SSH,用户可以在本地计算机上打开一个终端窗口,输入命令来控制远程树莓派。
- SSH 更适合于命令行操作,执行脚本,或者进行不需要图形界面的任务。
区别:
- 界面:VNC 提供图形用户界面,而 SSH 提供命令行界面。
- 用途:VNC 适合需要图形界面交互的场景,SSH 更适合于后台任务和命令行操作。
- 安全性:SSH 提供加密连接,适用于传输敏感数据和命令。VNC 也可以加密,但默认情况下可能不加密,因此在安全性方面 SSH 更优。
- 带宽和性能:VNC 可能需要更多的带宽来传输图形界面的数据,而 SSH 通常对带宽的需求较低。
- 配置:SSH 通常在树莓派上默认启用,而 VNC 可能需要额外的配置和软件安装。
- 访问设备:SSH 可以通过任何支持 SSH 客户端的设备访问,而 VNC 需要一个兼容的 VNC 客户端。
在实际使用中,选择 VNC 或 SSH 取决于你的具体需求。如果你需要远程配置树莓派或执行脚本,SSH 可能是更好的选择。如果你需要远程使用树莓派上的图形应用程序或桌面环境,VNC 可能更合适。在某些情况下,用户可能会同时使用 VNC 和 SSH 来满足不同的远程访问需求。
输入命令:sudo nano /etc/wpa_supplicant/wpa_supplicant.conf
因为目前是没有联网的,你可能没有vi编辑器,所以先用nano凑活一下
nano是文档编辑器,已进入便可以编写。
Ctrl+o保存,会有提示是否写入。我们按回车。Ctrl+x退出
在文件中添加无线网配置信息:
ctrl_interface=DIR=/var/run/wpa_supplicant GROUP=netdev
update_config=1
country=CN
network={
ssid="你的无线网名字"
psk="密码"
key_mgmt=WPA-PSK
}
network={
ssid="你的其他无线网名字"
psk="密码"
key_mgmt=WPA-PSK
}
4.更新vim
树莓派自带的vim贼难用,恶心的一批,必须升级更新
安装新版vim
sudo apt-get install vim
5.固定IP地址
-
在开始设置静态IP地址之前,需要确定树莓派所使用的网络接口。大多数情况下,这是通过以太网连接进行的,通常称为eth0。如果使用的是无线网络接口,可能会是wlan0。
要确定网络接口,可以在树莓派上执行以下命令,该命令将显示网络接口的信息,包括名称和IP地址。
ifconifg

2、编辑网络配置文件:
接下来,需要编辑树莓派上的网络配置文件,以指定所需的静态IP地址。可以使用任何文本编辑器打开该文件,例如nano或vim
在终端中运行以下命令来编辑网络配置文件:
#编辑动态主机配置协议
sudo nano /etc/dhcpcd.conf
进来是这样的:

去掉这些行前的注释符号(#),并根据你需要的网络配置进行相应的修改。例如,如果希望树莓派的静态IP地址为192.168.1.10,需要将上述示例中的相应行更改为:
#在文件后面添加(Ctrl+o保存,按一下回车,Ctrl+X退出编辑)
SSID 你想要固定的WiFi名称
# interface wlan0 (如果需要配置之eth0,即把wlan0改成eth0)
static ip_address=192.168.0.136/24
static routers=你的默认网关
static domain_name_servers=你的默认网关 8.8.8.8
1.interface wlan0:上述这句话看需求加,如果加入这句话会将所有WiFi的连接都配置成固定IP,但是我们知道每个WiFi的网关会变化,会导致这个不能使用,就会出现,此WiFi可以用,换成另外一个WiFi时就会无法连接网络。这时我们加入**SSID 你想要固定的WiFi名称**,我们只固定指定的WiFi的IP地址,这样再连接其他WiFi时依旧是动态分配IP地址。
2.网关:首先我们要明白网关的含义,网关是数据流进去和流出来的设备,对应的设备一般是交换机或者路由器。你的默认网关是通过ipconfig获得的,不是随便填写的。
你的笔记本(一般都是windows系统)连接wifi时通过命令:ipconfig可以获得你的默认网关地址例如:

3.要注意ip_address后边的/24必须有,这个是说你是用的掩码是255.255.255.0,其次ip_address地址的固定,要通过ifconfig命令看一下,路由器给我们分配的IP地址是多少,然后固定成这个,不要自己随意编造,可能会与其他的冲突导致用不了
4.保存并重启树莓派:
在进行了上述配置更改之后,需要保存文件并重新启动树莓派,以使更改生效。
通过按下Ctrl+X,然后输入"Y"来保存文件并退出编辑器。
重启树莓派命令:
sudo reboot
6.开启SSH,网络登录开发板
方法一(适用于无屏幕):在TF卡根目录中新建一个空白文件,文件名改为SSH,不带后缀。插到树莓派上重启即可开启SSH。
方法二(有屏幕):sudo raspi-config,找到SSH选项,开启SSH
方法三:在树莓派菜单栏找到选项打开SSH功能


具体操作请查看往期教程《香橙派(二)刷机与系统启动》
2.连接SSH
输入IP地址,与树莓派的用户名:pi

7.xrdp图形化登录开发板
可以不用显示器就把树莓派的图形画面显示到远程客户端。
XRDP与VNC区别
XRDP 和 VNC 都是流行的远程桌面协议,它们允许用户远程访问和控制计算机系统。以下是它们之间的一些主要区别:
- 协议基础:
- XRDP 是基于 Microsoft 远程桌面协议(RDP)的开源实现,它允许用户通过图形界面控制远程系统,特别适用于 Windows 和 Linux 系统之间的远程连接 。
- VNC(Virtual Network Computing)是一种基于 RFB(Remote Framebuffer)协议的远程桌面系统,适用于多种操作系统,主要用于 Linux 服务器的管理 。
- 用户体验:
- XRDP 提供了较好的色彩、音频、USB 及本地磁盘映射支持,非常适合虚拟桌面环境 。
- VNC 在色彩和音频方面的表现可能稍逊一筹,但对于无声音和 USB 传输需求的场景已经足够 。
- 网络流量:
- 根据使用情况,XRDP 和 VNC 的网络流量都相对较小,通常在 100-200k 左右,适合大多数网络环境 。
- 安全性:
- XRDP 和 VNC 默认使用 TLS 连接来保护数据传输,但也可以结合 SSH 隧道或 VPN 来提高安全性 。
- 适用场景:
- XRDP 更适合需要丰富图形界面和多媒体体验的虚拟桌面场景 。
- VNC 更多地用于服务器管理,且可以通过配置实现多用户同时访问同一台服务器,适合协作和技术支持场景 。
- 多用户支持:
- XRDP 支持多个桌面,允许多人同时连接 Linux 。
- VNC 通常只支持单个用户会话,但有些版本或配置可以实现多用户访问 。
- 跨平台性:
- VNC 以其跨平台支持而闻名,可以在包括 Windows、macOS、Linux 等在内的多种操作系统上运行 。
- 性能:
- XRDP 通过压缩数据来减少对网络吞吐量的影响,节省带宽 。
- VNC 可能在性能上稍逊,特别是在高分辨率和多显示器支持方面,但提供了灵活的解决方案 。
在选择使用 XRDP 或 VNC 时,用户应根据自己的具体需求和使用场景来决定。如果需要更丰富的图形界面体验和多媒体支持,XRDP 可能是更好的选择。如果主要关注服务器管理且对声音和 USB 传输没有特殊要求,VNC 可能更加合适 。
输入命令安装xrdp服务:sudo apt-get install xrdp
windows用“远程桌面连接”自带软件登录

8.更新国内下载镜像源
1.输入命令
sudo nano /etc/apt/sources.list
sudo vi /etc/apt/sources.list
2.直接删除原有的内容:
deb http://mirrors.tuna.tsinghua.edu.cn/raspbian/raspbian/ buster main non-free contrib
deb-src http://mirrors.tuna.tsinghua.edu.cn/raspbian/raspbian/ buster main non-free contrib
ctrl+x 保存并退出。
2.编辑raspi.list
sudo nano /etc/apt/sources.list.d/raspi.list
sudo vi /etc/apt/sources.list.d/raspi.list
deb http://mirrors.tuna.tsinghua.edu.cn/raspberrypi/ buster main ui
3.更新软件源列表:
sudo apt-get update
9.vscode连接开发板
具体操作请查看往期教程《香橙派(十五)vscode远程连接香橙派》
commit id
5437499feb04f7a586f677b155b039bc2b3669eb
https://update.code.visualstudio.com/commit:${commit_id}/server-linux-x64/stable
https://update.code.visualstudio.com/commit:${5437499feb04f7a586f677b155b039bc2b3669eb}/server-linux-x64/stable
wget https://vscode.download.prss.microsoft.com/dbazure/download/stable/5437499feb04f7a586f677b155b039bc2b3669eb/vscode-server-linux-x64.tar.gz
# tar解压文件到当前的文件夹,因为之前已经cd,所以正好是vscode代码需要检索的地方
# 检测到有相应的东西,vscode就会跳过下载直接启动远程的终端及相应线程
tar zxvf vscode-server-linux-x64.tar.gz --strip 1
mkdir -p ~/.vscode-server/bin/${commit_id}
mkdir -p ~/.vscode-server/bin/5437499feb04f7a586f677b155b039bc2b3669eb
cd ~/.vscode-server/bin/${commit_id}
cd ~/.vscode-server/bin/5437499feb04f7a586f677b155b039bc2b3669eb
10.配置中文环境
树莓派默认是采用英文字库的,而且系统里没有预装中文字库,所以即使你在locale中改成中文,也不会显示中文,只会显示一堆方块。因此需要我们手动来安装中文字体。
1、安装中文语言包:
在终端中运行以下命令来安装中文语言包:
sudo apt-get install language-pack-zh-hans
这将安装简体中文语言包到您的树莓派系统中。
中文字库安装完成之后,还需要安装一个中文输入法。输入如下命令:
sudo apt-get install scim-pinyin
2、配置语言环境:
在终端中运行以下命令来编辑系统的语言环境设置:
sudo raspi-config
在图形界面中,选择 “Localisation Options”(本地化选项),然后选择 “Change Locale”(更改语言环境)。


在语言环境设置界面中,使用光标键选择 “zh_CN.UTF-8 UTF-8”,然后按下空格键进行选择。按下Tab键将焦点移动到"OK"按钮上,然后按下Enter键确认选择。
在下一个界面中,可以选择默认的语言环境。选择 “zh_CN.UTF-8” 作为默认语言环境。
然后,使用光标键将焦点移动到"Finish"(完成)按钮上,按下Enter键退出语言环境设置。


重启即可。
附录:
树莓派 ACT LED 指示灯闪烁模式代表的状态

与之前的树莓派型号有所不同,树莓派4B 使用内置于 EEPROM 中的程序来做启动引导。
这意味着启动代码可以做得更加灵活,并具有网络启动和 USB 启动的能力。
当引导程序在 SD 卡上检测到有效的 start.elf 文件时,ACT LED 会闪烁 4 次。
如果遇到树莓派无法启动,板载的 LED 会按照预设的规律闪烁,来提示我们故障的原因。
LED 将在 N 次长亮(0次或多次)之后开始短闪。通常,闪烁的模式会在闪烁周期完成后的两秒再次重复。
下面一张表格,列明了指示灯闪烁的规律释义。
| 长亮 | 短闪 | 指示的状态 |
|---|---|---|
| 0 | 启动失败 | |
| 0 | start*.elf 文件未找到 | |
| 0 | 内核镜像(Kernel image)文件未找到 | |
| 0 | SDRAM 内存故障 | |
| 0 | SDRAM内存不足 | |
| 0 | 处于 HALT 状态 | |
| 2 | 1 | 分区不是 FAT 格式 |
| 2 | 2 | 无法读取分区 |
| 2 | 3 | 扩展分区不是 FAT 格式 |
| 4 | 4 | 文件签名/哈希不匹配-Pi 4 |
| 4 | 4 | 不支持的主板型号 |
| 4 | 5 | 致命的固件错误 |
| 4 | 6 | A型电源故障 |
| 4 | 7 | B型电源故障 |
举例:
- 如果 ACT LED 短闪 4 次,说明找不到引导程序(start.elf)。
- 如果 ACT LED 不规则闪烁,说明系统已经开始启动。
- 如果 ACT LED 不闪烁,则 EEPROM 可能已经损坏了。此时可能需要拔掉所有的设备连接再试。
40pin引脚图


树莓派管脚有三种编码方式
- 第一种就是Board编码,这种就是按照树莓派主板上引脚排针编号。分别对应1~40号排针。
- 第二种就是BCM编码,这种方式是参考 Broadcom SOC 的通道编号,侧重CPU寄存器,是用BCM库或者python编程常采用这种编码
- 第三种家就是WPI编码,就是WiringPi编码,把扩展GPIO端口从0开始编码,在使用wiringPi库编程会使用这种编码。
其中这些引脚又分为串口,i2C,SPI,GPIO 和电源管脚。
树莓派最新系统默认是没有开启串口,I2C和SPI的。