文章目录
- 预备知识
- 数据有效性
- excel的图表知识
- 考勤表
- 效果图
- 开始制作
- 1. 首先我们去分析这个表格,我们把它分为三个部分如下:
- 2. 开始第一个部分的制作
- 3. 开始制作第二部分。
- 4. 第三部分也是最复杂的,因为会用到几个公式,我这里下面会给出这几个公式的语法。
- - if函数
- - vlookup函数
- - countif函数
- - date函数
- - today函数
- 5. 介绍完了,上述的函数之后,我们开始非常重要的第三个模块的表格布局。
- 第一个功能的视线
- 第二个功能的实现
预备知识
数据有效性
我们在Excel中输入数据时,有时候会进行数据有效性设置,可以给我们节约很多的时间,也可以提高输入的准确性。
那么,我们如何进行Excel数据有效性的设置呢?接下来,我通过1个实例,给大家讲解这个原因
1、我们首先打开我们制作好的Excel表格!

2、我们设置一下性别,可以不用往里面输入数据,我们直接点击选择“男”或者“女”,怎么操作呢?我们选择性别中的单元格,然后,点击【工具栏】中的【数据】的选项卡,再找到【数据验证】的按钮!
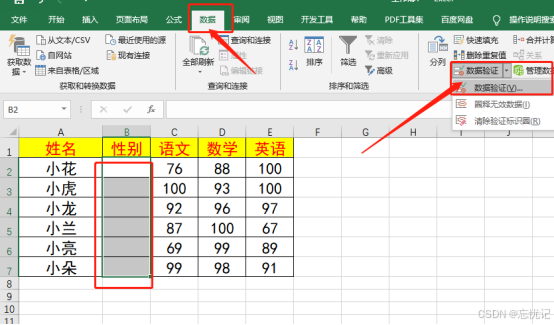
3、接着,我们在【数据验证】的弹框中来进行Excel数据有效性的设置,我们需要把数据有效性设置为【序列】,然后,我们在【来源】中输入【男】【女】,中间用【英文】状态下的逗号隔开!(如图所示)

4、这样一来,我们就不需要输入男女了,只需要用鼠标操作选择即可!这样可以节省我们输入的时间!

这就是,基本的数据有效的性的知识,我们下面的图表会用的知识,也就是这些。
excel的图表知识
考勤表
效果图
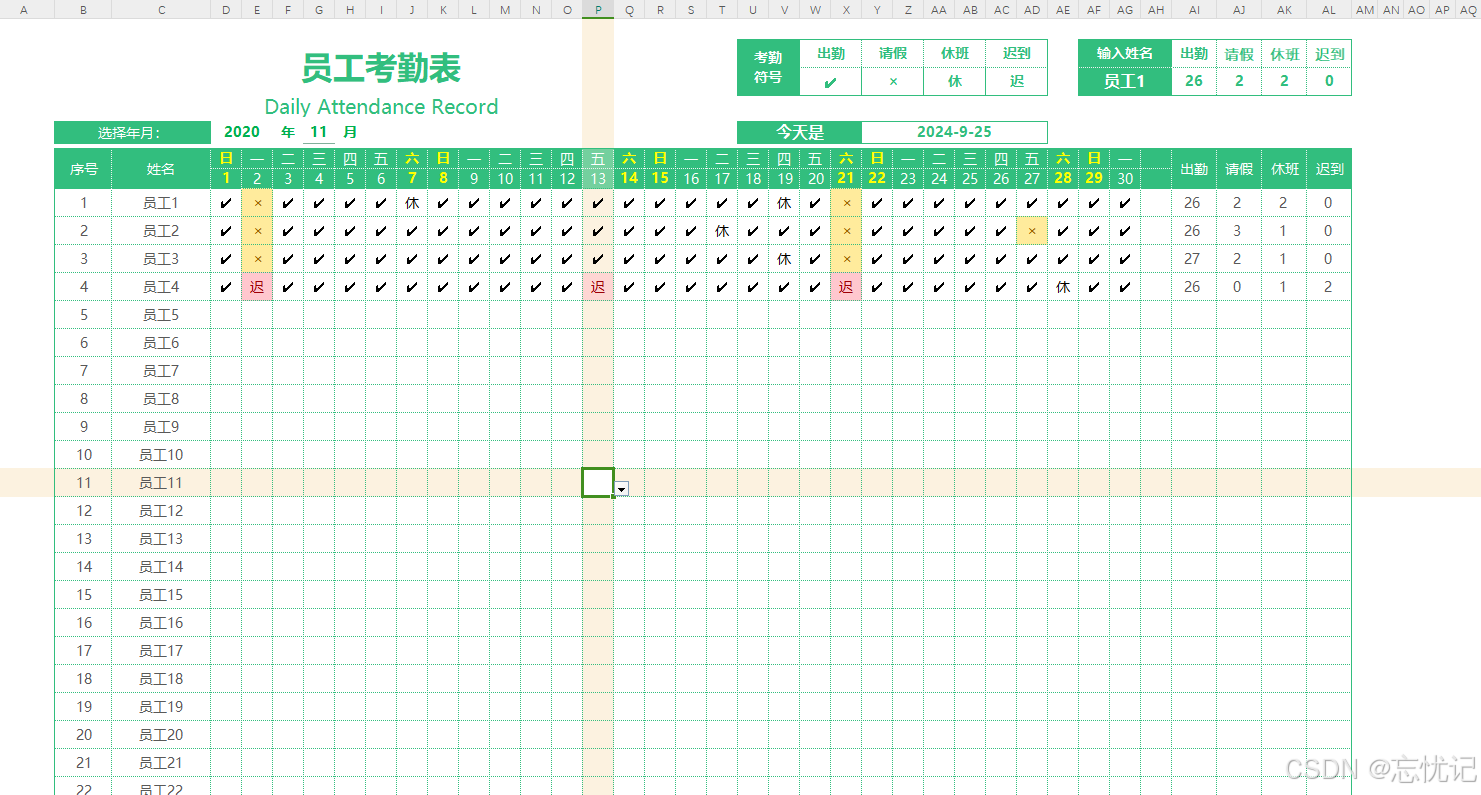
开始制作
1. 首先我们去分析这个表格,我们把它分为三个部分如下:
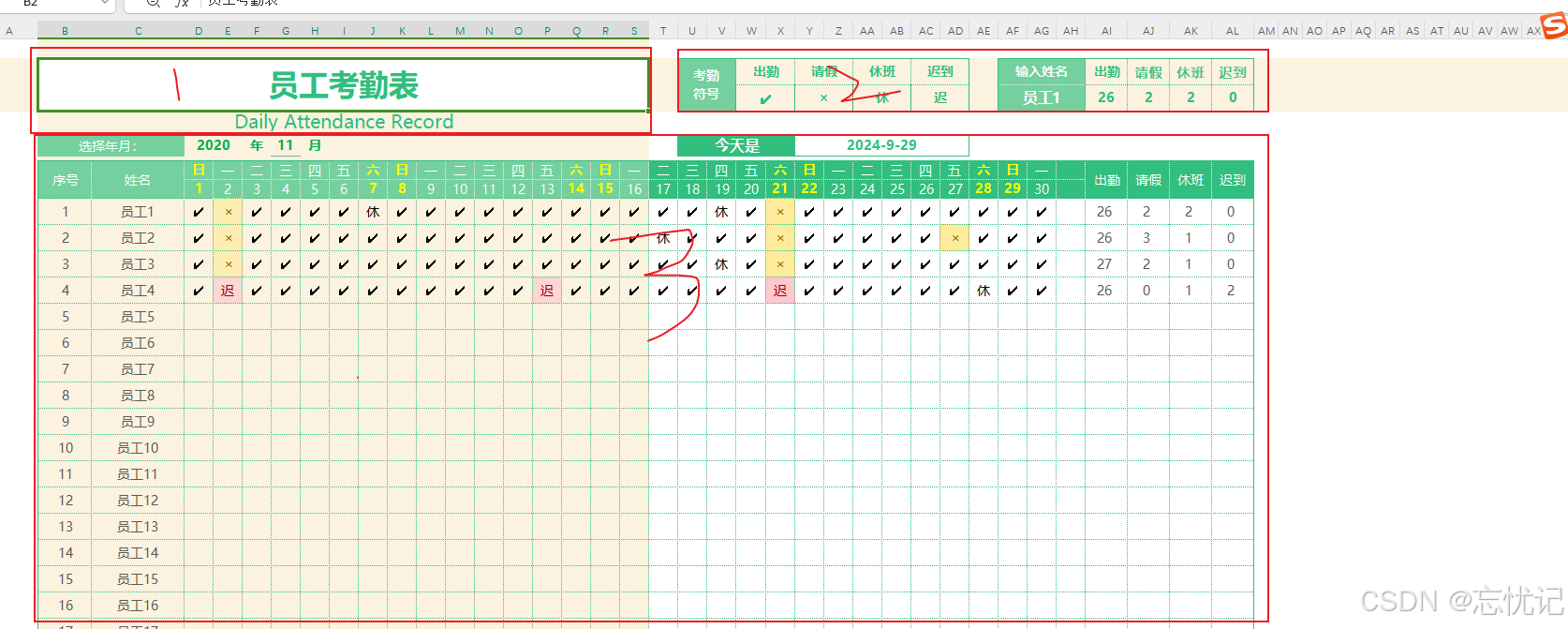
2. 开始第一个部分的制作
选中一个区域,然后再开始选项卡中点击合并单元格的操作。

在合并的单元格中输入员工考勤表字样

3. 开始制作第二部分。
这一部分也是一些简单的表格,考勤和员工的查询表,目前,只要按照这个架子,去把表格模型搭起来了,至于表格美化,后期都是可以做的。

4. 第三部分也是最复杂的,因为会用到几个公式,我这里下面会给出这几个公式的语法。
- if函数
语法:IF(logical_test, value_if_true, value_if_false)
解释:
logical_test:这是一个条件表达式,可以评估为 TRUE 或 FALSE。
value_if_true:如果 logical_test 结果为 TRUE,则返回此值。
value_if_false:如果 logical_test 结果为 FALSE,则返回此值。
=IF(A1 > 10, "大于10", "小于等于10")
这个公式会检查 A1 单元格中的值是否大于 10。如果是,则返回“大于10”,否则返回“小于等于10”。
- vlookup函数
语法:VLOOKUP(lookup_value, table_array, col_index_num, [range_lookup])
解释:
lookup_value:要查找的值。
table_array:包含数据的表格区域。
col_index_num:在 table_array 中从左到右的列数,返回该列中的数值。
[range_lookup](可选):一个逻辑值,用于指定希望 VLOOKUP 是精确匹配还是近似匹配。通常使用 FALSE 进行精确匹配。
=VLOOKUP("Apple", A2:B10, 2, FALSE)
这个公式会在 A2:B10 范围内查找“Apple”,并返回同一行的第2列的值。
- countif函数
语法:COUNTIF(range, criteria)
解释:
range:要应用条件的区域。
criteria:定义哪些单元格将被计数的条件。可以是数字、文本、逻辑值等。
=COUNTIF(A1:A10, ">5")
这个公式会计算 A1:A10 范围内大于 5 的单元格数量。
- date函数
语法:DATE(year, month, day)
解释:
year:年份。
month:月份。注意,这里的月份是从1到12的数字。
day:天。注意,这里的天数是从1到31的数字。
=DATE(2024, 9, 29)
这个公式会生成日期2024年9月29日。
- today函数
语法:TODAY()
解释:
这个函数没有参数,直接调用即可返回当前日期。
返回值为系统当前日期。
=TODAY()
这个公式会返回当前系统日期。
5. 介绍完了,上述的函数之后,我们开始非常重要的第三个模块的表格布局。
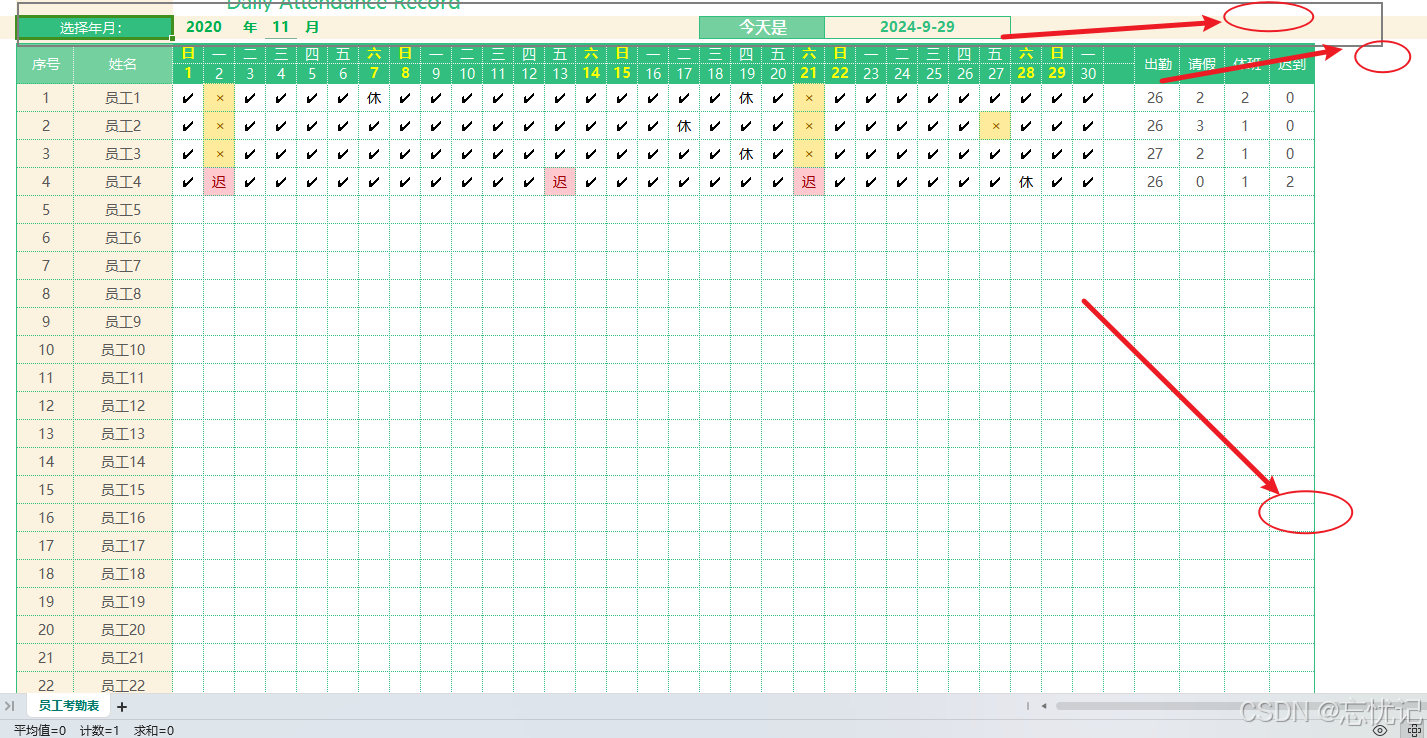
这里我还是把表格分为了三个板块。因为以行做切分,这样也方便表格布局。


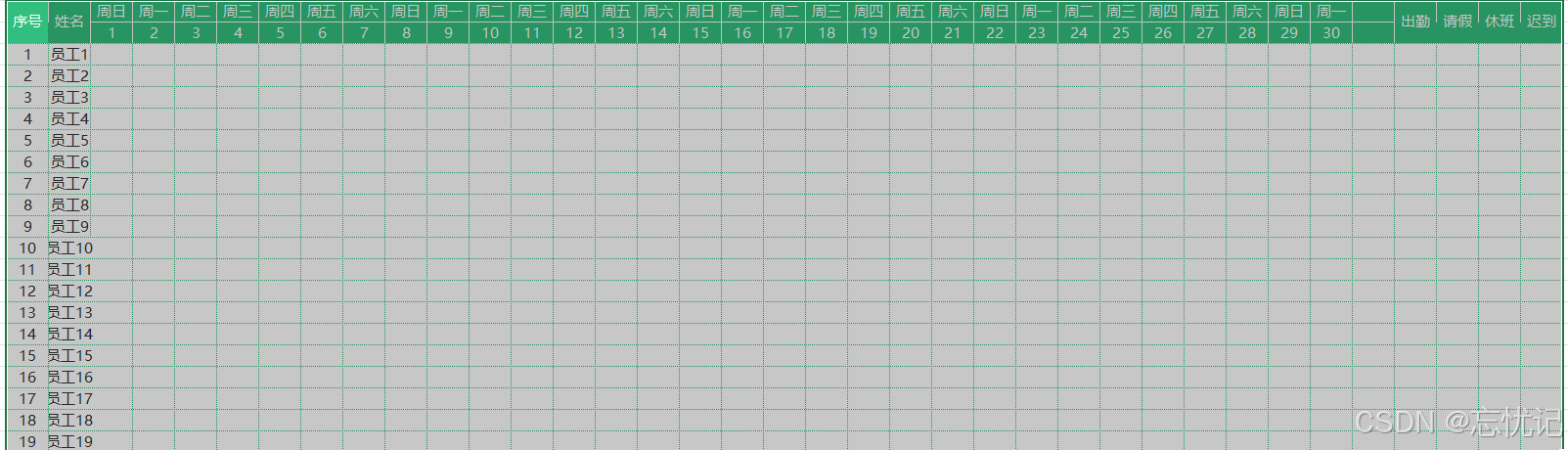
其实样式的调整,不是最重要的,重要是,我们要实现考勤表的功能
目前我们需要的功能如下:
- 出勤记录
员工的出勤记录是考勤表的核心功能。通过在表格中输入员工每天的上班时间和下班时间之一,Excel考勤表可以自动计算员工的工作时长,包括您每天的加班时间。可以根据实际情况需要设置工作时间的计算规则,如是否考虑迟到、早退,。
- 考勤统计和报表生成
考勤统计是Excel考勤表的重要功能。它可以根据员工的考勤记录,生成其中一个考勤统计报表,如月度出勤统计、考勤异常记录、加班情况分析等。这些报表能够帮助管理员全面了解员工出勤情况,发现问题,优化工作流程,并为薪资计算和绩效评估提供数据支持。
第一个功能的视线
- 首先我们要完善整个月份的表格,因为每个月份的天数是不一样的,有点可能是28、30、31天,所以,我们要根据不同的月份,展示出不同的天数。
具体我们要使用的到的函数如下
IF函数 和 DATE函数
=IF(D7<>"",DATE($C$5,$E$5,D7),"")
我解释一下,上述的这个函数
IF(D7<>"",DATE($C$5,$E$5,D7),""):这是一个IF函数,用于根据条件执行不同的操作。
D7<>"":这是条件部分,检查单元格D7是否不为空。如果D7不为空,则执行IF函数内的TRUE部分;否则执行FALSE部分。
DATE($C$5,$E$5,D7):这是IF函数的TRUE部分,当条件满足时执行。这里使用了DATE函数来创建一个日期,参数分别是年份、月份和日期。年份来自单元格C5,月份来自单元格E5,日期来自单元格D7。
"":这是IF函数的FALSE部分,当条件不满足时执行。在这种情况下,返回一个空字符串。
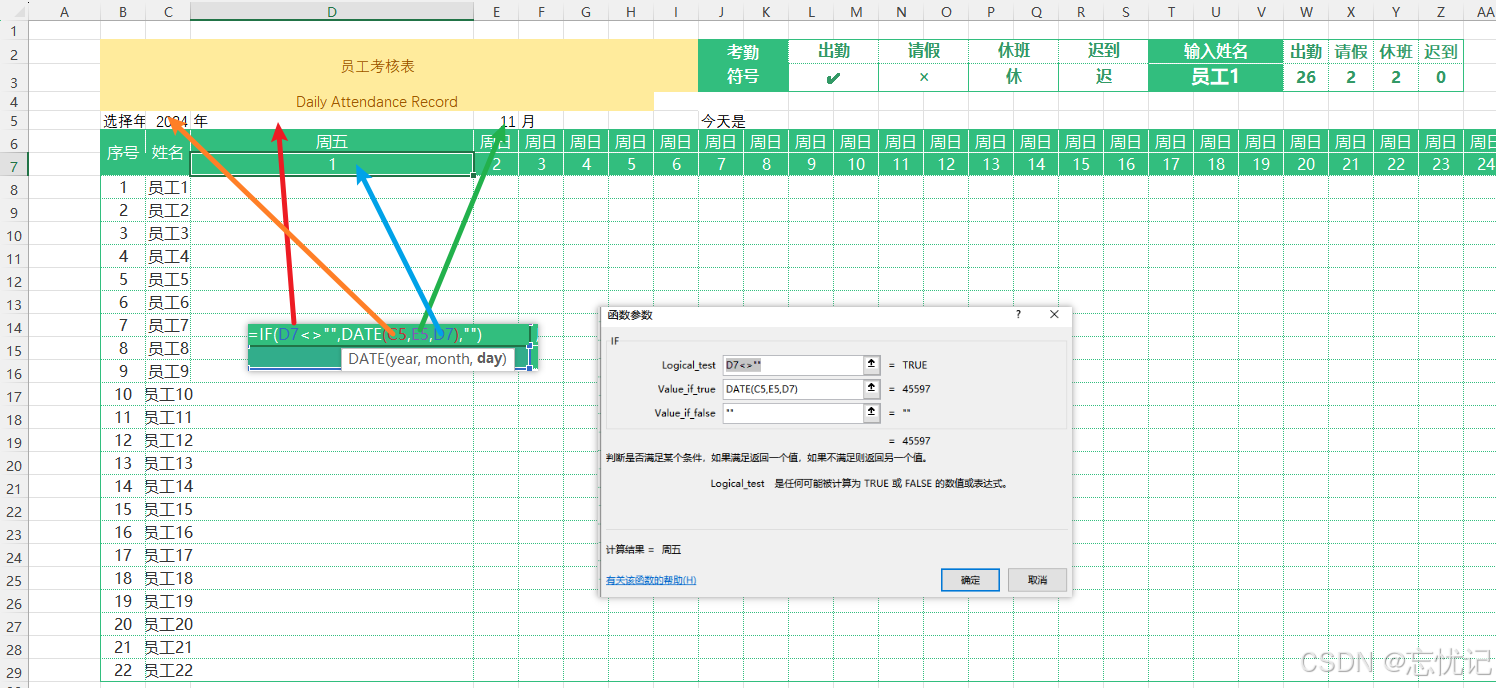
根据上述的图片展示。我举一个例子
假设我们在单元格C5输入了年份2024,在单元格E5输入了月份11,在单元格D7输入了日期1。那么公式=IF(D7<>“”,DATE($C
5
,
5,
5,E$5,D7),“”)将返回日期2024年8月15日。如果D7为空,公式将返回空字符串。
另外当你输入这个公式的时候,发现出现的是数字,这个时候千万不要慌张,因为这个时候,我们要设置单元格格式。具体的操作如下:
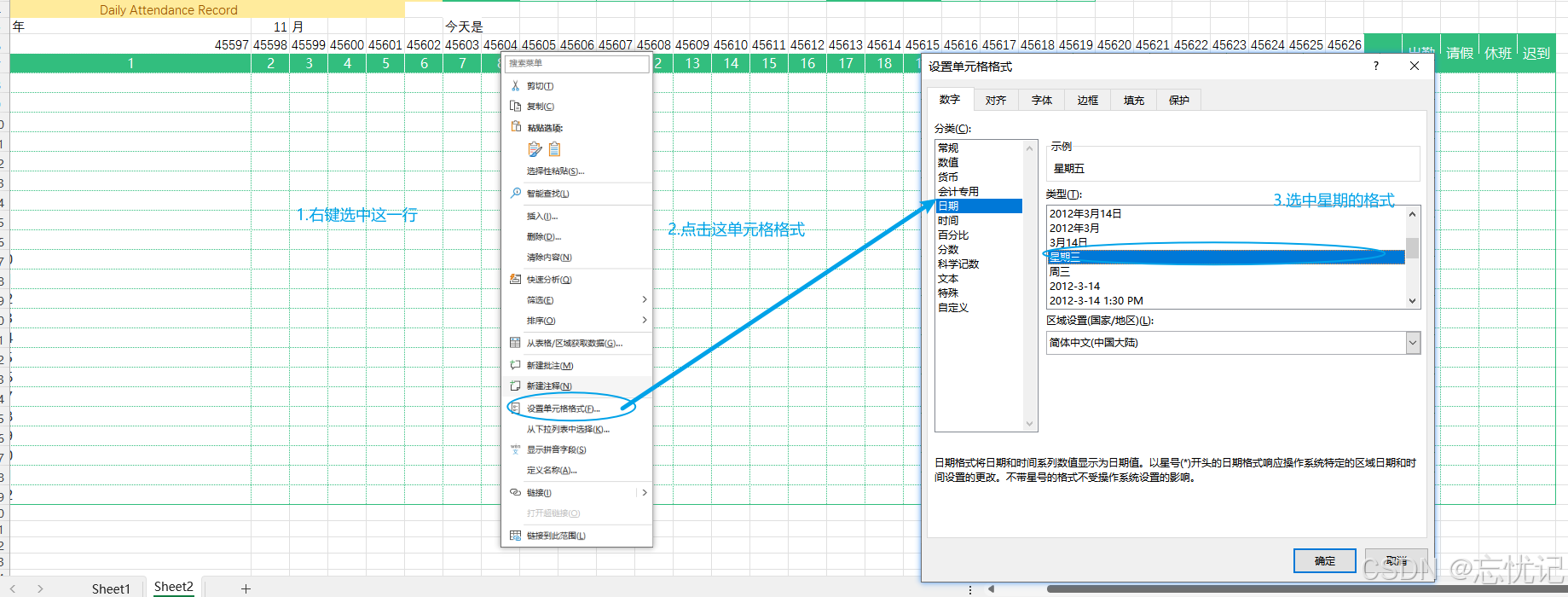
目前设置好以后,就是出现的这个界面。
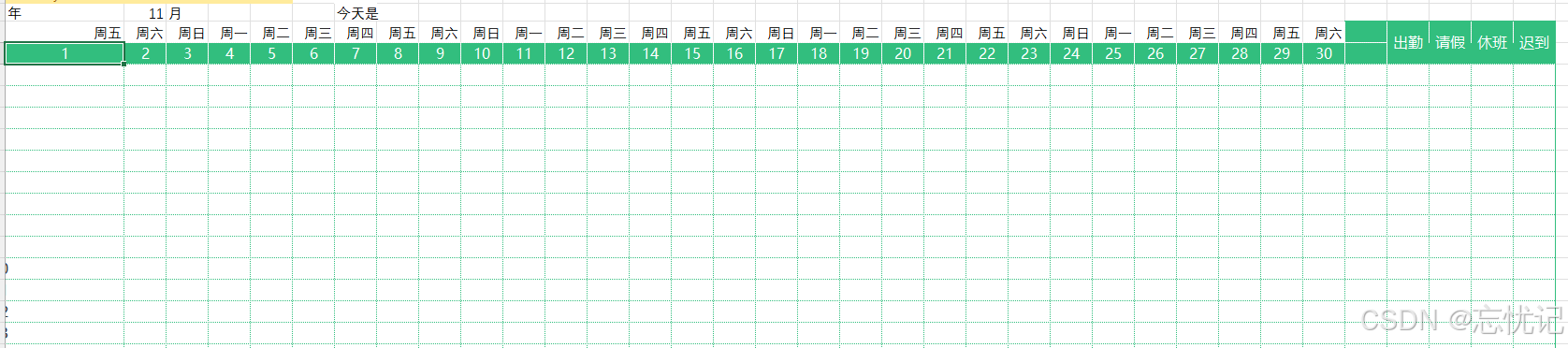
解决了日期显示的问题,我们接下来思考一个月份的问题,相信你们已经看到了,我现在的月份天数是30天,不可能每个月都只有30天。
目前excel使用的策略是
- 我们先获取具体的月份
DATE($D$6,$G$6,1)
- 再根据具体的月份获取指定月份的最后一天的日期
EOMONTH(DATE($D$6,$G$6,1),0)
- 从最后一天的日期去提取具体的天数
DAY(EOMONTH(DATE($D$6,$G$6,1),0))
- 这里就要体现一定的逻辑了。如果说最后一天提取日期大于 前一个 单元格的日期 ,后面的日期就+1,如果小于前一个单元格的日期就不显示,隐藏
=IF(AF9<DAY(EOMONTH(DATE($D$6,$G$6,1),0)),AF9+1,"")
总的来说,这个公式的主要目的是检查 AG9 中的数值是否小于某个特定月份的最后一天(由 D6 和 G6 决定),如果是,则将 AG9 加1,否则返回空字符串。
最终的实现效果如下

- 解决了日期显示的问题,我们就应该实现表内的勾选功能



我先一个一个看。
年份的设置


月份的设置

具体员工信息的考勤情况设置

设置好这之后,我们的下拉框的选项就已经全部设置完成了,接下来我们下拉到具体的选项,我们一般来说要有不同颜色的体现。
具体的步骤如下:
- 设置条件格式
- 选定同样的单元格范围:再次选择 A1:A10。
- 打开条件格式对话框:点击“开始”选项卡中的“条件格式”,然后选择“新建规则”。
- 选择规则类型:选择“使用公式确定要设置的单元格格式”。
- 输入公式:根据不同选项设置不同的公式。
选项1:=A1=“选项1”
选项2:=A1=“选项2”
选项3:=A1=“选项3” - 设置格式:点击“格式”,选择填充颜色,例如红色、绿色和蓝色,分别对应选项1、选项2和选项3。
重复上述步骤:为每个选项分别添加一个条件格式规则并设置不同的颜色。

按照上面的操作之后,你下拉选项,就能出现你想要的颜色。
- 做好这些之后,我们的最后一步去做统计每个人的出勤时间
这里就是一个简单的函数计算

根据这四种情况,去做判断。
=COUNTIF(D10:AH10,“✔”)
=COUNTIF(E10:AI10,“×”)
=COUNTIF(F10:AJ10,“休”)
=COUNTIF(G10:AK10,“迟”)
我们之所以用这个函数,用于统计一个范围内满足特定条件的单元格数量。

第二个功能的实现

目前来说,我们需要在这里输入姓名,就能出现对应的一个人的出勤情况。
这里我们要使用的是vlookup函数去做查询。
回顾一下,VlookUp函数的语法
VLOOKUP(垂直查找)函数是Excel中常用的一个查找和引用函数,用于在一个表格的列中查找特定值,并返回相同行中另一列的值。
目前就是我们根据员工姓名作为一个中间值,去匹配另一个表格的值
具体的公式编写,如下
=VLOOKUP($AF$3,$C$10:$AL$31,33,0)
第一个参数代表要查找的值
第二个参数代表要查找的范围
第三个参数代表在查找范围内,要匹配的值
第四个参数代表 0 代表精准匹配 1代表模糊匹配。

最后我们的考勤表想要的功能就已经整合完毕了。



















