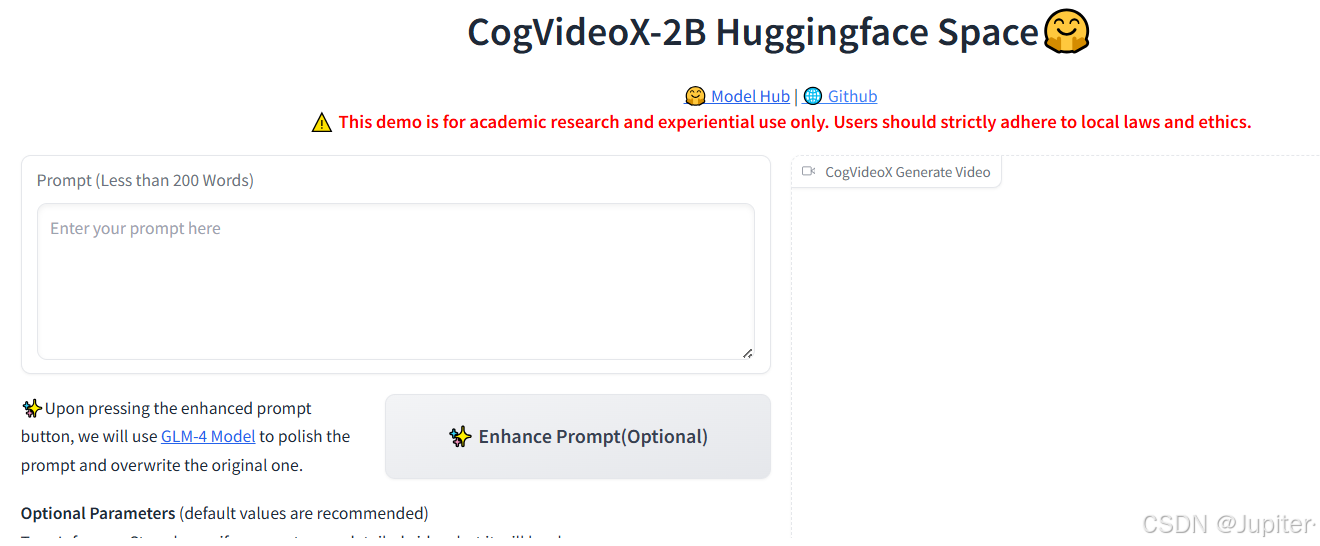在IIS(Internet Information Services)中导入HTTPS证书的步骤主要包括下载证书、导入证书和为网站绑定证书几个环节。以下是详细的步骤说明:
一、下载SSL证书
首先,确保你已经从证书颁发机构(CA)下载了适用于IIS的SSL证书。证书文件通常以.pfx或.p7b格式提供,其中.pfx格式包含私钥和公钥,是IIS中最常用的格式。
二、导入SSL证书
-
打开MMC控制台:
- 在Windows服务器上,按下
Win + R键,打开运行对话框,输入mmc并回车,打开Microsoft管理控制台(MMC)。
- 在Windows服务器上,按下
-
添加证书管理单元:
-
在MMC控制台中,点击“文件”菜单,选择“添加/删除管理单元”。

-
在弹出的对话框中,从左侧列表中选择“证书”,然后点击“添加”。

-
选择“计算机账户”,点击“下一步”。
-
选择“本地计算机(运行此控制台的计算机)”,点击“完成”,然后“确定”以关闭添加管理单元对话框。
-
-
导入证书:
-
在控制台左侧导航栏中,展开“证书(本地计算机)”节点,然后找到“个人”文件夹。
-
右键点击“证书”文件夹,选择“所有任务” -> “导入”。

-
按照证书导入向导的指示操作,包括浏览并选择你的.pfx证书文件、输入证书密码(如果有的话)、选择证书存储位置等。



-
完成导入后,你应该能在“个人”证书存储区看到你的证书。
-
三、为网站绑定SSL证书
- 打开IIS管理器:
- 在Windows开始菜单中,找到并打开“Internet Information Services (IIS) 管理器”。

-
选择并编辑网站:
- 在IIS管理器中,找到并展开你的服务器名称。
- 找到你想要绑定SSL证书的网站,右键点击该网站,选择“编辑绑定”。

-
添加HTTPS绑定:
- 在“网站绑定”对话框中,点击“添加”。

- 在“添加网站绑定”对话框中,选择“类型”为
https。

- 选择一个IP地址(通常是“全部未分配”),如果你的服务器有多个IP地址,你可以选择特定的IP地址。
- 在“SSL证书”下拉菜单中,选择你刚才导入的证书。
- (可选)配置端口号,默认为443。
- 点击“确定”保存设置。
-
重启IIS服务:
- 为了使更改生效,你可能需要重启IIS服务或整个服务器。这可以通过IIS管理器中的“管理服务器” -> “重启”来完成,或者通过Windows服务管理器来完成。
完成以上步骤后,你的IIS网站就应该能够使用HTTPS协议进行安全通信了。如果网页地址栏出现小锁标志,表示证书已经安装成功。

请注意,导入证书和绑定证书的具体步骤可能会因IIS的版本和操作系统的不同而略有差异。