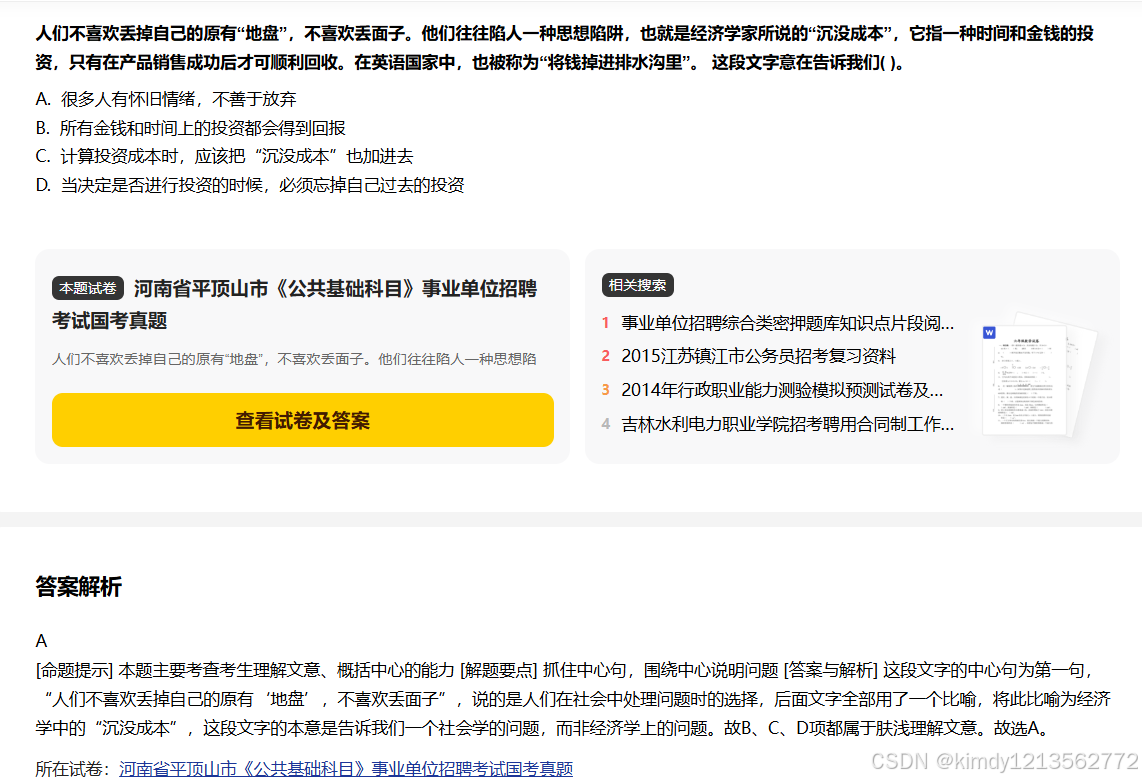SQL Server Management Studio (SSMS) 是一个集成环境,用于管理任何SQL基础设施,从SQL Server到Azure SQL数据库。SSMS提供了各种工具来配置、监控和管理SQL Server的实体和组件。以下是一篇详细的使用指南,涵盖了SSMS的主要功能和操作。
1.安装SSMS
-
访问Microsoft官方网站下载最新版本的SSMS。
Download SQL Server Management Studio (SSMS) - SQL Server Management Studio (SSMS) | Microsoft Learn
-
运行下载的安装程序并遵循提示完成安装。

下载后的安装程序SSMS-Setup-CHS.exe。该版本是中文简体版。
注:
- ENU:英文版
- CHS:Chinese Simplified简称CHS,简体中文版
- CHT:Chinese Traditional简称CHT,繁体中文版

step1.双击SSMS-Setup-CHS.exe,打开如下,默认安装路径是:"C:\Program Files (x86)\Microsoft SQL Server Management Studio 20",可以更改成自己的路径。

step2.点击安装,如下界面展示安装进度,安装完成,点关闭按钮。


step3.启动SSMS,通常在“开始”菜单中可以找到SQL Server Management Studio 20。

2.连接到数据库服务器
1.打开SSMS,出现“连接到服务器”对话框。输入服务器名称,选择身份验证类型(Windows身份验证或SQL Server身份验证)。

3.对象资源管理器
对象资源管理器是SSMS的核心组件之一,提供了一个树状视图来浏览和管理SQL Server实例中的所有对象。

- 数据库:展开“数据库”节点可以看到所有数据库。右键单击数据库可以创建新数据库、备份和还原数据库等。
- 安全性:在这里可以管理登录名、用户、角色和权限。
- 服务器对象:管理链接服务器、服务器触发器等。
- 复制:配置和管理SQL Server复制。
4.创建和管理数据库

- 在对象资源管理器中,右键点击“数据库”节点,选择“新建数据库”。
- 输入数据库名称,配置文件和大小等选项。
- 点击“确定”创建数据库。
5. 执行SQL查询

- 点击工具栏上的“新建查询”按钮。
- 在查询编辑器中编写SQL语句。
- 点击“执行”或按F5运行查询。
6.其他功能
6.1导入和导出数据
SSMS提供了导入和导出向导来移动数据。
- 导出数据:右键单击数据库,选择“任务” > “导出数据”。遵循向导来选择数据源、目标和要导出的数据。
- 导入数据:右键单击数据库,选择“任务” > “导入数据”。通过向导指定数据源和目标数据库。
6.2数据库维护
- 备份数据库:右键单击数据库,选择“任务” > “备份”。选择备份类型、目标和选项。
- 还原数据库:右键单击数据库,选择“任务” > “还原”。选择要还原的备份和其他选项。
6.3监控和优化
- 活动监视器:查看当前SQL Server实例的活动和性能信息。
- 查询优化器:分析查询执行计划以优化性能。
- SQL Server Profiler:捕获和分析SQL Server事件。
6.4安全性管理
- 在对象资源管理器中,展开“安全性”节点。
- 管理登录名:右键单击“登录名”创建新登录名或管理现有登录名。
- 管理用户和角色:在特定数据库下,管理数据库级别的用户和角色。
6.5使用报表
SSMS提供了一系列标准报表,用于分析和监控SQL Server实例。
- 右键单击服务器或数据库,在菜单中选择“报表” > “标准报表”。
- 选择一个报表,如“性能 - 活动用户连接数”。
6.6自定义SSMS
- 选项:通过“工具” > “选项”自定义SSMS的行为和外观。
- 插件和扩展:安装第三方插件和扩展以增强SSMS的功能。
总结
SQL Server Management Studio (SSMS) 是管理SQL Server环境的强大工具。它提供了广泛的功能来管理数据库、执行查询、监控性能和维护安全性。熟悉SSMS的各项功能能够帮助数据库管理员和开发人员有效地管理他们的SQL基础设施。通过实践和探索,可以更好地掌握SSMS的高级功能和最佳实践。