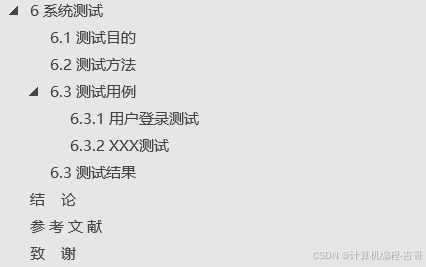大家都知道,Mac自带的剪贴板功能实在是太简陋了。复制一下、粘贴一下,就这么点能耐,简直就是个临时小仓库。
如果你经常需要复制粘贴各种内容,Mac原生的剪贴板可能反而会拖你的后腿。这时候,是时候升级一下你的剪贴板管理工具了。今天就给大家推荐几款超好用的剪贴板管理神器,让你的工作效率蹭蹭往上涨!

为什么你需要一个剪贴板管理器?
Mac自带剪贴板最大的问题就是:**它只能存一条信息。每次你复制新内容,之前复制的就会被覆盖掉。而且重启Mac后,剪贴板还会被清空。**虽然Mac确实有个二级剪贴板可以用来剪切和粘贴,但如果你需要更强大的功能呢?比如想保存所有复制过的内容,随时调用?
这就是剪贴板管理器的用武之地了,朋友们。使用剪贴板管理器的好处数不胜数。下面我们就来看看几款Mac平台上最优秀的剪贴板管理工具吧。
1. CleanClip

CleanClip是我最喜欢的剪贴板管理器,专为Mac用户量身打造。它的集成度非常高,用起来就像是Mac系统自带的功能一样顺手。
CleanClip有这些让人爱不释手的特点:
- 无限剪贴板历史记录(再也不用担心丢失重要内容)
- 智能搜索功能(轻松找到需要的片段)
- 自定义快捷键(让工具更贴合你的使用习惯)
- 可以将剪贴内容整理成列表(让你的数字生活井井有条)
- 支持文本、图片和文件(全方位覆盖你的需求)
- 隐私保护功能,可以排除特定应用和自动清除(保护你的敏感信息)
CleanClip的界面简洁直观,让你在不打断工作流的情况下就能访问剪贴板历史。它还有一个超赞的"粘贴队列"功能,可以按照你想要的顺序粘贴多个项目。
最厉害的是,CleanClip可以在你输入的地方直接显示剪贴板列表,就像系统级功能一样。这意味着即使你需要调用之前复制的内容,创作灵感也不会中断。
对于那些想要一个全面且融入系统的剪贴板解决方案的Mac用户来说,CleanClip绝对是不二之选。
下载地址: CleanClip(提供免费试用和每日免费额度,轻度用户够用,付费版)
2. Flycut 或 Jumpcut

Flycut是一款开源的剪贴板管理器,深受开发者喜爱。普通用户也可以使用,但要注意的是,它不支持处理图片或表格。
Flycut其实是基于另一款开源剪贴板管理器Jumpcut开发的,两者在功能和形式上非常相似,都不支持图片和表格。
如果你只需要管理基本的文本、URL或代码片段,Flycut和Jumpcut都是不错的选择。但如果你需要处理更复杂的内容,可能需要考虑其他选项。
这两款应用的图标都会显示在菜单栏上。当你开始复制粘贴时,可以点击图标,然后Control-点击想要使用的片段。
为了更流畅的体验,你可以在Flycut中使用Shift + Cmd + V,或在Jumpcut中使用Control + Option + V,然后用左右箭头键浏览剪贴板库。很方便吧?
两款应用都允许你自定义快捷键。Flycut甚至支持Dropbox备份剪贴板历史。
这些应用可能非常适合你的开发工作流程。但对于其他用途,可能还有更好的选择。
下载地址: Flycut(免费)
下载地址: Jumpcut(免费)
3. CopyClip

如果你想要一个简单轻量的剪贴板管理器,CopyClip可能正合你意。它和Flycut、Jumpcut很相似,但有自己的特色。
和它的"表兄弟"一样,CopyClip只处理纯文本(包括表格数据),所以别指望它能保留复杂的格式或超链接。
不同于Flycut和Jumpcut,CopyClip没有用于调出浮动窗口的快捷键。你需要点击菜单栏图标,然后从下拉菜单中选择想要的片段。
在应用设置中,你可以限制CopyClip保存的片段数量,这对控制磁盘空间很有帮助。
CopyClip还有一个很棒的功能,可以将某些应用排除在剪贴板历史之外。比如,当你从密码管理器复制敏感信息时,这个功能就非常有用了。
下载地址: CopyClip(免费)
4. CopyClip 2

CopyClip的开发团队决定在CopyClip 2中加入更多功能。这个升级版可以处理格式化文本,还允许你将剪辑固定在菜单列表中方便访问。
你仍然可以排除某些应用的内容,并设置剪辑数量限制。现在你还可以使用键盘快捷键访问剪辑菜单——Control + Shift + Space和Control + Space将成为你的新朋友。
如果你使用带Touch Bar的MacBook Pro,那就更棒了——CopyClip 2可以与Touch Bar集成,让你直接在那里选择剪辑。此外,还有搜索功能帮你找到很久以前的剪辑。
不过,CopyClip 2仍然在处理图片和表格方面有些力不从心。图片会被保存为链接,表格会保留一些格式,但只够粘贴到现有表格中。
总的来说,CopyClip 2比它的前身有所进步。但由于仍有类似的限制,不是所有人都愿意为它花7.99美元。
如果你想试试看,有7天的免费试用期。但如果你觉得没有键盘快捷键和固定剪辑也能凑合,可能还是坚持使用原版CopyClip比较划算。
下载地址: CopyClip 2(7.99美元)
5. Clipy

如果你喜欢固定剪辑的想法,但又不想为剪贴板管理器花钱,Clipy可能是你的新宠。它的Snippets功能是真正的亮点。
Clipy中的Snippets功能和CopyClip 2中的固定剪辑很相似。它们存在于主剪贴板历史之外的单独菜单中,所以你可以轻松访问它们,而不会让主列表变得杂乱。
Clipy会显示在Mac的菜单栏中,你可以用快捷键Cmd + Shift + V唤出它(除非你在设置中更改了这个快捷键)。
有些用户说Clipy可以处理图片,但我没有成功。网页图片显示为链接,电脑里的图片则完全不见踪影。看了Clipy的GitHub,发现不只是我一个人遇到这个问题。
在处理表格方面,Clipy和CopyClip 2差不多:它会记住格式以便粘贴到新表格中,但别指望它能从头重建一个表格。
如果保留表格和图片对你来说至关重要,你可能最终还是会选择付费的剪贴板管理器。但如果免费的固定剪辑功能就能满足你的需求,Clipy绝对值得一试!
下载地址: Clipy(免费)
6. Copy’Em 或 Copy’Em + Paste Queue

Copy’Em是另一款出色的Mac剪贴板管理器。它几乎包含了我们前面提到的所有功能,而且在使用时不会打扰到你的工作。
你可以通过菜单栏访问Copy’Em的剪贴板存储。这个强大的工具几乎可以跟踪你复制的任何内容:纯文本、富文本、图片、代码片段,甚至整个文件。
你可以随心所欲地对剪辑进行排序,然后通过拖放或简单点击来复制它们。如果你是个复制狂,还可以将剪辑整理成列表,以后再搜索使用。
Copy’Em的一些亮点功能包括:直接将截图保存到剪贴板管理器中,以及在你只想使用Mac内置剪贴板时快速暂停Copy’Em的功能。
Copy’Em还捆绑了Paste Queue,这是一个很棒的工具,让你可以一次复制多个内容,然后按照你想要的顺序粘贴。再也不用在不同源之间来回切换了!

Copy’Em和Paste Queue是绝佳搭档。单独购买Paste Queue需要6.99美元,但你可以以17.99美元的价格购买套装,省下一笔钱。如果你只想要Copy’Em,价格是14.99美元。
下载地址: Copy’Em(14.99美元)
下载地址: Copy’Em + Paste Queue(17.99美元)
7. Paste

Paste绝对是剪贴板管理器中的明星产品,拥有无可争议的最佳用户界面。如果不是因为它采用订阅模式,它很可能会成为我的首选。
一旦你决定要保存多少个片段(从50个到无限个),就可以通过按Shift + Cmd + V开始在Paste中组织你复制的内容。这里不仅仅是文本,图片和表格也都不在话下!
Paste的Pinboards功能就像是超级文件夹,非常适合整理你的片段。随着片段集合的增长,你可以使用搜索功能找到需要的内容。找到后,只需双击就可以粘贴了。
Paste可以免费下载并试用14天,之后需要每月0.99美元或每年9.99美元的订阅费用。
付费的好处是你还可以在iOS和iPadOS设备上使用Paste,这样就可以在所有Apple设备之间同步剪贴板,而不用购买单独的应用。但如果你不在意同步功能,可能会更喜欢本文列表中的其他选项。
下载地址: Paste(需要订阅)
生产力神器,效率倍增
Mac默认剪贴板的局限性让很多用户感到头疼。没有一个简单的方法来保存我们复制的内容,这是一个亟待升级的基本功能。
使用我们推荐的任何一款剪贴板管理器,都能大大提升你的Mac使用效率。我们相信,它们会以你意想不到的方式提高你的工作流程。从我个人最爱的全能选手CleanClip,到专为编程人员设计的Flycut,总有一款剪贴板管理器适合你。何不选一款试试,看看它如何改变你的Mac使用体验?