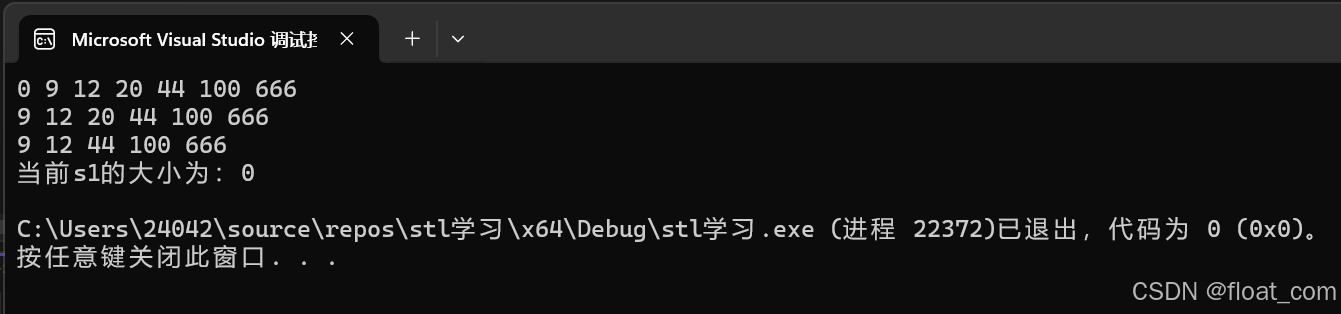“批判他人总是想的太简单 剖析自己总是想的太困难”
文章目录
- 前言
- 文章有误敬请斧正 不胜感恩!
- 一、准备工作
- 二、安装 VSCode 插件
- 三、配置 VSCode
- 1. 配置编译任务(tasks.json)
- 2. 配置调试器(launch.json)
- 四、运行和调试
- 五、常见问题与解决
- 总结
前言
写在开始:
VS Code 是一款由微软开发的免费代码编辑器,支持多种编程语言,如 Python、JavaScript、C++、Go 等。它拥有丰富的插件市场,可以根据你的需求自由扩展功能,如语法高亮、代码补全、调试工具、Git 集成等,是开发者们的“神器”。
用VScode来写C/C++更加方便一点,不用下那么大的visualstudio.
文章有误敬请斧正 不胜感恩!
以下是本篇文章正文内容,
一、准备工作
-
安装 VSCode
- 前往 VSCode 官网下载最新版本,并根据系统提示完成安装。
-
安装 C++ 编译器
-
Windows:推荐使用 MinGW-w64 作为 C++ 编译器。下载时选择
x86_64版本以支持 64 位开发。- 安装时选择
mingw32-gcc-g++组件。 - 完成安装后,将 MinGW 的 bin 目录(如
C:\mingw-w64\bin)添加到系统的环境变量 PATH 中:- 打开“控制面板” -> “系统和安全” -> “系统”。
- 点击“高级系统设置” -> “环境变量”。
- 找到“系统变量”中的
Path,双击编辑,点击“新建”,然后输入 MinGW 的 bin 路径。
- 安装时选择
-
Linux:打开终端,输入以下命令安装 GCC:
sudo apt-get update sudo apt-get install build-essential -
macOS:在终端中输入以下命令安装 Xcode 命令行工具:
xcode-select --install
-
二、安装 VSCode 插件
-
C/C++ 插件
- 打开 VSCode,点击左侧的扩展图标(或按
Ctrl+Shift+X)。 - 搜索
C/C++,找到由 Microsoft 提供的插件,点击“安装”。

- 打开 VSCode,点击左侧的扩展图标(或按
-
Code Runner 插件(可选)
- 搜索并安装
Code Runner插件。它可以通过右键菜单直接运行代码,是快速测试代码的好帮手。
- 搜索并安装
三、配置 VSCode
VSCode 本身并没有自带的编译功能,所以我们需要设置编译和调试任务。
1. 配置编译任务(tasks.json)
-
创建一个 C++ 文件,例如
main.cpp,写入以下简单代码:#include <iostream> int main() { std::cout << "Hello, World!" << std::endl; return 0; } -
按下
Ctrl+Shift+B,VSCode 会提示设置构建任务,选择Create tasks.json file from template,然后选择Others。 -
编辑生成的
tasks.json,使其看起来如下:{ "version": "2.0.0", "tasks": [ { "label": "build", "type": "shell", "command": "g++", "args": [ "-g", "${file}", "-o", "${fileDirname}/${fileBasenameNoExtension}.exe" ], "group": { "kind": "build", "isDefault": true }, "problemMatcher": ["$gcc"], "detail": "Generated task by VS Code" } ] } -
关键字段解释:
"command": "g++":使用 g++ 作为编译器。"args":编译参数,-g开启调试信息,${file}表示当前文件,-o用于指定输出文件名。${fileDirname}和${fileBasenameNoExtension}会自动根据当前文件路径和名称生成可执行文件。
2. 配置调试器(launch.json)
-
按下
F5,VSCode 会提示配置调试器,选择C++ (GDB/LLDB)。 -
在生成的
.vscode目录下找到launch.json文件,修改如下:{ "version": "0.2.0", "configurations": [ { "name": "g++ - 生成和调试活动文件", "type": "cppdbg", "request": "launch", "program": "${fileDirname}/${fileBasenameNoExtension}.exe", "args": [], "stopAtEntry": false, "cwd": "${fileDirname}", "environment": [], "externalConsole": true, "MIMode": "gdb", "setupCommands": [ { "description": "启用 gdb 的漂亮打印", "text": "-enable-pretty-printing", "ignoreFailures": true } ], "preLaunchTask": "build", "miDebuggerPath": "gdb", "logging": { "engineLogging": true } } ] } -
关键字段解释:
"program":指定运行的可执行文件路径。"miDebuggerPath": "gdb":指定调试器的路径,Windows 用户确保 gdb 已安装。"preLaunchTask": "build":调试前自动执行编译任务。
四、运行和调试
-
编译程序
按Ctrl+Shift+B执行编译,检查终端是否输出“成功生成”的信息。 -
运行程序
在终端直接输入生成的.exe文件名,或通过 Code Runner 插件右键运行。 -
调试程序
按F5启动调试,可以添加断点(在代码行号左侧点击),观察变量值,单步执行。
五、常见问题与解决
-
编译错误:找不到 g++
- 确保 MinGW-w64 的
bin目录已正确添加到环境变量PATH,并重启 VSCode。
- 确保 MinGW-w64 的
-
调试时无法启动 gdb
- 检查
launch.json中miDebuggerPath是否正确,或尝试指定 gdb 的完整路径。
- 检查
-
中文字符显示乱码
- 编译时添加参数
-fexec-charset=GBK可以解决 Windows 下的编码问题。
- 编译时添加参数
总结
以上就是在 VSCode 配置 C/C++ 环境的详细步骤。配置好环境才能顺利运行 C++ 代码,
还能进行debug,跟踪程序执行的每一步。
如果遇到问题,别忘了多看看编译和调试信息,这些是解决big的关键。
祝各位大佬编程愉快!