在日常使用电脑的过程中,我们有时会遇到需要阻止某些软件运行的情况。
无论是出于节省资源、提升系统性能,还是为了保护隐私安全,掌握基本的软件管理技能都是非常必要的。
下面,我们就来探讨三种简单易行的方法,即使是电脑管理的小白也能轻松上手。

1. 利用任务管理器禁用软件启动
操作步骤:
按下组合键 Ctrl + Shift + Esc 打开任务管理器。
在任务管理器窗口中,切换到“启动”标签页。
找到想要禁用启动的应用程序,右键点击它,然后选择“禁用”。
小贴士:这个方法非常适合想要阻止某个程序开机时自动启动的用户。但是,如果程序已经启动并且正在运行,那么还需要通过任务管理器的“进程”标签页来结束它的运行。

2. 通过防火墙阻止软件
操作步骤:
点击开始按钮,输入“Windows Defender 防火墙”并打开。
在左侧菜单中选择“高级设置”。
在高级安全Windows Defender防火墙窗口中,点击“入站规则”或“出站规则”。
在右侧点击“新建规则”,选择“程序”,浏览并选择你要阻止的程序。
在下一步中选择“阻止连接”,然后继续跟随向导完成设置。
小贴士:此方法可以阻止软件通过网络发送或接收数据,但需要注意的是,这并不能完全阻止程序在本地运行。如果程序本身不依赖网络连接,那么这种方式可能不够彻底。

3. 使用第三方软件
操作步骤:
第一步:部署安企神这类第三方软件
下载安装包:从软件官方网站或者其他可靠来源下载最新版本的安装包。
安装服务器端:在一台作为服务器的计算机上安装安企神的服务器端软件,这台计算机将作为管理中心,负责配置和下发策略。
安装客户端:在需要管理的每台计算机上安装此软件的客户端软件。

第二步:配置管理策略
登录管理平台:使用管理员账号登录软件的管理平台。
创建新的策略:在管理平台上创建一个新的策略,用于定义哪些应用程序可以运行,哪些不可以。
进入“策略管理”模块,点击“新建策略”。
为策略命名,并选择要应用该策略的计算机或用户组。
第三步:设置应用程序控制
进入应用程序控制设置:在新建的策略中,找到“应用程序控制”相关设置。
添加禁止运行的应用程序:
可以通过手动输入应用程序的路径或名称来指定禁止运行的程序。
支持浏览选择程序文件的位置,方便地选择需要禁止的应用程序。

选择控制模式:
选择“禁止运行”选项,确保被指定的应用程序无法启动。
第四步:应用策略
分配策略给计算机或用户组:将制定好的策略分配给相应的计算机或用户组。
在“策略管理”中选择已创建的策略,然后将其绑定到特定的计算机或用户组上。
检查执行情况:策略应用后,可以通过管理平台的报告功能来检查策略的实际执行效果。
监控是否有违规行为发生,并根据反馈调整策略设置。

第五步:持续监控与调整
定期审查:定期登录管理平台,检查是否有新的应用程序需要加入到控制列表中。
更新策略:随着企业需求的变化,及时更新和调整管理策略。
培训员工:确保员工了解相关的规定,明白为什么某些应用程序被禁止,以及这样做对企业的好处。
注意事项
合法性与合规性:在实施此类监控之前,请确保符合当地的法律法规要求,尊重员工的隐私权。
技术支持:在使用过程中遇到任何技术问题,应及时联系软件的客服或技术支持获取帮助。
误判处理:有时可能会出现合法程序被误判为有害程序的情况,这时需要管理员及时介入,调整设置以避免影响正常工作。

通过上述三种方法,即便是电脑新手也能够有效地管理自己设备上的应用程序,确保系统运行更加顺畅和安全。
实践证明,只要掌握了正确的方法,任何人都可以成为自己电脑的守护者。希望这篇文章能够帮助您更好地管理电脑上的软件,让您的使用体验更加愉快。









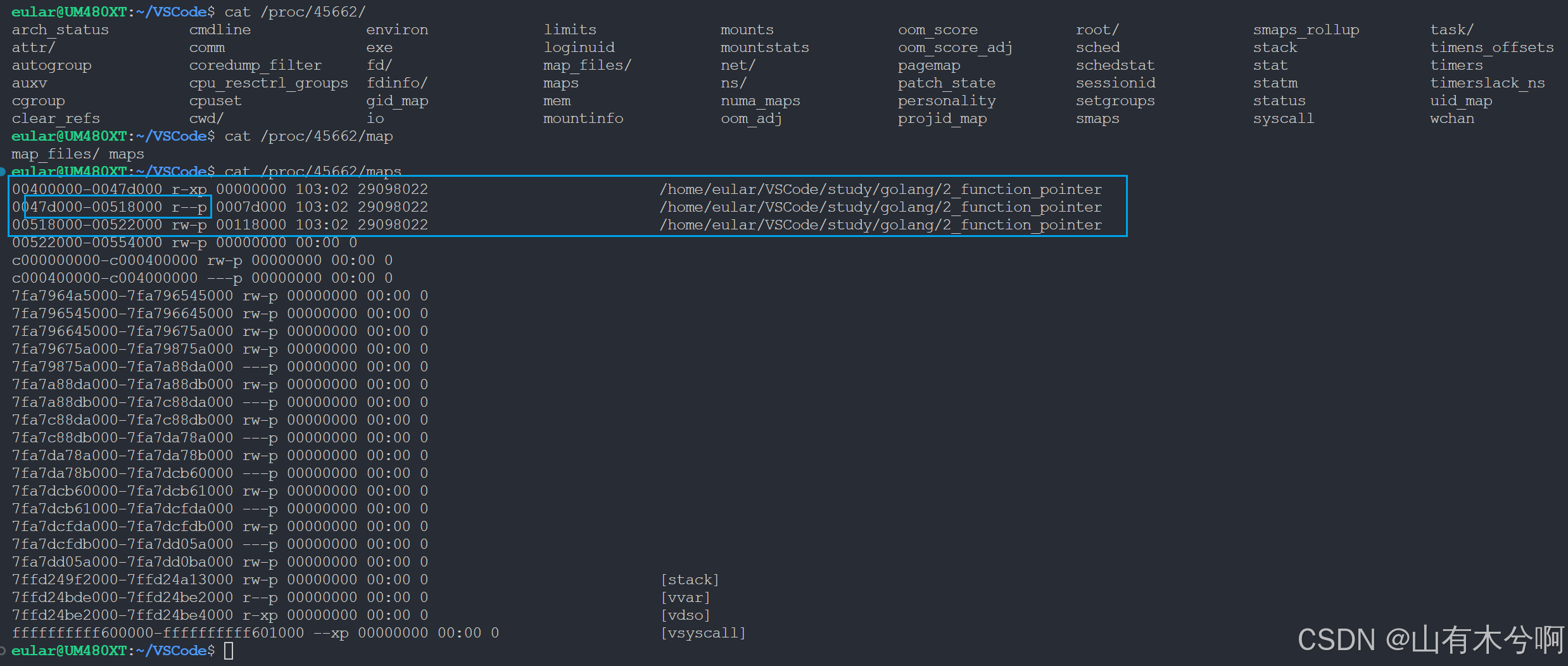

![[机器学习]KNN算法](https://i-blog.csdnimg.cn/direct/d601fac9f35848f5af77196cb286cdc4.png)







