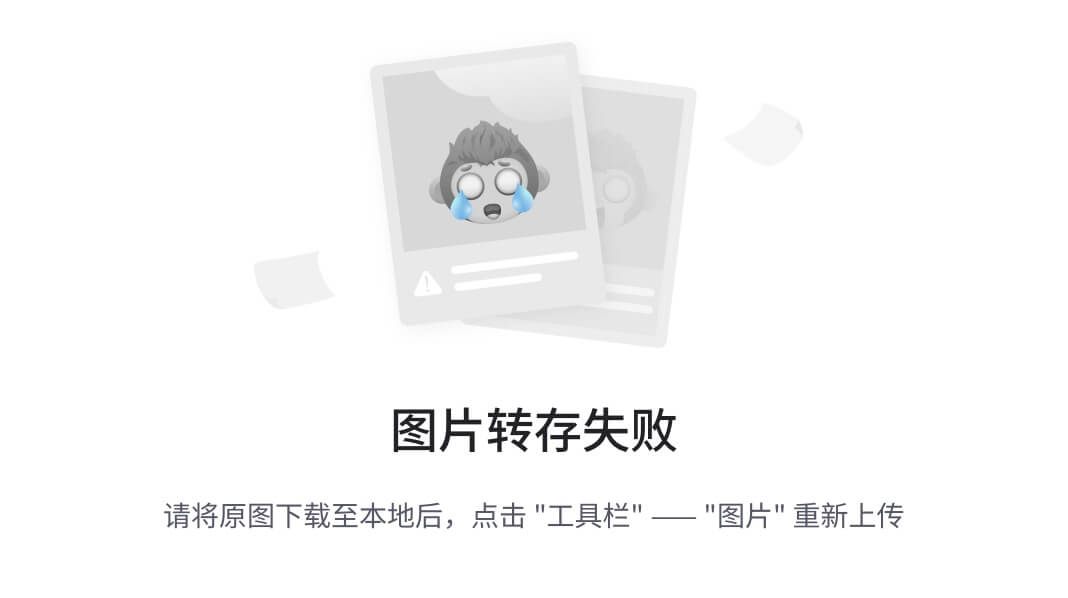大家好,我是程序员小羊!
前言:
Arduino IDE 是一个专为编程 Arduino 微控制器设计的集成开发环境,使用起来非常方便。下面将介绍如何在不同平台上安装 Arduino IDE 的详细步骤,包括 Windows、Mac 和 Linux 系统。
一、在 Windows 上安装 Arduino IDE
1. 下载 Arduino IDE
- 打开 Arduino 官网:https://www.arduino.cc/en/software。
- 在 “Download the Arduino IDE” 部分,选择 “Windows ZIP file” 或 “Windows Installer”。
- Windows Installer 是安装程序,推荐使用。
- Windows ZIP file 是压缩文件,解压后可以直接运行,但不推荐初学者使用。
2. 安装 Arduino IDE
- 下载完成后,双击运行安装程序(.exe 文件)。
- 安装向导启动后,勾选同意许可协议并点击“Next”。
- 选择安装路径(默认路径一般为 C:\Program Files (x86)\Arduino),然后点击“Next”。
- 选择是否安装驱动程序和其他必要的组件,确保所有选项都勾选上,然后点击“Install”。
- 安装完成后,点击“Close”。
3. 驱动程序安装
- 插入 Arduino 板(如 Arduino UNO)。
- Windows 会尝试自动安装驱动程序。如果未能自动安装驱动,请执行以下步骤:
- 右键单击“此电脑”或“我的电脑”,选择“管理”。
- 在设备管理器中找到带有黄色感叹号的“端口(COM 和 LPT)”设备。
- 右键单击并选择“更新驱动程序”,然后选择从本地搜索并找到 Arduino 驱动的安装位置(一般位于安装目录中的
drivers文件夹)。
- 驱动安装完成后,设备将正确识别,Arduino IDE 中可以选择对应的端口。
4. 启动 Arduino IDE
- 在开始菜单中找到并启动 Arduino IDE。
- 选择开发板型号(如 Arduino UNO):
- 点击 “Tools” 菜单,选择 “Board” > “Arduino UNO”。
- 选择端口:
- 在 “Tools” 菜单中,选择 “Port”,然后选择正确的 COM 端口。
5. 测试安装
- 打开 Arduino IDE 后,选择文件 > 示例 > 基本 > Blink 程序。
- 点击工具栏中的“上传”按钮,程序将上传到 Arduino 开发板上。如果上传成功,开发板上的 LED 灯会开始闪烁。
二、在 Mac 上安装 Arduino IDE
1. 下载 Arduino IDE
- 打开 Arduino 官网:https://www.arduino.cc/en/software。
- 在 “Download the Arduino IDE” 部分,选择适合 Mac 的版本。
2. 安装 Arduino IDE
- 下载完成后,双击打开 .zip 文件。
- 将解压出的 “Arduino.app” 文件拖动到“应用程序”文件夹中。
3. 驱动程序安装
- 对于大多数新的 Arduino 板(如 Arduino UNO、Mega 等),无需安装驱动程序。
- 如果你使用的是旧版本的板,可能需要安装 FTDI 驱动程序。可以在 Arduino 官网找到详细的驱动程序安装说明。
4. 启动 Arduino IDE
- 打开“应用程序”文件夹,双击 “Arduino.app” 启动 Arduino IDE。
- 选择开发板型号和端口(如步骤 4 中所述)。
- 测试 Blink 示例程序。
三、在 Linux 上安装 Arduino IDE
1. 下载 Arduino IDE
- 打开 Arduino 官网:https://www.arduino.cc/en/software。
- 选择 Linux 版本的 Arduino IDE(32 位或 64 位)。
2. 安装 Arduino IDE
- 打开终端,进入下载目录。
- 解压下载的文件:
tar -xvf arduino-xxx-linux64.tar.xz - 进入解压后的文件夹:
cd arduino-xxx - 安装 Arduino IDE:
sudo ./install.sh
3. 设置权限
为了能够与 Arduino 板通信,用户需要加入 dialout 组:
sudo usermod -aG dialout $USER
执行上述命令后,注销并重新登录。
4. 启动 Arduino IDE
在终端中输入以下命令启动 Arduino IDE:
arduino
或者在系统菜单中查找 Arduino。
5. 驱动程序安装
对于大多数 Linux 发行版,连接 Arduino 开发板后,系统会自动识别板上的端口。如果未自动识别,请检查端口权限并确保开发板连接正常。
6. 测试 Blink 程序
与 Windows 和 Mac 上的步骤相同,可以上传 Blink 程序测试安装是否成功。
四、注意事项
- 驱动问题:一些旧款 Arduino 板使用 FTDI 芯片,因此可能需要单独安装 FTDI 驱动。新款板通常支持即插即用。
- 权限问题(Linux 用户):确保正确配置权限,否则 Arduino IDE 无法访问串口。
- 防火墙/杀毒软件:在 Windows 上,某些防火墙或杀毒软件可能会阻止 Arduino IDE 访问串口,导致无法上传代码。
- 升级/卸载:如果需要升级或卸载 Arduino IDE,可以直接下载并覆盖安装新的版本。
总结:
安装 Arduino IDE 的过程相对简单,只需从官方网站下载适合平台的版本,按照提示完成安装即可。安装完成后,可以通过 Blink 程序验证 Arduino 开发板和 IDE 是否正常工作。
结尾
今天这篇文章就到这里了,大厦之成,非一木之材也;大海之阔,非一流之归也。感谢大家观看本文









![[Redis] Redis基本命令与数据类型+单线程模型](https://i-blog.csdnimg.cn/direct/50cfaa0c54ad42628bb4eda349faca1e.png)