一、下载CentOS7.9镜像文件
链接: https://pan.baidu.com/s/11eY8sS5mXWwQlW6yO9jokA
提取码: jrm6
二、创建CentOS7.9虚拟机
1、打开vmware,选择新建虚拟机

2、这里选择自定义

3、单击“下一步”。

4、先选择稍后安装

5、这里选择Liunx,然后找到对应的版本

6、根据实际情况更改虚拟机名称及位置(建议路径不要太长且不包含中文或特殊字符)。

7、选择处理器、内存


8、后面直接按默认的来




9、根据实际情况设置虚拟机磁盘容量(个人建议至少要设置20G及以上)。


10、点击自定义

11、选择下载好的镜像
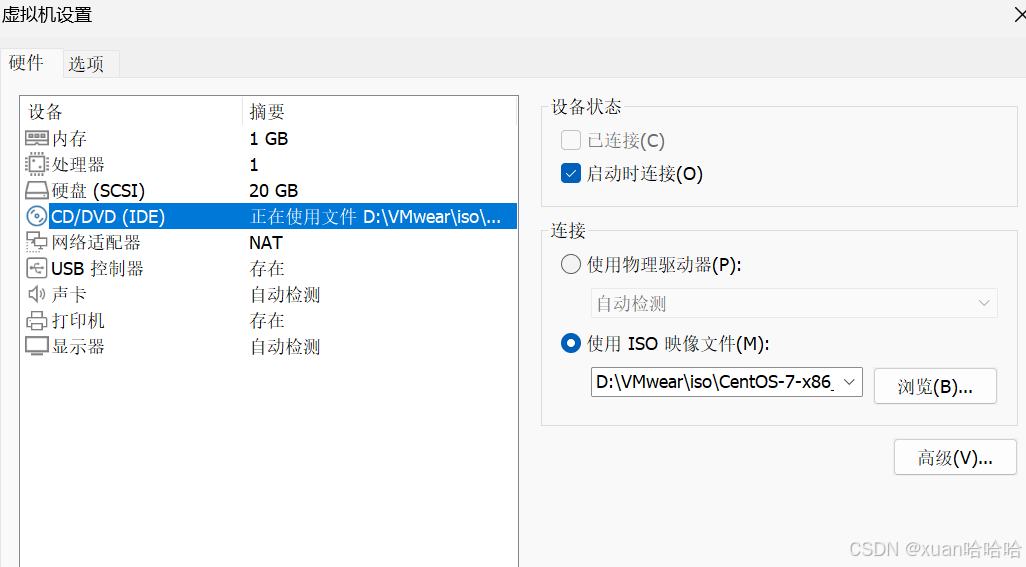
三、安装CentOS7.9虚拟机
1、打开虚拟机
开启虚拟机后会出现以下界面:
- Install CentOS 7 安装CentOS 7
- Test this media & install CentOS 7 测试安装文件并安装CentOS 7
- Troubleshooting 修复故障
选择第一项,安装直接CentOS 7,回车,进入下面的界面

2、选择中文

3、设置时间

时区选择上海,查看时间是否正确。然后点击Done

4、选择需要安装的软件

5、选择 Server with Gui,然后点击Done

6、选择安装位置,在这里可以进行磁盘划分。

7、选择i wil configure partitioning(我将会配置分区),然后点击done

8、如下图所示,点击加号,选择/boot,给boot分区分200M。最后点击Add

9、然后以同样的办法给其他三个区分配好空间后点击Done

10、然后会弹出摘要信息,点击AcceptChanges(接受更改)

11、设置主机名与网卡信息

12、首先要打开网卡,然后查看是否能获取到IP地址(我这里是桥接),再更改主机名后点击Done。

13、最后选择Begin Installation(开始安装)

14、设置root密码

15、设置root密码后点击Done

16、点击USER CREATION 创建管理员用户

17、输入用户名密码后点击Done

18、等待系统安装完毕重启系统即可

19、之后请耐心等待,直至出现以下页面:

20、单击用户名,输入密码后回车。

21、成功进入系统。












![P11019 「LAOI-6」[太阳]] 请使用最新版手机 QQ 体验新功能](https://img-blog.csdnimg.cn/img_convert/40a5740178636e723fb74b9c682eee11.png)







