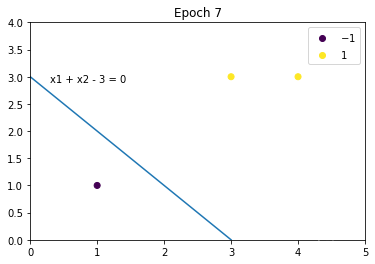前言
前段时间看到稚晖君的单片机开发环境,感觉挺酷的,自己也想尝试下,这里记录下安装过程。
安装文件准备
stm32cubemx安装
- stm32cubemx stm32cubemx下载地址
当前时间是2024年9月4日,下载的版本是6.12.0版本,下载与安装过程就省略了哈。

这里插一嘴哈,安装完软件后,需要软件内下载F1和F4的固件包,安装好后才可以开发stm32单片机。下载固件的时候需要你登录账号哦。
openocd安装
- openocd openocd下载地址
当前时间是2024年9月4日,下载的版本是openocd-20240904版本,下载过程就省略了哈。下载好后,解压备用。

3. gcc编译器 gcc编译器下载地址
当前时间是2024年9月4日,下载的版本是10.3-2021.10版本,,下载与安装过程就省略了哈。
gcc安装成功验证。

Clion安装
- Clion Clion下载地址
当前时间是2024年9月4日,下载的版本是2024.2.1版本,下载与安装过程就省略了哈,软件有一个月的试用期,如果需要继续使用,就要想办法咯。。。。这里略过。
悄悄说下,可以把clion联网功能关闭,这样子激活后不容易失效了。
下载后安装即可,安装过程这里略过啦。。。相信你一定可以顺利安装成功,还不锻炼一些自己。

Clion环境配置
安装好后,新建测试工程。如果是第一次安装,需要配置openocd路径,以及cubemx的路径。因为我这里之前配置过了,所以下图所示的界面中"路径配置图标"消失了,首次的话,需要点击"路径配置图标"进行配置的。
接着会弹出下图所示的提示,这里点击continue即可。

接着打开ioc文件。

最初的cubemx工程不是我们需要的,尤其是芯片型号需要进行修改。本次测试修改为stm32f103c8t6,之后的点亮PC13的软件配置操作暂不展示,相信一定难不倒你。

之后重新定义工程的名称以及工程的保存路径。IDE选择STM32Cubeide。
之后进入code_generator进行下图所示的勾选,完成后,点击右上角的generate code按钮生成工程。

将原有的老文件删除,仅保留我们创建的。

右键ioc文件并用clion软件打开。

暂且跳过配置选项。
进入工程设计选项,需要确保CMake开启。
CMake开启后的界面如下图所示。
如果这个界面没有出现,需要检查两个地方。
首先进入软件工具链设计界面,只需要修改gcc和c++工具路径。
接着进入进入软件的嵌入式界面,配置openocd和cubemx的工具路径。
一般这两个地方没错,Cmake功能即可启用。
此时,需要修改LD文件,将所有的READONLY关键词删除(不删除关键词,编译的时候会报错的)点击上方的小锤子即可以进行代码的编译。
这里插一嘴,这里主要是因为gcc的版本问题。

为了使得单片机的PC13闪烁,需要在main函数中加入下图所示的代码,最后再点击小锤子编译工程。
下面介绍程序下载配置,在项目中添加下载器配置文件,文件具体内容见下图所示。
接着创建新的配置即可。
点击小三角,就可以愉快的下载程序啦。
点击软件上方的绿色的小虫子即可以进行仿真。
好啦,就到这里啦,感谢大家观看了。





![[Android] [SnapdragonCamera] 单摄(横屏)阶段总结](https://i-blog.csdnimg.cn/direct/ddbae7c0e10b44efa3d9039fabf9351d.png)