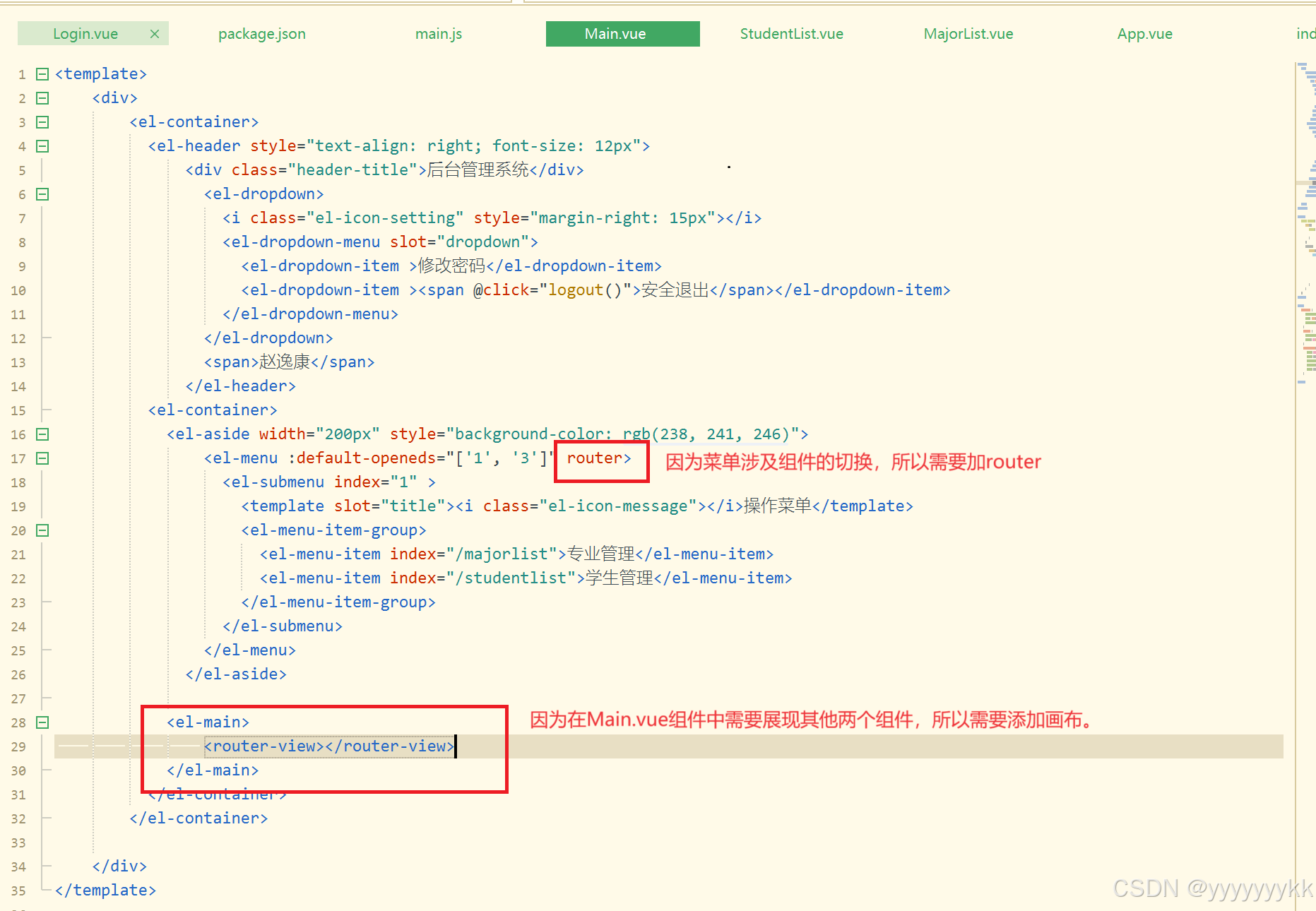把U盘插在电脑上,当我打开U盘中的文件时,弹窗提示系统找不到指定的文件,这是什么情况?有谁遇到过吗?大家有没有解决办法?
这个问题可能大家并不陌生,可能也曾遇到过,造成问题出现的原因主要有以下几种:
- 系统文件丢失或损坏
- 接触不良导致的连接问题
- 缺少驱动程序
- 注册表异常
- 驱动中缺少文件
- 特定软件所需的特定文件丢失或损坏
- 文件权限设置错误……
如何解决系统找不到指定的文件问题?
系统找不到指定的文件问题怎么解决呢?这里有几个可行的解决方法,你可以选择一个符合自身实际情况的方法。
方法1. 修改注册表
1.打开注册表编辑器,转到以下路径:
HKEY_LOCAL_MACHINE\SOFTWARE\Microsoft\Windows\CurrentVersion。
2.展开CurrentVersion选项,查看在其下方有没有RunOnce项。如果没有请右键点击CurrentVersion,选择“新建”>“项”,然后输入RunOnce作为新项名称。

3.退出注册表编辑器,重启电脑试试问题是否解决。
方法2. 删除注册表项
删除注册表中的ProfileImagePath项可以解决错误2系统找不到指定的文件问题,此方法由一位不愿意透露姓名的何先生提供。
1.打开注册表编辑器,转到以下路径:
HKEY_LOCAL_MACHINE\SOFTWARE\Microsoft\WindowsNT\CurrentVersion\ProfileList
2.展开ProfileList项,将其中的ProfileImagePath子项删除,重启电脑即可。
方法3. 修复系统磁盘错误
有时候可能是因为系统文件损坏,或者磁盘错误导致的系统找不到指定文件问题,对此,我们可以借助命令提示符对其进行修复。
1.以管理员身份运行命令提示符。
2.输入sfc / scannow并按Enter键以修复系统文件丢失或损坏问题。
3.输入chkdsk X:/ f并按Enter键以修复磁盘错误问题(X指的是故障磁盘号)。
方法4. 更新驱动程序
磁盘驱动程序出现问题也可能导致问题出现,所以可以尝试更新或者卸载重装磁盘驱动程序来修复问题。
1.打开设备管理器。
2.找到故障磁盘,右键点击选择“更新驱动程序”以自动联网更新驱动程序,或者也可以选择“卸载”,然后再次重启电脑,即可自动重新安装驱动程序。
保护磁盘数据的有效方法!
当遇到系统找不到指定的文件问题时,我们可以尝试上述方法进行修复,但是也不是每次问题都能够顺利解决,万一问题无法解决怎么办?磁盘中的数据就不要了吗?这是一个值得思考的问题。
针对这种情况,我们建议大家使用傲梅轻松备份创建定时备份任务,定期对磁盘中的重要数据进行备份,有了备份之后,就算再遇到类似的状况,也不用担心,即便源磁盘损坏,其中的数据全部丢失也不用怕,有备份,就可以轻松恢复。
备份的方法很简单,只需要打开傲梅轻松备份,选择“备份”>“文件备份”,选择你想备份的重要文件,指定你想备份到的目标位置,开始备份即可,很简单。

结语
本文针对系统找不到指定的文件问题,给出了4种简单有效的修复方法,你如果遇到了类似的状况,可以参考文中的方法进行修复。
但是我还是想多说一句,养成备份的习惯很重要,有备份才能无惧数据意外损坏或丢失造成的重大影响,如果你还没对自己的重要数据进行备份,那么就可以行动起来了,不要等到数据真的因为各种因素丢失之后才后悔。