
1. 摘要
本算例使用ANSYS Fluent 19.0软件,对超音速射流流动进行直接气动声学仿真,文档内包含详细的网格导入、模型选择、材料物性、边界条件、求解参数、后处理的设置。通过仿真计算获得射流流场和射流噪声。
2. 案例描述
本算例仿真的案例为以简化的2D喷嘴射流模型,喷嘴出口宽度为1个直径长度,喷嘴形状与流动条件数据皆参考Poton和Seiner[1]的实验。

[1] Ponton, M. K., and Seiner, J. M., “The Effect of Nozzle Exit Lip Thickness on Plume resonance,” Journal of Sound and Vibration, Vol. 154, Issue 3, 1992, pp. 531-549
3. 操作步骤
3.1. 创建工作目录并启动Fluent
在硬盘上创建英文名称的文件夹(例如Jetnoise),将网格文件mesh-caa-jet-screech.msh.gz拷贝至该目录下。启动Fluent 19.0,在Fluent Launcher中,Dimension选择2D,Display Options中勾选Display Mesh After Reading和Workbench Color Scheme,勾选Double Precision,Processing Options选择Serial,设置使用单核计算(用户可以根据现有的硬件资源和License授权酌情选择合适的并行数),更改Working Directory路径至该网格文件目录下,点击OK启动Fluent 19.0。

3.2. 导入网格文件
菜单中点击【File】>【Read】>【Mesh…】,选取网格文件mesh-caa-jet-screech.msh.gz,点击OK导入网格。此时,图形界面中可以查看导入的网格。


本案例网格为四边形-三角形混合网格,结构化四边形网格使用在喷嘴出口及下游20倍喷嘴直径,用以捕捉喷嘴出口流体的射流剪切层及剪切层扰动波和激波位置,三角形网格布置在远场区域。
3.3. General一般设置
在最左侧的树中,鼠标左键双击【Setup】>【General】,进行网格相关的操作以及选择求解器。

3.3.1. 缩放网格
树中点击【Setup】>【General】>【Mesh】>【Scale…】,View Length Unit In选择m,以米为单位查看当前模型的尺寸范围是否正确。选择Scaling下的Convert Units,在Mesh Was Create In中选择in,点击Scale,将原来以英寸尺寸定义的数值转化为米。

3.3.2. 检查网格
点击Check,在Console下查看网格相关信息,检查最小体积是否存在负网格。

3.4. Models模型设置
在最左侧的树中,鼠标左键双击【Setup】>【Models】,进行物理模型设置。

3.4.1. 设置求解类型
在General下选择Solver Type为Pressure-Based,Velocity Formulation为Absolute,Time为Steady,2D Space为Axisymmetric。

3.4.2. 打开能量方程
树中【Setup】>【Models】>【Energy】,鼠标右键单击Energy,选择on,即激活能量方程。

3.4.3. 选择湍流模型
树中【Setup】>【Models】>【Viscous】,鼠标左键双击Viscous,Model中选择k-epsilon,设置Near-Wall Treatment为Standard Wall Functions。修改Model Constants下的各数值[2],C2-Epsilon为2.02,TKE Prandtl Number为0.324,TDR Prandtl Number为0.377,Energy Prandtl Number为0.422。其余设置默认,点击OK完成设置。

[2] 本次修改参考文献针对预测湍流射流问题对标准k-e方程各参数的修改。Thies, A., and Tam, C. K. W., “Computation of Turbulent Axisymmetric and Nonaxisymmetric Jet Flows Using the k-e model,” AIAA Journal, Vol. 34, No. 2, 1996, pp. 309-316.
3.5. Materials材料设置
在最左侧的树中,鼠标左键双击【Setup】>【Materials】,进行材料物性设置。
在Materials的Task Page中选中Fluid下的air,点击Create/Edit…,在弹出的Create/Edit Materials窗口中,选择Properties下Density为ideal-gas。修改粘性公式viscosity为sutherland,在弹出的对话框中选择Three Coefficient Method,其余参数默认设置,点击OK回到Create/Edit Materials窗口,点击Change/Create完成材料属性定义。

点击Close,关闭属性设置对话框
3.6. Cell Zone Conditions设置
在最左侧的树中,鼠标左键双击【Setup】>【Cell Zone Conditions】,进行体网格区域条件的设置。

在Cell Zone Conditions的Task Page中点击【Operating Conditions…】,在弹出的Operating Conditions窗口中,设置Operating Pressure为0,点击OK退出。

选中air,点击Edit…,确认Material Name中的材料为air,点击OK关闭对话框。

选中air-lam,点击Edit…,确认Material Name中的材料为air,勾选Laminar Zone,此处在本次仿真中假设流动状态为层流流动,这样可以更容易激发混合层不小扰动波的形成。

3.7. Boundary Conditions设置
在最左侧的树中,鼠标左键双击【Setup】>【Boundary Conditions】,进行边界条件的设置。

3.7.1. 定义进口边界条件
在Boundary Conditions的Task Page中,鼠标左键单击选中inlet,点击【Edit…】,弹出Pressure Inlet窗口,Momentum选项卡中设置Gauge Total Pressure为242496.5 pascal,Supersonic/Initial Gauge Pressure为127360 pascal。保持Direction Specification Method为Normal to Boundary。设置Turbulence下的Specification Method为Intensity and Hydraulic Diameter,设置Turbulent Intensity为0.1%,Hydraulic Diameter设置为0.0254 m。
在Thermal选项卡下设置Total Temperature为300 k,点击OK完成设置。

3.7.2. 定义出口边界条件
在Boundary Conditions的Task Page中,鼠标左键单击选中far-field,确认其Type是pressure-outlet,如果不是,从Type的下拉菜单中切换选择。点击【Edit…】,弹出Pressure Outlet窗口,在Momentum选项卡中,Gauge Pressure设置为100000 pascal。Backflow Turbulent Intensity改为1%,Backflow Turbulent Viscosity Ratio改为2。
在Thermal选项卡下设置Total Temperature为300 k,点击OK完成设置。

注意:本次计算采用压力基耦合(pressure-based coupled)求解器,无反射边界条件无法应用于压力基求解器,为了避免出口边界的声波伪反射,出口被安置在500倍声波波长外,并且采用比声波波长大很多的粗网格尺寸来保证数值粘性在到达出口时已经完全被耗散。
3.7.1. 定义壁面边界条件
在Boundary Conditions的Task Page中,鼠标左键单击选中wall-back,确认其Type是Wall,点击【Edit…】,弹出Wall窗口。在Shear Condition下选择Specified Shear,在Shear Stress下设置X-Component和Y-Component为0 pascal。

在Thermal标签栏下保持默认设置,Heat Flux为0 w/m2,表示该壁面为绝热壁面。

其余壁面也按照wall-back一样设置,可以采用Fluent的copy功能。在Boundary Conditions的Task Page中,选择Copy…,在弹出对话框中From Boundary Zone中选择wall-back,在To Boundary Zones中选择所有面,包括mic1,mic2,wall-lip和wall-lip-lam,点击Copy完成复制命令。

3.8. Solution Methods求解方法设置
在最左侧的树中,鼠标左键双击【Solution】>【Methods】,进行求解方法的设置。选择Scheme为Coupled。
选择Spatial Discretization下Gradient为Green-Gauss Node Based,Pressure为Second Order,Density、Momentum、Turbulent Kinetic Energy、Turbulent Dissipation Rate和Energy为QUICK格式。

在最左侧的树中,鼠标左键双击【Solution】>【Controls】,进行松弛因子的设置。设置Flow Courant Number为50,在Explicit Relaxation Factors下的Momentum和Pressure中填入0.25。在Under-relaxation Factors下的Density中填入0.25,Body Forces为1,Turbulent Kinetic Energy为0.8,Turbulent Dissipation Rate为0.8,Turbulent Viscosity为1,Energy为1。

3.9. Initialization初始化
树中【Solution】>【Initialization】,鼠标左键双击Initialization,在Task Page中确认Initialization Methods选择为Standard Initialization,在Initial Values下设置Gauge Pressure为100000 pascal,Turbulent Kinetic Energy为0.1 m2/s2,Turbulent Dissipation Rate为6 m2/s3,Temperature为300 K。点击Initialize按钮进行初始化。

多重网格初始化,在Console窗口输入solve initialize set-fmg-initialization,回车键键入,直到出现set FMG courant-number,输入0.15,其余设置保持默认值,在enable FMG verbose?提示信息后输入yes。完成之后,再在Console窗口下输入fmg-initialization yes。完成多重网格初始化。
3.10. Monitors监视设置
3.10.1. 残差监视设置
树中【Solution】>【Monitors】>【Residual】,鼠标左键双击,确保Plot选项被勾选。选择去选Equations下所有方程的Check Convergence选项,其余设置保持默认,点击OK完成设置。

3.11. Run Calculation运行计算
树中【Solution】>【Run Calculation】,鼠标左键双击Run Calculation,在Task Page中的Number of Iterations输入200。点击Calculate开始运行计算。

运行计算开始后,可以在视图窗口中看到残差曲线随迭代步数的变化。

计算进行了200步迭代后弹出Information窗口显示计算已经完成。点击OK完成计算。

3.12. Post-processing后处理
在最左侧的树中,使用【Results】中的相关工具,对稳态计算结果进行后处理。
树中【Results】>【Graphics】>【Contours】,鼠标左键双击Contours,弹出Contours窗口。在Options中勾选Filled选项,在Contours of下面选择Velocity…,Mach Number。其余保持默认。点击Save/Display按钮显示马赫数分布。

在菜单栏中选择【Viewing】>【Views…】,在弹出对话框Mirror Planes内选中axis和axis:012,点击Apply。即可完整显示喷嘴出口处的流场。


在菜单栏中选择【File】>【Write】>【Case & Data…】,保存名为mesh-caa-screech-steady的case和data文件。
3.13. 瞬态计算设置
3.13.1. 修改瞬态计算格式
树中鼠标左键双击【Setup】>【General】,改Solver下Time格式为Transient。

3.13.2. 修改求解器中的时间项精度
在【Solution Methods】中设置Transient Formulation为Second Order Implicit。

3.13.3. 修改松弛因子
在最左侧的树中,鼠标左键双击【Solution】>【Controls】,进行松弛因子的设置。[3]设置Flow Courant Number为1e+15,设置所有的松弛因子为1。

[3]此设置为计算transient pressure-based coupled solver推荐的设置,在使用压力基耦合求解器时,1/CFL作为一个隐式松弛因子作用于连续性方程和动量方程系统中。将CFL数设置成一个非常大的数,等同于去除耦合方程组中的松弛项。
3.13.4. 创建用户自定义函数
菜单栏中选择【User Defined】>【Field Functions】>【Custom…】,在弹出的对话框中用框中按钮点选编辑表达式p-100000,在New Function Name中输入pa,点击Define创建自定义参数。

3.13.5. 流场域内测点mic1设置
树中【Solution】>【Monitors】>【Report Plots】,鼠标左键点击New…,进行自定义物理量的监视设置。
在弹出的New Report Plot窗口中,点击New…,选择Surface Monitor > Area-Weighted Average…,在Name栏中输入mic1,在Field Variable中选择Custom Field Functions…,pa。并同时在Surface选项栏中选择出口mic1,勾选Report File和Report Plot,点击OK。

3.13.6. 流场域内测点mic2设置
回到New Report Plot窗口,鼠标左键点击New…,重新进行自定义物理量的监视设置。
在弹出的New Report Plot窗口中,点击New…,选择Surface Monitor > Area-Weighted Average…,在Name栏中输入mic2,在Field Variable中选择Custom Field Functions…,pa。并同时在Surface选项栏中选择出口mic2,勾选Report File和Report Plot,点击OK。

回到New Report Plot窗口,将Available Report Definitions下的mic1和mic2选中,点击Add>>添加到Selected Report Definitions栏下,点击OK完成设置。

3.13.7. 计算时间步设置与计算
树中【Solution】>【Run Calculation】,鼠标左键双击Run Calculation,在Task Page中的设置Time Step Size为5e-6 s,Number of Time Steps为2000,Max Iterations/Time Step为10。

在菜单栏中选择【File】>【Write】>【Case & Data…】,保存名为mesh-caa-screech-unsteady-0.00的case和data文件。
点击Calculate按钮进行计算。
3.14. Post-processing后处理2
在最左侧的树中,使用【Results】中的相关工具,对计算结果进行后处理。
树中【Results】>【Graphics】>【Contours】>【contour-1】,鼠标左键双击contour-1,弹出Contours窗口。保持默认设置。点击Save/Display按钮显示马赫数分布。


与稳态的结果比较可以看出,稳态计算很大程度上抑制了羽流中的激波结构。
3.14.1. 流场中压力脉动云图显示
树中【Results】>【Graphics】>【Contours】,鼠标左键双击Contours,弹出Contours窗口。在Options中勾选Filled选项,去选Global Range、Auto Range和Clip to Range,Contours of中选择Custom Field Functions…,pa,在Min中填入-300,Max中填入300,其余保持默认。点击Save/Display按钮显示压力分布。


从图中可以看到声波主要沿着射流的上游方向传播。
3.14.2. 声压级显示
树中【Setup】>【Models】>【Acoustics】,鼠标左键双击Acoustics,在弹出的对话框中Model下选择Ffowcs-Williams&Hawkings,保持其他设置默认,点击OK。(此步骤仅为FFT分析激活声压级的显示,而FWH模型并不用于预测噪声的传播。)

树中【Results】>【Plots】>【FFT】,鼠标左键双击FFT,弹出Fourier Transform窗口。勾选选项Options中Acoustics Analysis。点击Load Input File…,选择mic1-rfile.out点击OK。在Y Axis Function中选择Sound Pressure Level(dB),X Axis Function中选择Frequency(Hz),点击Plot FFT,在窗口中显示测点mic1的声压级图线。

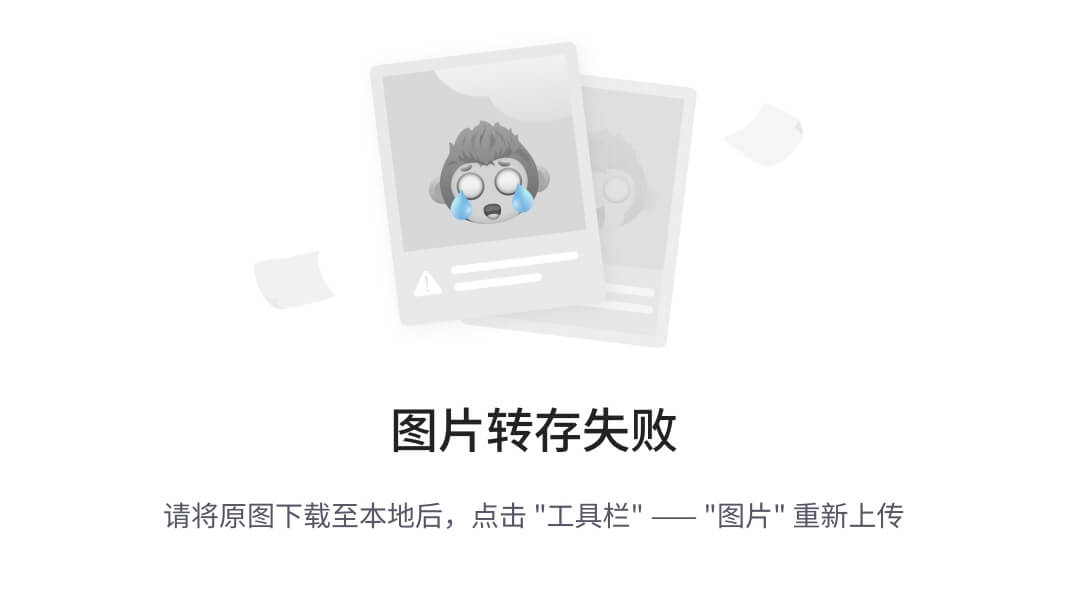
Console中显示Overall Sound Pressure Level in dB (reference pressure = 2e-05) = 145.425
点击Axes…,选择Axis为X,去选Options下的Auto Range。改Number Format下Type为Float,Precision为0,Range下Minimum为0,Maximum为10000,点击Apply。回到Fourier Transform窗口,点击Plot FFT。显示0~10000Hz的声压级分布,可以看到波谱峰值在6800Hz附近。

同样的,mic2测点的分布可以显示出来。

4. 本章小结
本章内容为超音速射流噪声仿真分析实例,详细介绍了网格导入、模型选择、材料物性、边界条件、求解参数、后处理的设置。采用直接声学模拟射流的稳态结果和瞬态结果,后期通过对压力脉动的快速傅里叶变换获得声压频谱。



















