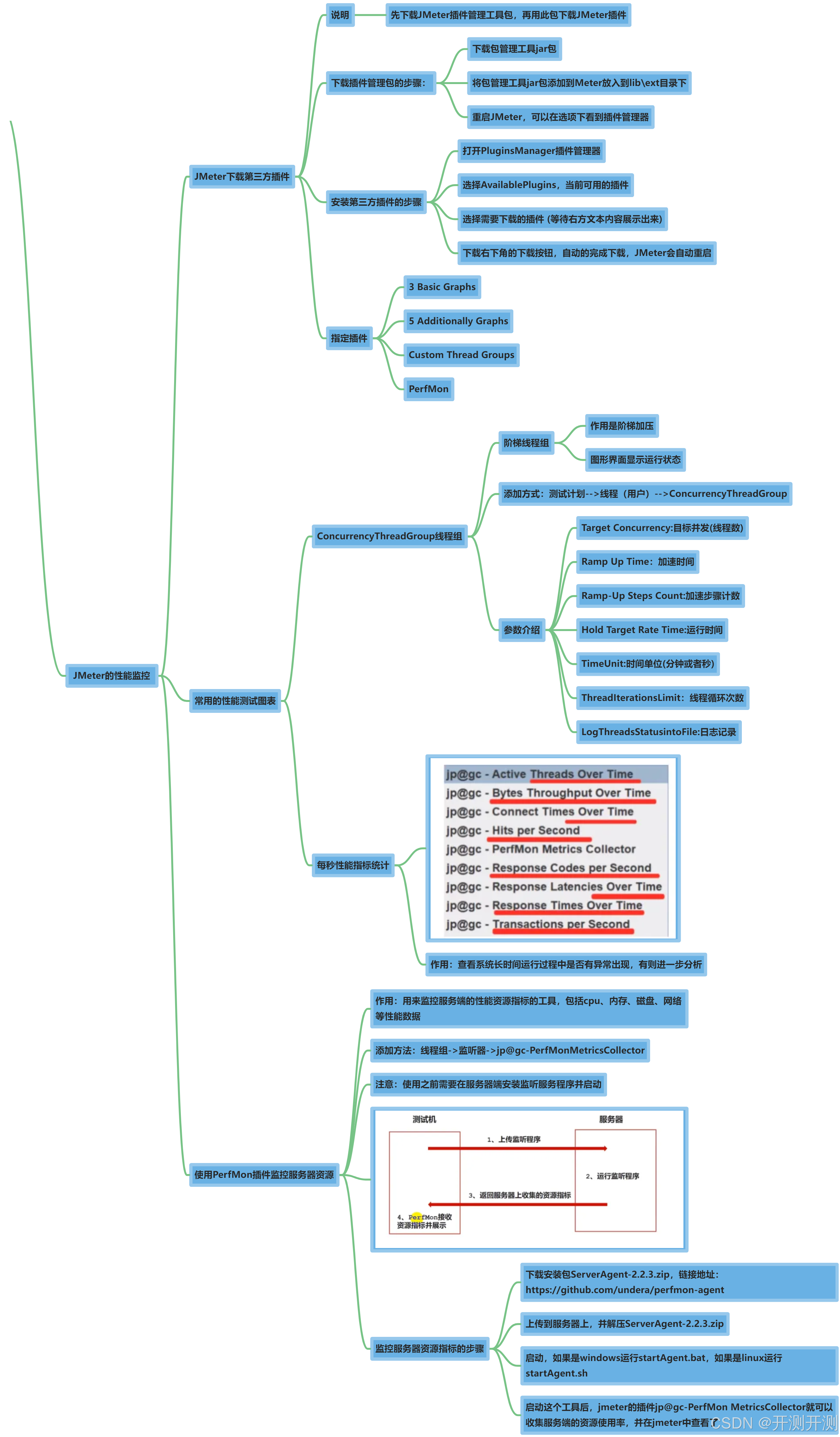目录
- 前言
- Linux 操作系统运用领域
- vmware虚拟机安装与使用
- 电脑硬件环境要求
- vmware虚拟机软件安装
- 创建一个虚拟机
- 配置vmware的虚拟化网络
- 通过vmware虚拟机安装操作系统
- 下载Centos7系统镜像
- 安装Centos7操作系统
- 配置网络和主机名称信息
- 配置系统分区
- 软件包选择
- 设置用户密码
- 进入Centos操作系统
前言
本篇章主要介绍,LInux操作系统的运用领域有哪些,以及如何使用vmware虚拟机安装centos7操作系统。
Linux 操作系统运用领域
1.Redhat操作系统运用领域
- 互联网领域
- 服务器操作系统
- 外企
- 国企
Rathat是一款商业操作系统,并不是免费的。
2.Centos运用领域
- 服务器操作系统
- 私企
Centos在2014 已被redhat公司所收购,收购也是一直免费。但是目前出于商业原因,Redhat已经停止了Centos的版本迭代和维护。Centos寿命也终结了,但是之前一些成熟的版本至今仍在被广泛使用。
3.Ubuntu运用领域,拥有图形化的界面。
- 家用终端电脑
- 部分私企
4.Debian/FreeBSD运用领域,安全稳定性高,
- 系统安全要求比较高的领域
- 金融—游戏
5.SUSE运用领域
- 对网络服务有需求的公司,可以充当网络设备,邮件服务器,目前在德国是比较火的操作系统。
6.Fredora运用领域
- 一般运用于测试领域,新开发的软件程序测试,一般Redhat公司发布系统新功能的时候,会先在Fredora进行测试。然后放在Redhat或者Centos上面。

vmware虚拟机安装与使用
电脑硬件环境要求
- CPU:不低于i5
- 内存:不低于8G
- 硬盘:500G
vmware虚拟机软件安装
vmware虚拟机官方网站下载链接: https://downloads2.broadcom.com/?file=VMware-workstation-full-17.5.2-23775571.exe&oid=31148934&id=dEE5EzF13CwXYz1cnnCXsvFhKefL9Huuol8dgWRhh_AkplL3uwmkTuILeaOk&verify=1724767638-jObmumusbDL8ofW9NYmMVEOzGc4F22zJY6MbX5hm%2BO0%3D
- 下载vmware虚拟机,需要先注册broadcom网站的用户才能下载,注册完毕后,按照下方图片指引下载。






2.下载完毕后,下一步下一步的执行安装程序即可。








创建一个虚拟机
















配置vmware的虚拟化网络


通过vmware虚拟机安装操作系统
- 安装操作系统,大致可以分为镜像准备、挂载镜像、通过镜像启动项,进入安装界面、修改相关配置。
下载Centos7系统镜像
1.下载系统镜像,获取系统光盘,国内下载镜像网站
- https://mirrors.aliyun.com/centos/7.9.2009/isos/x86_64/CentOS-7-x86_64-DVD-2207-02.iso?spm=a2c6h.25603864.0.0.47166aeaYn4Jsr
2.下载历史镜像网站
- http://vault.centos.org/
安装Centos7操作系统
1.通过创建好的vmware虚拟机,挂载下下载好的镜像文件


2.启动虚拟机,进入安装界面

常见错误!笔记本没有开启虚拟化功能,解决方法:进入BIOS(基本输入输出系统)–>进入BIOS的方法因电脑而异—>然后找到cpu配置,把虚拟化配置开启。
3.安装界面进入后,默认有读秒倒计时,按键盘上的上下箭头,可停止读秒。

4.因为Centos6 网卡类型是eth0 Centos7是eth33 为了使用的统一性更改为eth0,上下箭头选择install Centos7—>按下Tab键—输入" net.ifnames=0 biosdevname=0",随后按下回车键,等待信息加载完成。


配置网络和主机名称信息
1.语言选择英语即可。

2.配置网络信息,如果刚才在开机界面没有配置好, net.ifnames=0,在这里配置也可以。





配置系统分区
- /boot 启动分区 保存和系统启动有关的数据信息。分给它200MB。
- Swap 交换分区 临时将硬盘空间充当内存使用,内存容量<8G Swap 分区大小=1.5*内存大小—内存容量>=8G Swap分区大小=8G
小知识:Linux系统内存不足时,服务进程会停止,系统会出现宕机。配置Swap交换分区,可以临时使用硬盘作为内存支撑系统。








软件包选择
1.最小化安装即可,之后需要的软件工具,我们可以再进行另下载,Centos7 选择1、2、3、6 软件包,Centos6 选择 2、3、5 软件包。



设置用户密码
这里的用户密码,相当于我们windows开机后,提示需要输入的密码。只不过这里的用户,改为了root用户,我们Linux的管理员用户就叫root,设置后等待安装成功即可,安装成功后会出现reboot的按钮。点击重启。
重要小知识:安装成功后,记得把虚拟机挂载的系统镜像盘去掉,否则又会挂载盘那里启动到安装界面了。



进入Centos操作系统
重启后,加载完成进入到操作系统,会提示我们输入用户名和密码。用户名为root,密码为上方您自己设置的密码。

这就是Linux操作系统,Centos的界面了,也就相当于windows电脑桌面,第一次看到是不是感觉,一脸懵?全是文字和命令行,哈哈哈。别急,学下去,您会觉得他比您的windows电脑酷多了。