作者:CSDN-PleaSure乐事
欢迎大家阅读我的博客 希望大家喜欢
使用环境:VMware Fusion
目录
1.下载windows虚拟机arm文件
2.打开VMware并拖入刚刚下载完成的iso文件
3.导入完成
4.固件类型
5.选择加密
6.完成
7.默认安装
8.现在安装
9.选择版本
10.安装
11.没网络的解决方法
11.1重新启动
11.2打开命令行工具
12.后续操作
1.下载windows虚拟机arm文件
在这里,博主使用的方法是从如下网址下载的iso文件,目前表现良好,推荐使用,但是需要注册账号:
https://next.itellyou.cn/Original/#
2.打开VMware并拖入刚刚下载完成的iso文件
在经历漫长等待并完成下载后,我们打开VMware并新建项目,选择“从光盘或映像中安装。
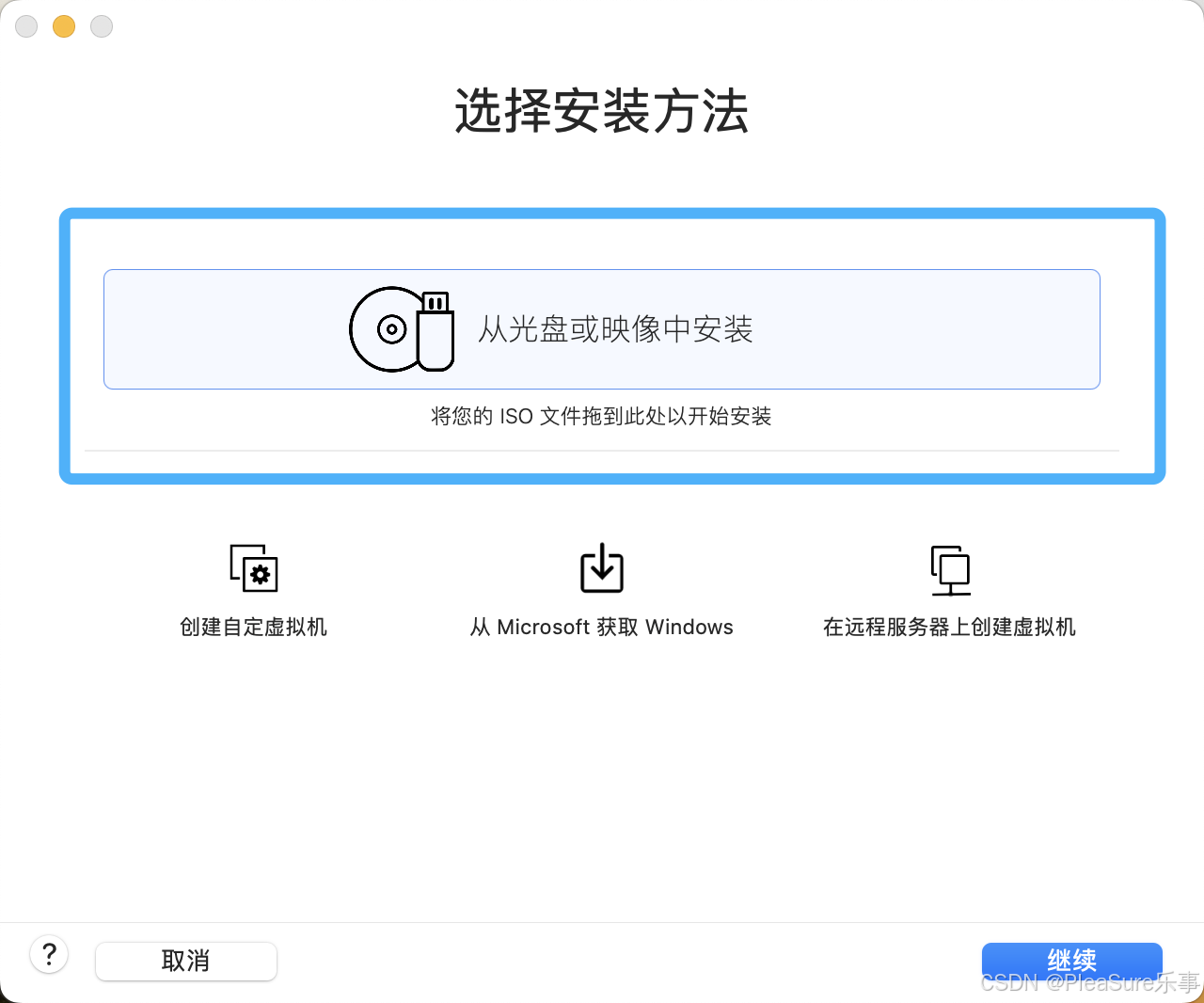
3.导入完成
导入完成后会如图显示,博主之前下载过linux方面的虚拟机,因此有两项。
这里我们能有第二项windows相关的iso文件即可。然后一直点击继续。
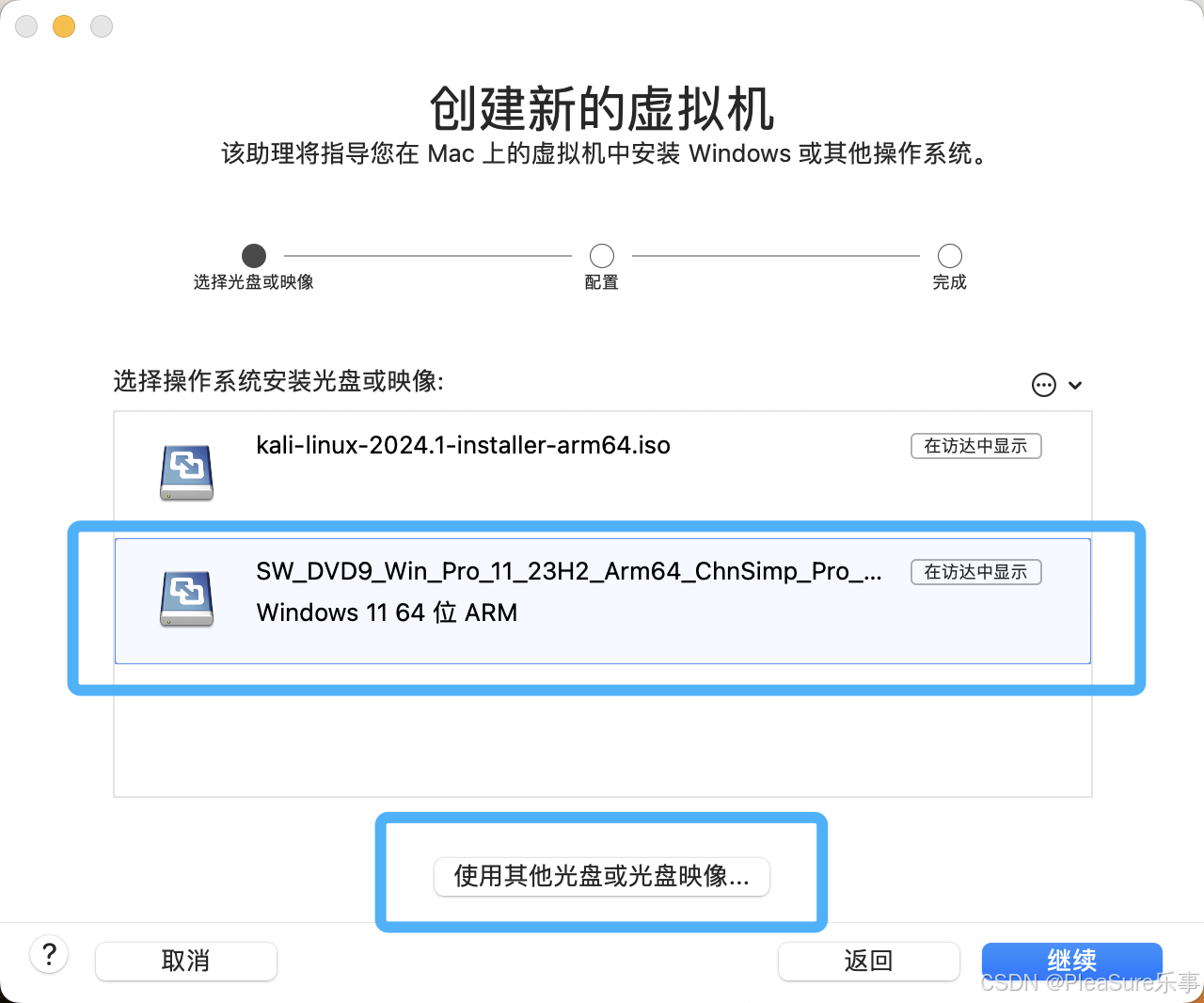
4.固件类型
在选择固件类型这一项,我们按照默认提示选择即可,不需要更改,并继续点击继续。
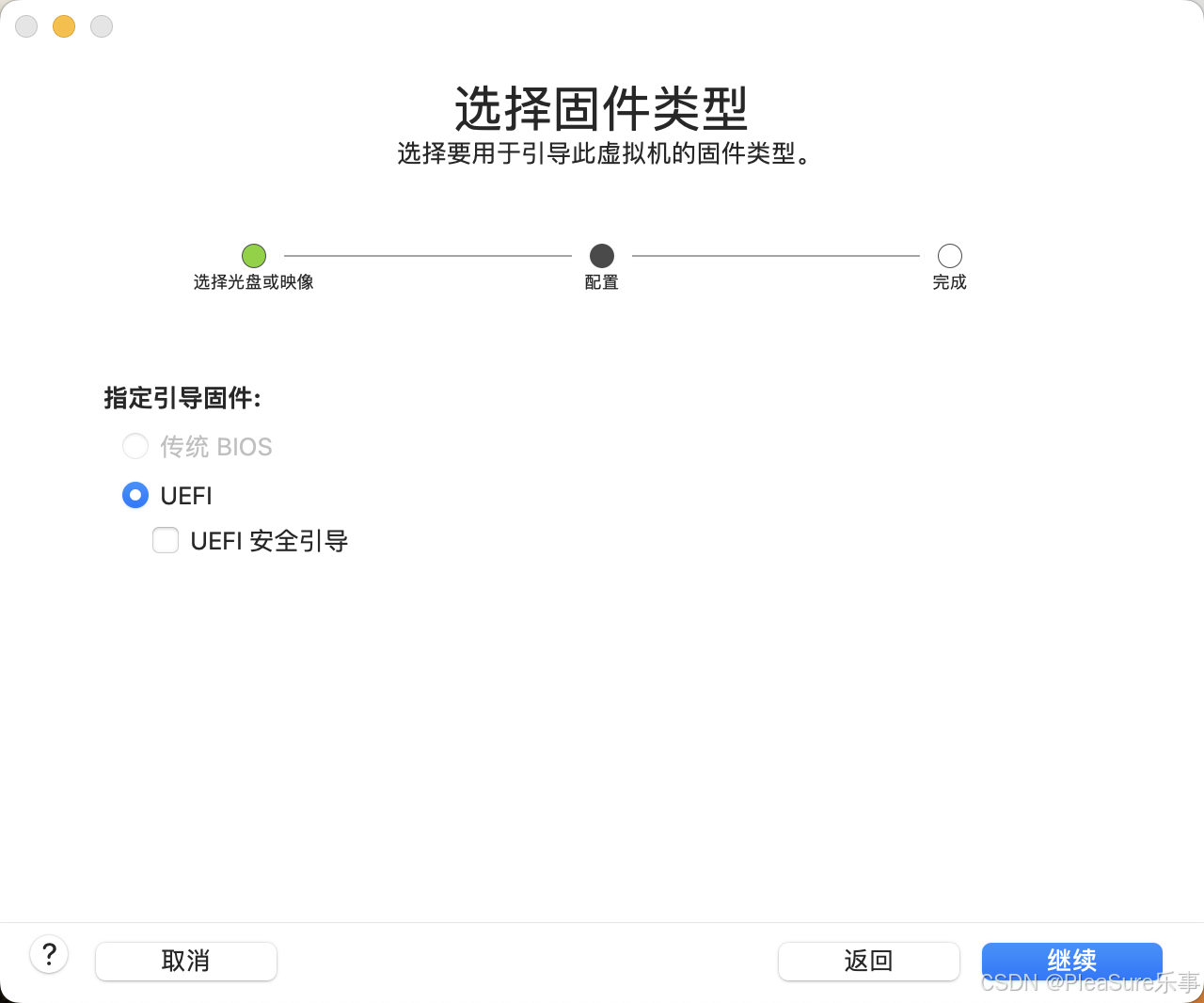
5.选择加密
选择加密当中,我们选择第二项Partial Encryption,并自动生成密码,各位想要自行输入也是可以的。这里需要记住的是,我们一定要将密码记录下来,最好写在小本本或存在备忘录等系统软件上,这样有助于保存。
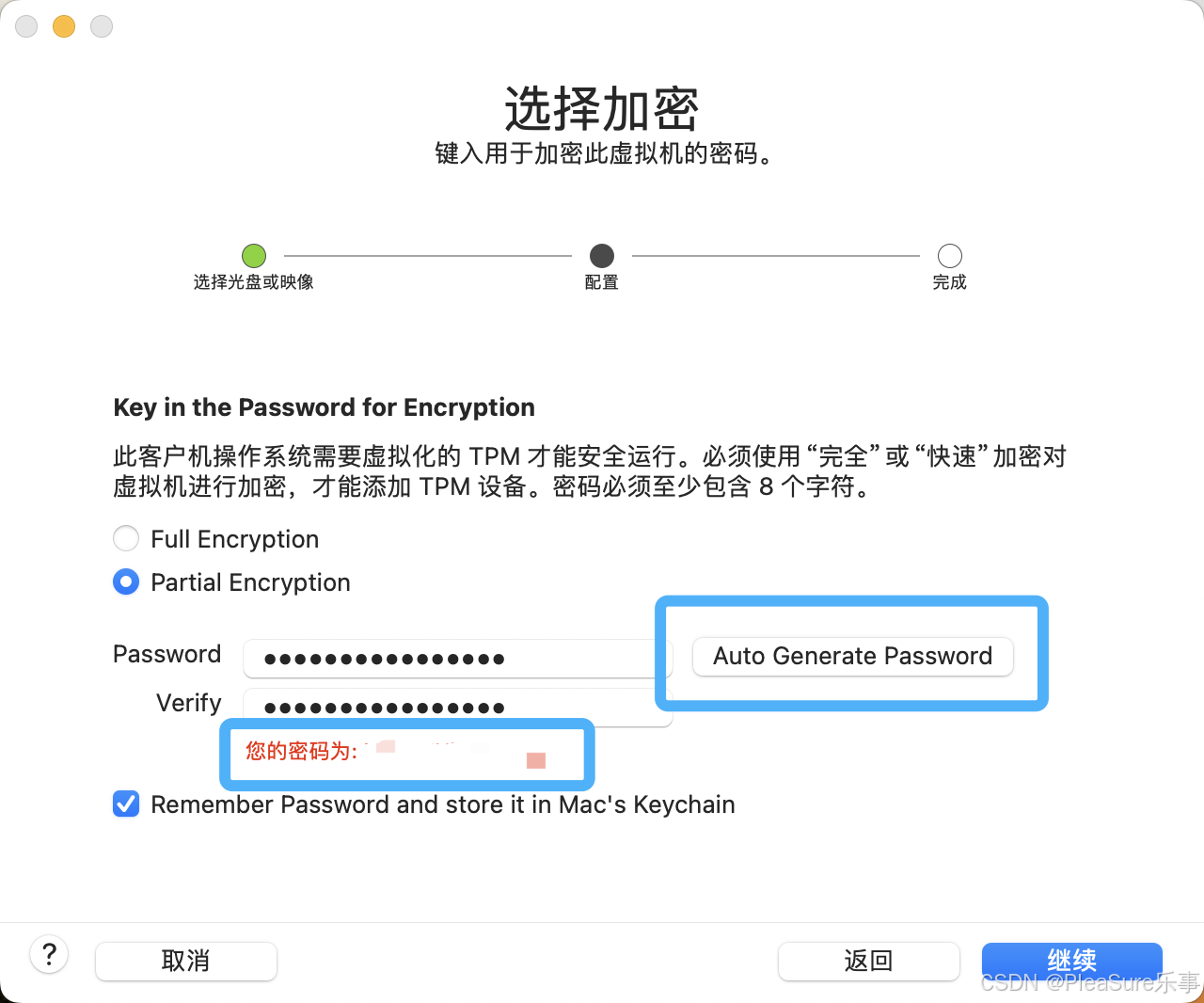
6.完成
在这一页,我们可以自行设置windows的各项属性,推荐继续使用默认属性,防止后续安装失败。
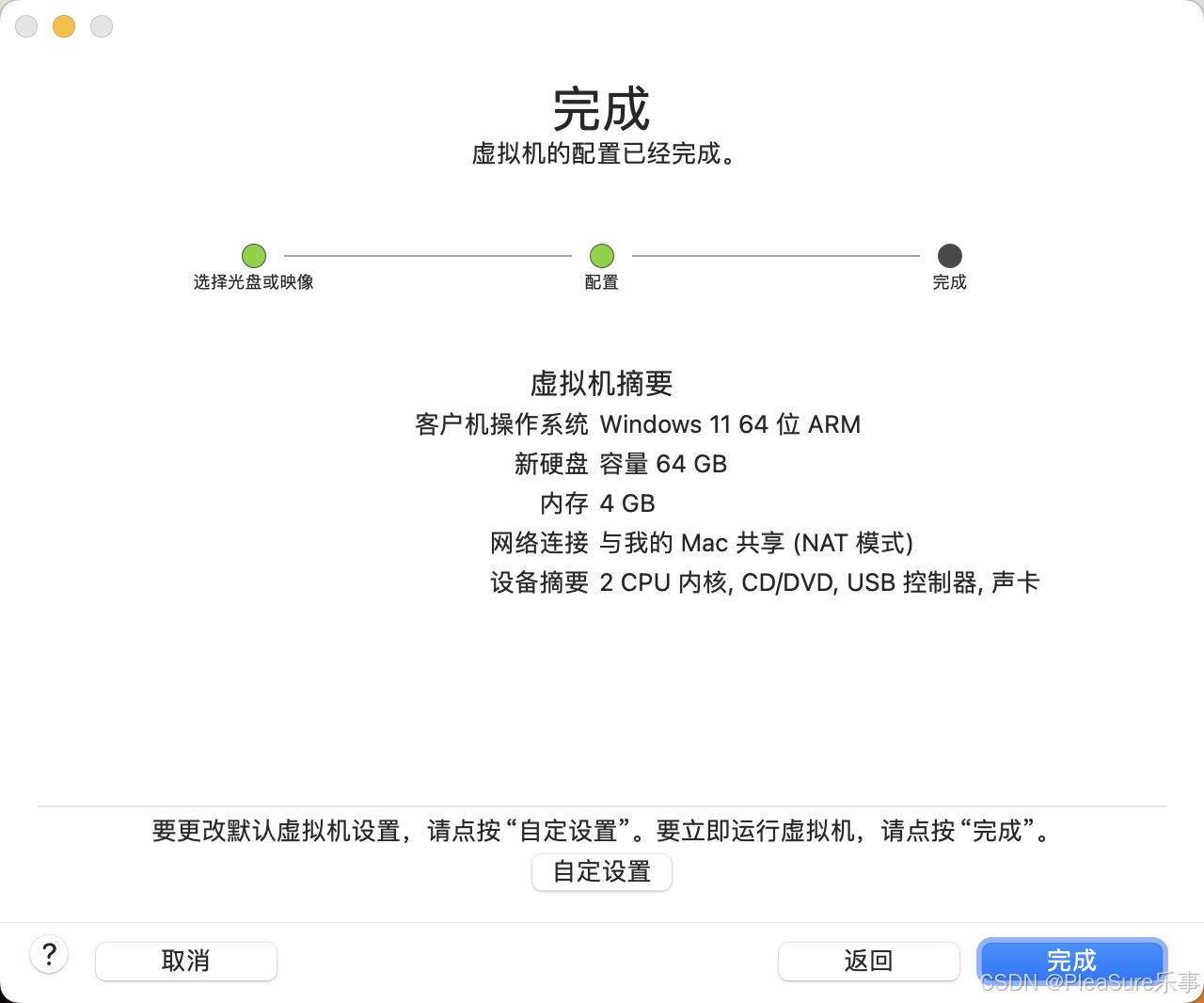
7.默认安装
随后就可以开始完成Windows的默认安装了。这里选择自己更加习惯的语言、输入方式等,方便后续的识读和输入。
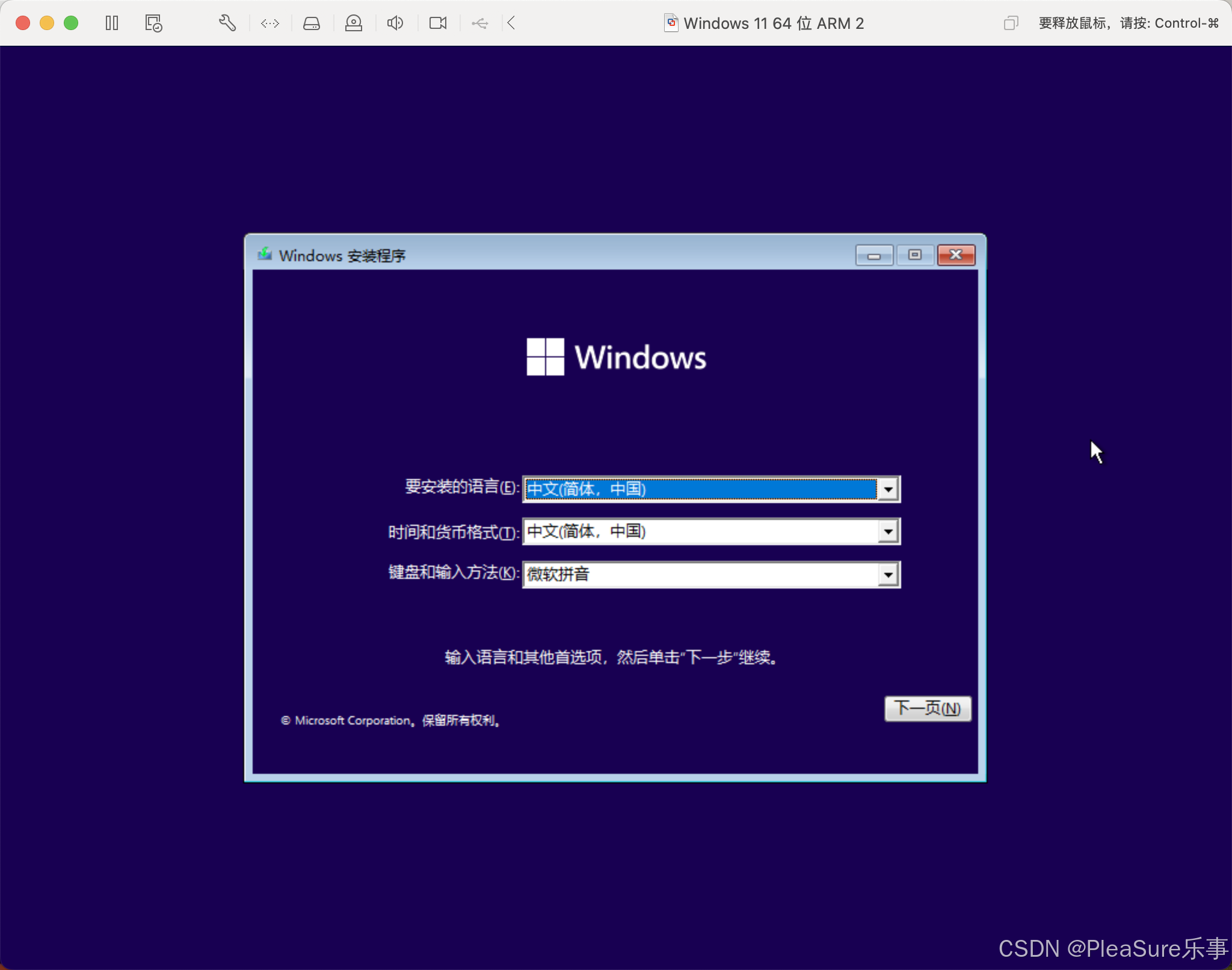
8.现在安装
然后继续点击继续安装,完成默认配置。
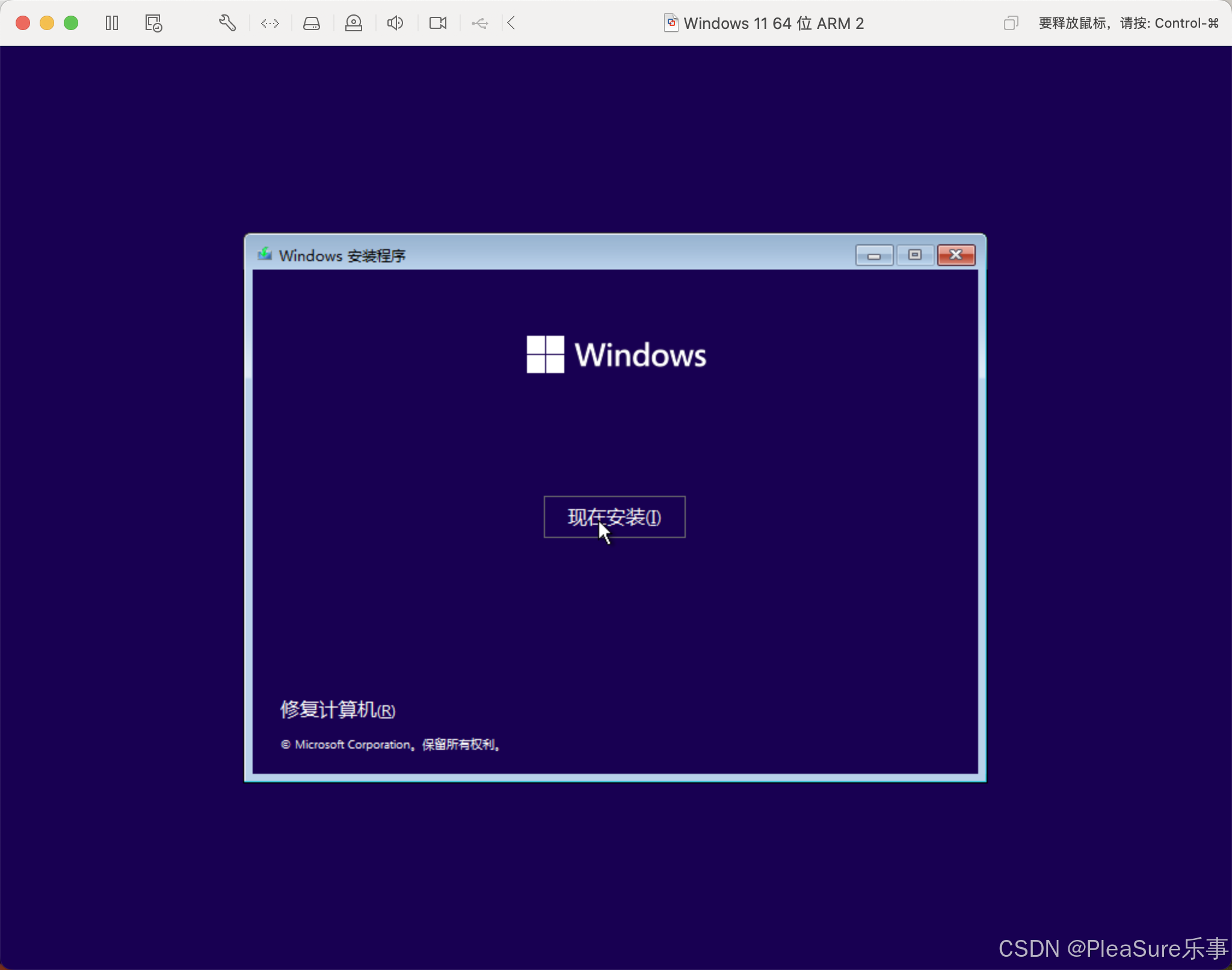
9.选择版本
在企业版和专业版的选择中,可以任意选择,而博主使用的是专业版而非企业版。
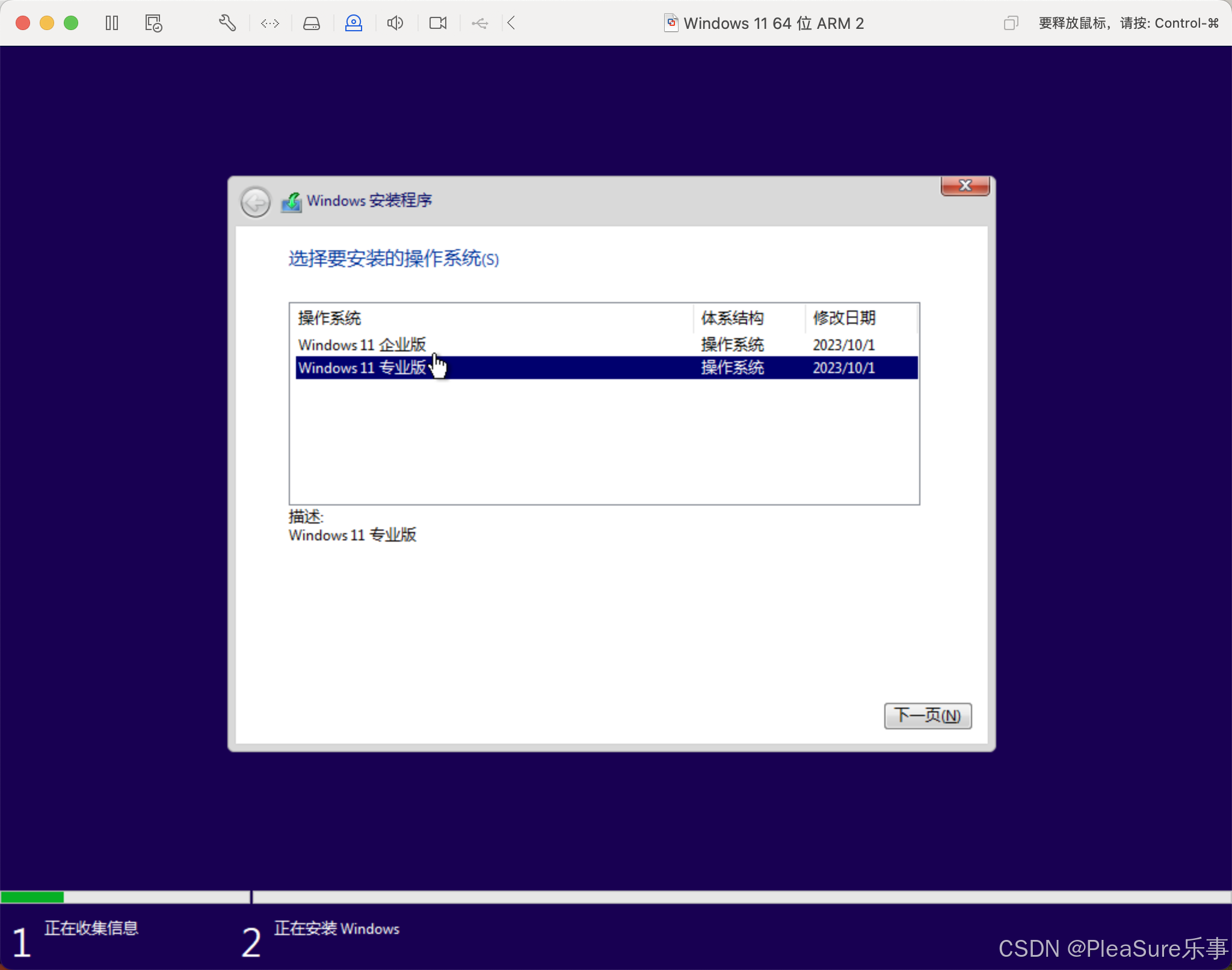
10.安装
在选择完成后,继续完成下一页。
然后会出现如下图所示画面,要等程序完全完成才能继续走。
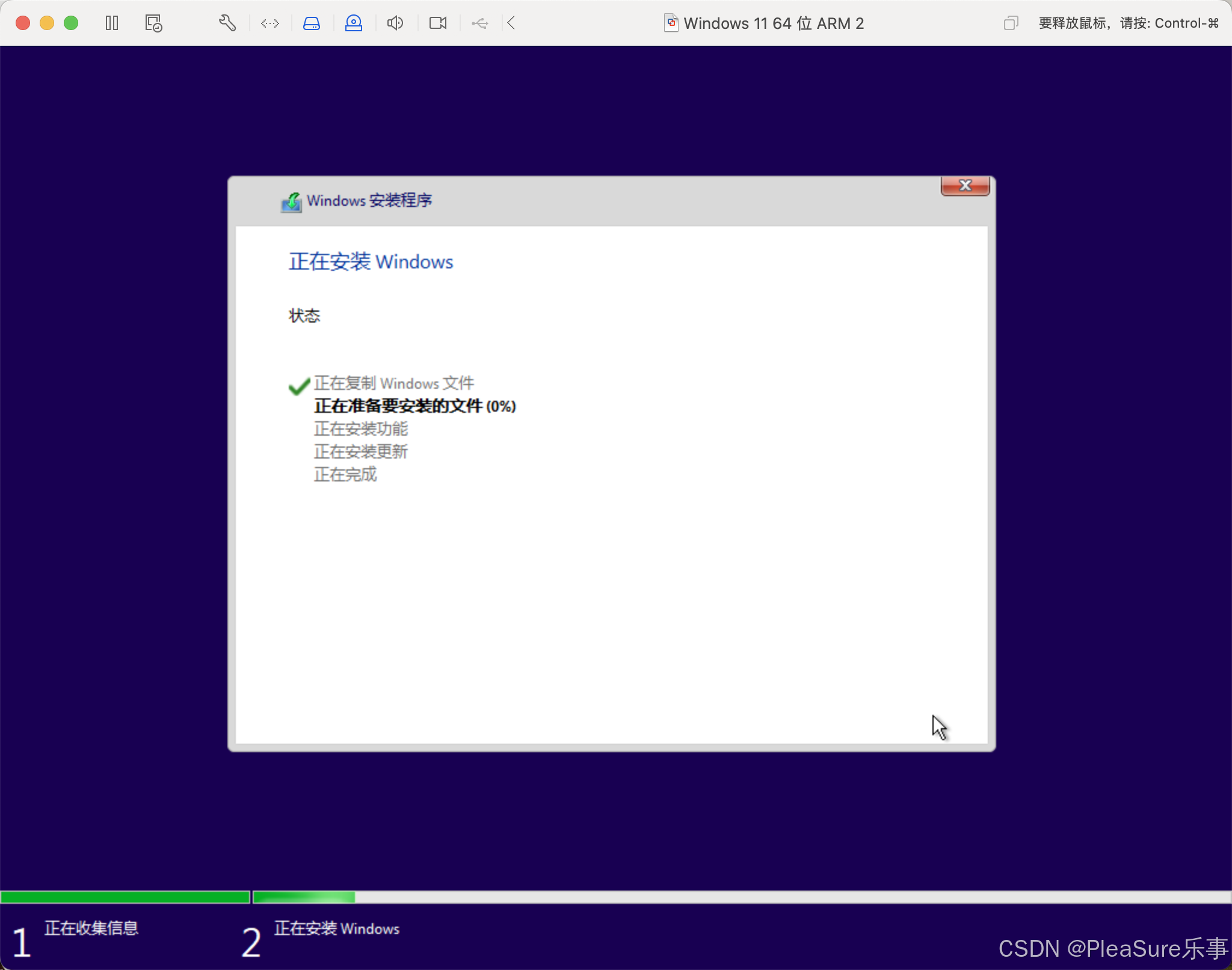
11.没网络的解决方法
11.1重新启动
然后继续配置地区等设置后会出现连接到网络这个选项。此时是无法跳到第二步的。
up找到的方法是从“虚拟机”选项当中重新启动。
11.2打开命令行工具
按住shitf+fn+F12,并输入下述代码片段:
oobe bypassnro然后就可以跳过联网了。
12.后续操作
在完成电脑重启后,继续点击继续,即可完成安装windows虚拟机。
但是需要注意,此时安装完成的虚拟机不可以上网!!
如果你想要看有关VMware的windows虚拟机该如何配置网络,那么可以在评论区留言或关注,后续博主会继续努力的鸭!
作者:CSDN-PleaSure乐事
希望我的博客对您有帮助,也希望在对您有帮助时您可以为我留下点赞收藏与关注,这对我真的很重要,谢谢!



















