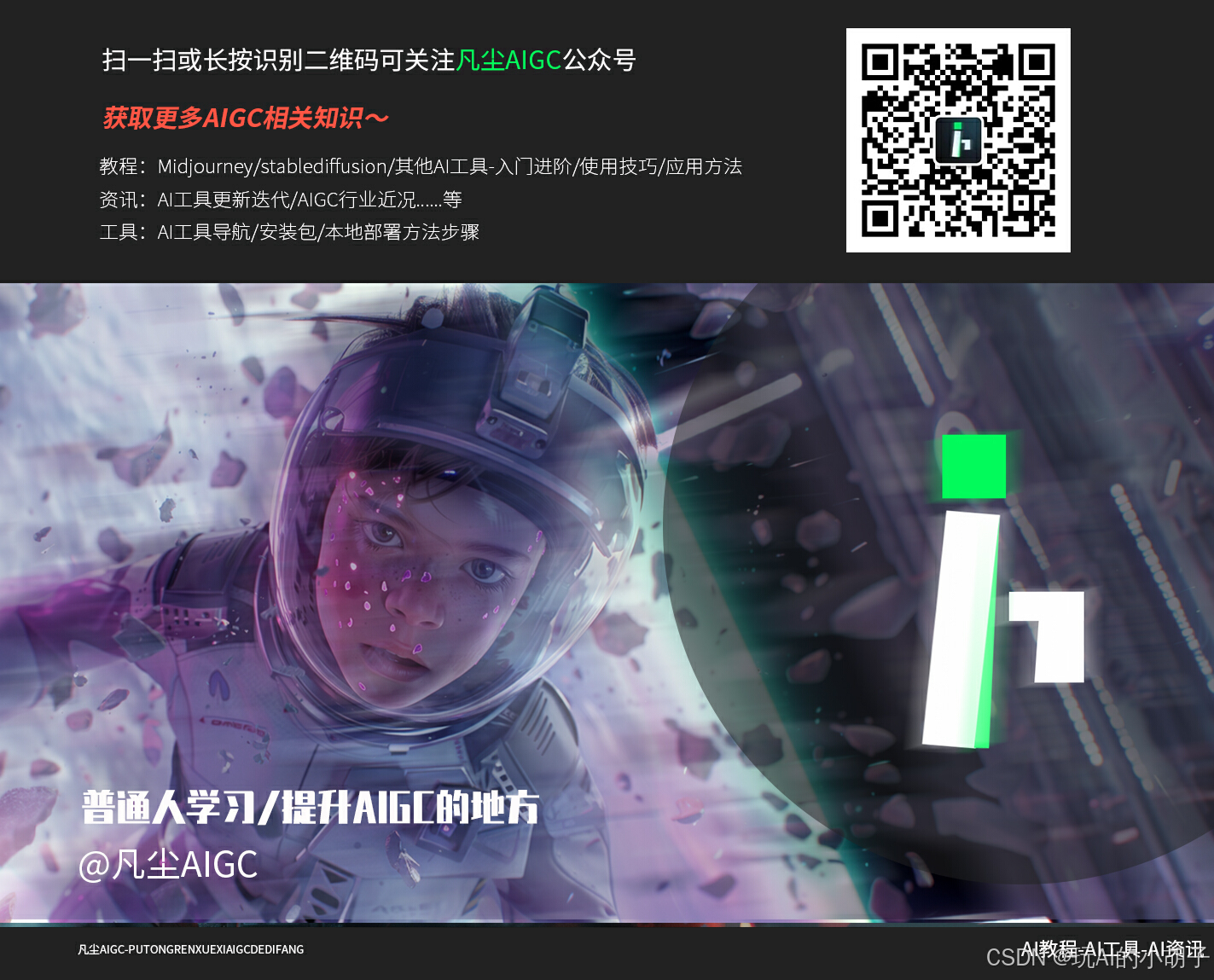版权归作者所有,如有转发,请注明文章出处:https://cyrus-studio.github.io/blog/
创建FTP服务器
在【启用和关闭 Windows 功能】中选中【FTP服务】【IIS管理控制台】

应用更改完成后,重启电脑。
执行 ipconfig 命令查看当前电脑的ip,比如这里ip地址为 192.168.0.112
无线局域网适配器 WLAN:
连接特定的 DNS 后缀 . . . . . . . :
本地链接 IPv6 地址. . . . . . . . : fe80::74b9:ae56:5d90:79ff%6
IPv4 地址 . . . . . . . . . . . . : 192.168.0.112
子网掩码 . . . . . . . . . . . . : 255.255.255.0
默认网关. . . . . . . . . . . . . : 192.168.0.1
打开【计算机管理】【服务和应用程序】【Internet Infomation Service(IIS)管理器】【添加FTP站点】

IP地址填入主机IP地址,无SSL


允许【FTP服务器】通过防火墙

测试
在文件资源管理中访问 ftp://192.168.0.112

通过 ftp 命令访问 ftp 服务器
PS C:\Users\cyrus> ftp 192.168.0.112
连接到 192.168.0.112。
220 Microsoft FTP Service
200 OPTS UTF8 command successful - UTF8 encoding now ON.
用户(192.168.0.112:(none)): cyrus-studio
331 Password required
密码:
230 User logged in.
ftp> dir
200 PORT command successful.
125 Data connection already open; Transfer starting.
08-30-24 02:09AM 4356612 open-vm-tools-12.4.5-23787635.tar.gz
08-29-24 11:00PM 34192159 termux-app_v0.119.0-beta.1+apt-android-7-github-debug_x86_64.apk
226 Transfer complete.
ftp: 收到 185 字节,用时 0.00秒 61.67千字节/秒。
增删改查
通过下面的示例代码,你可以在FTP服务器上有效地管理文件。
1. 查看目录和文件
列出当前目录中的文件和子目录
ls
或
dir
显示当前工作目录路径
pwd
2. 下载文件
下载单个文件,例如,下载服务器上的 example.txt 并保存为 local_example.txt
get example.txt local_example.txt
下载多个文件,例如,下载当前目录中所有 .txt 文件
mget *.txt
3. 上传文件
上传单个文件,例如,将本地的 upload.txt 文件上传到服务器,并命名为remote_upload.txt
put upload.txt remote_upload.txt
上传多个文件,例如,上传当前目录中的所有 .txt 文件
mput *.txt
4. 删除文件
删除单个文件,例如删除服务器上的 old_file.txt 文件:
- delete old_file.txt
删除多个文件,例如,删除服务器上所有 .txt 文件
mdelete *.txt
5. 创建和删除目录
创建目录,例如,在服务器上创建一个名为 backup 的新目录
mkdir backup
删除目录,例如,删除服务器上名为 old_backup 的空目录
rmdir old_backup
6. 切换目录
切换到远程服务器上的目录,例如,切换到服务器上的 projects 目录
cd projects
切换本地机器上的工作目录,例如,切换本地工作目录到 D:\Downloads
lcd D:\Downloads
7. 重命名文件
重命名文件,例如,将服务器上的 temp.txt 重命名为 final.txt
rename temp.txt final.txt
8. 退出FTP会话
退出FTP会话并关闭连接
bye
quit