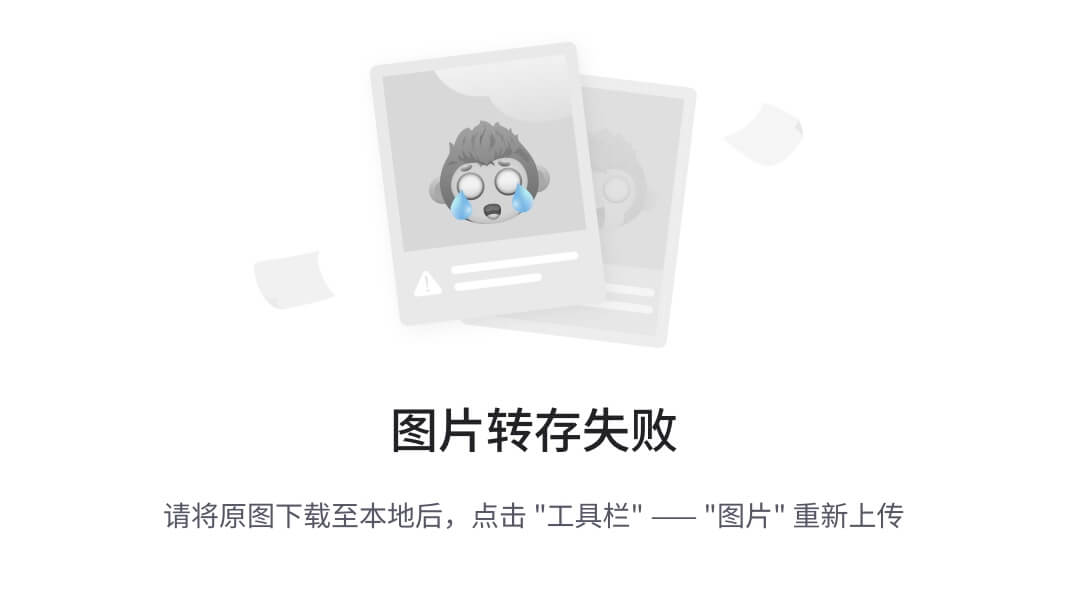文章目录
- 一、Radio 组件概述
- 1. 组件介绍
- 2. 基本用法
- 二、Radio 组件的关键特性
- 1. 选中状态控制
- 2. 关联标签
- 3. 自定义样式和图标
- 4. 使用 FormControlLabel 提供标签支持
- 三、Radio 组件的实际应用场景
- 1. 表单中的单选题
- 2. 设置选项
- 3. 导航选择
- 四、注意事项
- 1. 无障碍支持
- 2. 样式和主题定制
- 五、总结
Material-UI 是一个广泛使用的 React UI 框架,提供了丰富的组件库以提升开发效率和用户体验。本文将详细介绍 Material-UI 中的
Radio组件,特别是其作为独立单选按钮的用法。Radio组件用于在表单中创建单选按钮,方便用户在多个选项中选择一个。
一、Radio 组件概述
1. 组件介绍
Radio 组件是一种常见的表单元素,用于让用户在多个互斥选项中选择一个。与 Checkbox 组件不同,Radio 组件只能选择一个选项,且通常与标签一起使用以提供选项的描述。Material-UI 的 Radio 组件支持多种属性和方法,能够实现灵活的交互效果。
2. 基本用法
Radio 组件既可以在 RadioGroup 包装器内使用,也可以独立使用。独立使用时,Radio 组件不依赖 RadioGroup,可以实现更灵活的布局。以下示例展示了如何使用 Radio 组件创建基本的独立单选按钮:
import * as React from 'react';
import Radio from '@mui/material/Radio';
export default function RadioButtons() {
const [selectedValue, setSelectedValue] = React.useState('a');
const handleChange = (event) => {
setSelectedValue(event.target.value);
};
return (
<div>
<Radio
checked={selectedValue === 'a'}
onChange={handleChange}
value="a"
name="radio-buttons"
inputProps={{ 'aria-label': 'A' }}
/>
<Radio
checked={selectedValue === 'b'}
onChange={handleChange}
value="b"
name="radio-buttons"
inputProps={{ 'aria-label': 'B' }}
/>
</div>
);
}
在上述代码中,我们创建了两个独立的单选按钮:
- 第一个单选按钮对应值为
'a',通过checked属性判断是否被选中。 - 第二个单选按钮对应值为
'b',同样通过checked属性判断是否被选中。
通过 onChange 事件处理器,选中状态会在点击时更新。
二、Radio 组件的关键特性
1. 选中状态控制
Radio 组件的选中状态可以通过 checked 属性来控制。在上面的例子中,我们使用了 React 的 useState 钩子来管理 Radio 的状态。每当用户选择一个选项时,onChange 事件会触发状态更新,从而改变 Radio 的选中状态。
2. 关联标签
尽管 Radio 组件可以独立使用,但通常建议与标签或其他描述性元素一起使用。通过 inputProps 属性可以为 Radio 添加 aria-label,以确保其在无障碍应用中的可用性。
<Radio
checked={selectedValue === 'a'}
onChange={handleChange}
value="a"
name="radio-buttons"
inputProps={{ 'aria-label': 'Option A' }}
/>
<Radio
checked={selectedValue === 'b'}
onChange={handleChange}
value="b"
name="radio-buttons"
inputProps={{ 'aria-label': 'Option B' }}
/>
3. 自定义样式和图标
与其他 Material-UI 组件一样,Radio 组件也支持自定义样式。通过 sx 属性或 styled API,可以对单选按钮的外观进行定制。除此之外,还可以通过 icon 和 checkedIcon 属性自定义单选按钮的图标。
import RadioButtonUncheckedIcon from '@mui/icons-material/RadioButtonUnchecked';
import RadioButtonCheckedIcon from '@mui/icons-material/RadioButtonChecked';
<Radio
icon={<RadioButtonUncheckedIcon />}
checkedIcon={<RadioButtonCheckedIcon />}
checked={selectedValue === 'a'}
onChange={handleChange}
value="a"
inputProps={{ 'aria-label': 'Custom A' }}
/>
4. 使用 FormControlLabel 提供标签支持
Radio 组件通常与 FormControlLabel 组件一起使用,以提供更清晰的标签支持。在实际应用中,这种组合可以提升用户体验,尤其是在表单设计中。
import FormControlLabel from '@mui/material/FormControlLabel';
<FormControlLabel
control={<Radio checked={selectedValue === 'a'} onChange={handleChange} value="a" />}
label="Option A"
/>
<FormControlLabel
control={<Radio checked={selectedValue === 'b'} onChange={handleChange} value="b" />}
label="Option B"
/>
通过 FormControlLabel 组件,Radio 与其描述性文本紧密结合,用户可以点击文本部分以选中对应的单选按钮。
三、Radio 组件的实际应用场景
1. 表单中的单选题
在需要用户从多个选项中选择一个的场景中,Radio 组件是理想的选择。例如,在问卷调查或表单中,用户可能需要从一组互斥选项中选择一个答案。
import * as React from 'react';
import Radio from '@mui/material/Radio';
import FormControlLabel from '@mui/material/FormControlLabel';
import Button from '@mui/material/Button';
export default function QuizForm() {
const [answer, setAnswer] = React.useState('');
const handleSubmit = (event) => {
event.preventDefault();
alert(`You selected: ${answer}`);
};
return (
<form onSubmit={handleSubmit}>
<FormControlLabel
control={<Radio value="a" checked={answer === 'a'} onChange={(e) => setAnswer(e.target.value)} />}
label="Answer A"
/>
<FormControlLabel
control={<Radio value="b" checked={answer === 'b'} onChange={(e) => setAnswer(e.target.value)} />}
label="Answer B"
/>
<Button type="submit" variant="contained">Submit</Button>
</form>
);
}
2. 设置选项
在配置页面或设置面板中,Radio 组件可以用于在多个设置选项中进行选择。例如,选择显示模式、主题色或布局方式时,可以使用单选按钮。
const [theme, setTheme] = React.useState('light');
return (
<div>
<FormControlLabel
control={<Radio value="light" checked={theme === 'light'} onChange={(e) => setTheme(e.target.value)} />}
label="Light Theme"
/>
<FormControlLabel
control={<Radio value="dark" checked={theme === 'dark'} onChange={(e) => setTheme(e.target.value)} />}
label="Dark Theme"
/>
</div>
);
3. 导航选择
在一些复杂的应用程序中,Radio 组件可以用作导航选项,允许用户在不同的页面或视图之间切换。
const [view, setView] = React.useState('grid');
return (
<div>
<FormControlLabel
control={<Radio value="grid" checked={view === 'grid'} onChange={(e) => setView(e.target.value)} />}
label="Grid View"
/>
<FormControlLabel
control={<Radio value="list" checked={view === 'list'} onChange={(e) => setView(e.target.value)} />}
label="List View"
/>
</div>
);
四、注意事项
1. 无障碍支持
在使用 Radio 组件时,务必确保为每个单选按钮提供适当的 aria-label 属性,以提升无障碍支持。这对于依赖屏幕阅读器的用户至关重要。
2. 样式和主题定制
Material-UI 提供了多种方式来定制 Radio 组件的样式和主题,可以通过 sx 属性、styled 函数或主题配置来实现。
import { styled } from '@mui/material/styles';
const CustomRadio = styled(Radio)(({ theme }) => ({
color: theme.palette.secondary.main,
'&.Mui-checked': {
color: theme.palette.secondary.dark,
},
}));
<CustomRadio />
五、总结
Material-UI 的 Radio 组件是一个灵活且功能强大的单选按钮组件,能够帮助开发者在各种场景下实现用户选项的互斥选择。无论是在表单、设置面板还是导航功能中,Radio 组件都能提供优雅的解决方案。希望本文对你了解和使用 Radio 组件有所帮助,并能在实际项目中充分发挥其潜力。
推荐:
- JavaScript
- react
- vue